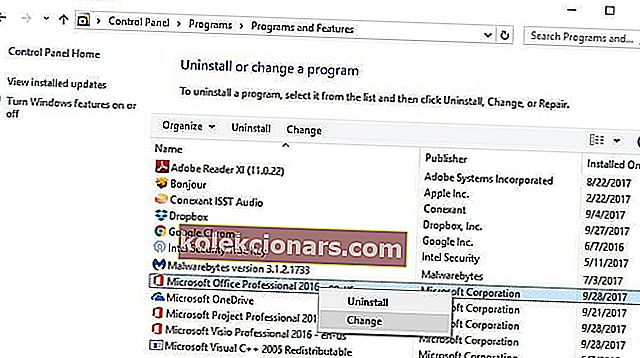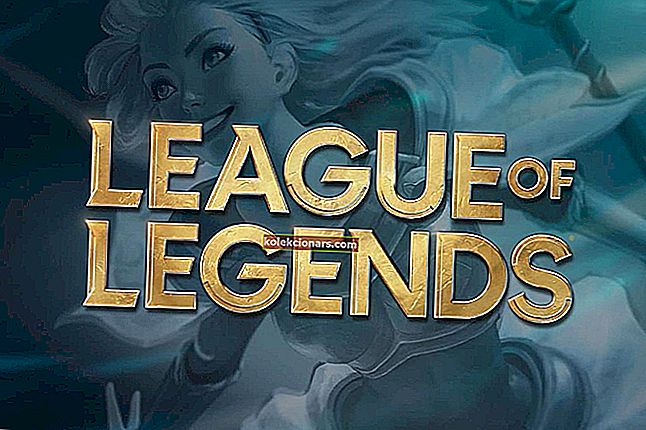- Microsoft Excel je vyhrazený tabulkový nástroj, který je dodáván s balíčky programů Microsoft Office Suite.
- Průvodce níže se bude zabývat několika opravami problému, kdy by Excel při otevírání určitých souborů zobrazoval prázdnou obrazovku.
- Pokud máte další problémy s produkty Microsoft Office, podívejte se do naší sekce Řešení potíží s Microsoft Office.
- Pokud si chcete o tomto úžasném nástroji přečíst více, podívejte se na naši vyhrazenou stránku Excel.
![Office zjistil problém s tímto souborem [Chráněné zobrazení]](http://img.kolekcionars.com/wp-content/uploads/guides/395/6w7rwf43t9.jpg)
Uživatelé aplikace Microsoft Excel nahlásili problémy s programem, pokud jde o otevírání souborů.
Pokud jste měli podobnou zkušenost, pravděpodobně jste si všimli, že když se pokusíte dvakrát kliknout na soubor Excel nebo na ikonu sešitu, program se spustí, ale místo zamýšleného souboru se zobrazí prázdná bílá obrazovka.
Někteří uživatelé tento problém obcházeli pomocí Soubor> Otevřít> Sešit, ale mnohem jednodušší je poklepat, že?
Problém, jak jej popisuje podpora společnosti Microsoft, však vyplývá ze skutečnosti, že Excel dostal upgrade zabezpečení, takže došlo ke změnám v chování určitých typů souborů ve způsobu, jakým se otevírají v aplikaci Excel.
Tato změna, jak je vysvětleno, přišla se třemi aktualizacemi zabezpečení: KB3115322, KB3115262 a KB3170008.
Na rozdíl od dřívějších dob, kdy byste se pokoušeli otevřít soubory HTML nebo XLA s příponou Excel .xls, program by varoval před odpojením mezi souborem a obsahem, ale otevřel by se bez chráněného zobrazení.
Po těchto aktualizacích program neotevře sešity, ale místo toho zobrazí prázdnou obrazovku , protože soubory, které se pokoušíte otevřít, nejsou kompatibilní s funkcí chráněného zobrazení programu.
Ani vás nevaruje, že soubor neotevřel.
Uživatelé aplikace Excel přidali do záložek článek: Jak opravit poškozené buňky aplikace Excel ve 4 krocích
Sdílíme několik řešení rychlých oprav, která můžete použít k vyřešení problému, že Excel neotevírá vaše soubory, takže můžete jednoduše dvakrát kliknout a přistupovat k sešitům.
Co mám dělat, když Excel neotevře soubory?
- Zrušte zaškrtnutí políčka Ignorovat DDE
- Obnovte přidružení souborů aplikace Excel
- Opravte Microsoft Office
- Vypnout doplňky
- Zakažte hardwarovou grafickou akceleraci
- Kontaktujte podporu Microsoftu
1: Zrušte zaškrtnutí políčka Ignorovat DDE
Jedním z důvodů, proč váš program Excel neotevírá soubory, může být způsoben vybranou volbou Ignorovat další aplikace, které používají dynamickou výměnu dat (DDE).
Funkce DDE spočívá v odeslání zprávy do programu, jakmile na něj dvakrát kliknete, a ten jej poté instruuje, aby otevřel soubor nebo sešit, na který jste poklepali.
Tady jsou kroky k provedení tohoto řešení:
- Otevřete program Excel
- Pokud otevře nový sešit, přejděte do souboru

- Klikněte na Možnosti

- Klikněte na Pokročilé

- Vyhledejte kartu Obecné

- Zrušte Ignorovat jiné aplikace použití Dynamic Data Exchange (DDE), který box
- Klikněte na OK
Poznámka: Pokud vyberete možnost Ignorovat, Excel ignoruje všechny pokyny DDE odeslané z jiných programů sám sobě, takže neotevře sešit, na který jste dvakrát klikli.
Stáhněte si tento nástroj, který velmi doporučujeme
Tento problém můžete vyřešit a otevřít stovky dalších formátů souborů pomocí jediné aplikace.
FileViewer Plus je univerzální prohlížeč souborů pro Windows, který umožňuje otevírání a zobrazování více než 300 různých typů souborů s podporou souborů Word, PowerPoint, Excel, Visio a Project.
Můžete si jej stáhnout zdarma z oficiálních webových stránek nebo si ji koupit za dostupnou cenu.
- Stáhnout FileViewer 3 Plus
2. Obnovte přidružení souborů aplikace Excel
Budete muset resetovat přidružení souborů Excel na výchozí nastavení a postupujte podle následujících kroků:
- Klepněte pravým tlačítkem myši na Start tlačítko
- Vyberte Ovládací panely
- Klikněte na Programy a poté na Výchozí programy
- V části Výchozí programy klikněte na Nastavit výchozí programy
- Proces vyhledávání začne hledat vaše výchozí programy

- Ze seznamu výchozích programů vyberte Excel
- Klikněte na Vybrat výchozí pro tento program

- Otevře se obrazovka Nastavit přidružení programu
- Klikněte na Vybrat vše

- Kliknutím na Uložit se spustí proces ukládání
- Klikněte na OK
3. Opravte Microsoft Office
Jediným dalším řešením by někdy byla oprava programů sady Microsoft Office. Postup je následující:
- Klepněte pravým tlačítkem myši na Start tlačítko
- Vyberte Ovládací panely
- Klikněte na Programy
- Klikněte na Odinstalovat programy
- Klikněte na Microsoft Office
- Klikněte na Změnit
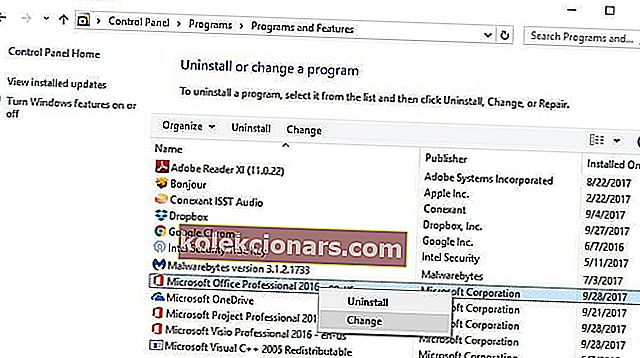
- Klikněte na Oprava online a poté na Opravit
Jakmile provedete výše uvedené, restartujte počítač.
Nejlepší softwarová řešení Nástroje pro opravu dokumentů aplikace Excel
Nástroje pro opravu dokumentů aplikace Excel
- Stellar Repair pro Excel
- Sada nástrojů pro opravu aplikace Excel
- Jádro pro opravu aplikace Excel
a 3 další.
4. Vypněte doplňky
Existují dva typy doplňků, které mohou způsobit, že aplikace Excel neotevře soubory. Tyto jsou:
- Doplněk aplikace Excel
- Doplněk COM
Pokud musíte problém otestovat, deaktivovat a izolovat, je třeba tyto doplňky jeden po druhém vypnout, a jak na to:
- Otevřete program Excel
- Pokud otevře nový sešit, přejděte do souboru
- Klikněte na Možnosti
- Klikněte na Doplňky

- V dolní části otevřené obrazovky vyhledejte možnost Spravovat

- V rozevírací nabídce vyberte doplňky modelu COM

- Klikněte na Přejít
- V otevřeném poli vymažte jeden z doplňků v seznamu

- Klikněte na OK
Po provedení všech těchto kroků restartujte program Excel poklepáním na soubor nebo ikonu sešitu, který chcete otevřít.
Poznámka: V případě, že se problém opakuje, opakujte prvních sedm kroků, poté vyberte jiný doplněk, který chcete vymazat, a zkuste to, jak postupujete.
Pokud se otevře, budete vědět, že doplněk, který jste vybrali jako poslední, způsobí problém. V takovém případě můžete najít aktualizaci nebo novější verzi doplňku z webu výrobce nebo, pokud není k dispozici, můžete může to nechat.
Potřebujete přeměnit tištěné tabulky na tabulku aplikace Excel? Používejte nejlepší dostupný OCR software!
5. Zakažte hardwarovou grafickou akceleraci
Chcete-li deaktivovat hardwarovou grafickou akceleraci, postupujte takto:
- Otevřete program Excel
- Přejít na soubor
- Klikněte na Možnosti
- Klikněte na Pokročilé
- Najděte kartu Zobrazení

- Vyhledejte pole Zakázat hardwarovou grafickou akceleraci a vyberte jej

- Klikněte na OK
6. Kontaktujte podporu Microsoftu
Pokud žádné z výše uvedených řešení nefungovalo, požádejte o další možnosti podporu společnosti Microsoft. Fungovalo pro vás některé z těchto řešení? Sdílejte s námi v sekci komentáře.
Zapomněli jste heslo? Žádný strach! Vyzkoušejte nejlepší software pro obnovení hesel aplikace Excel!
FAQ: Další informace o aplikaci Microsoft Excel
- Na co se používá Microsoft Excel?
Microsoft Excel je vyhrazený tabulkový nástroj, který je součástí sady Microsoft Office Suite.
- Mohu si Microsoft Excel stáhnout zdarma?
Bohužel ne, ale existuje několik bezplatných alternativ, například Tabulky Google.
- Mohu si koupit Microsoft Excel?
Samostatné verze aplikace Excel lze skutečně zakoupit, ale pokud si koupíte celou sadu Office jako celek, získáte výraznou slevu.
Poznámka redakce: Tento příspěvek byl původně publikován v dubnu 2018 a od té doby byl přepracován a aktualizován v červnu 2020 kvůli svěžesti, přesnosti a komplexnosti.