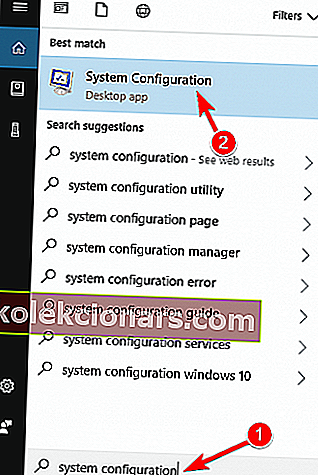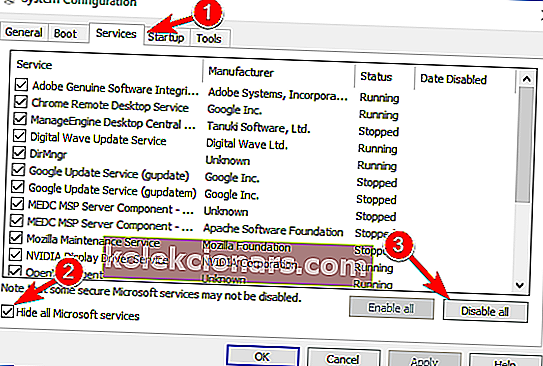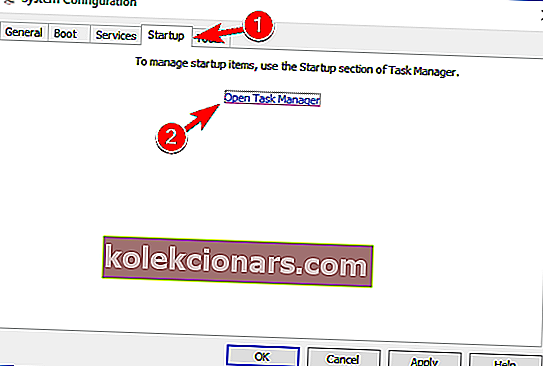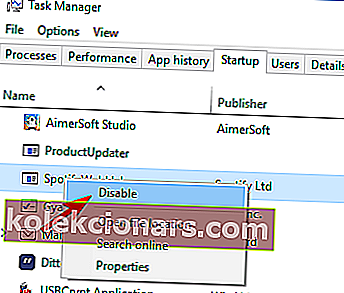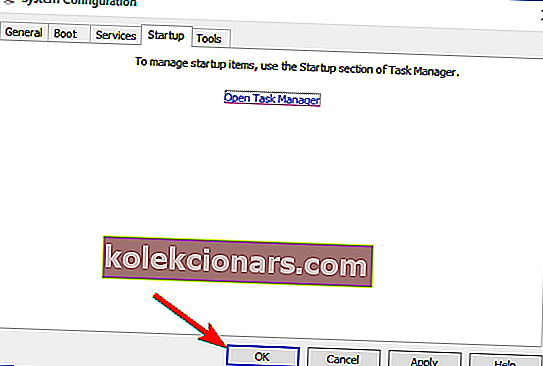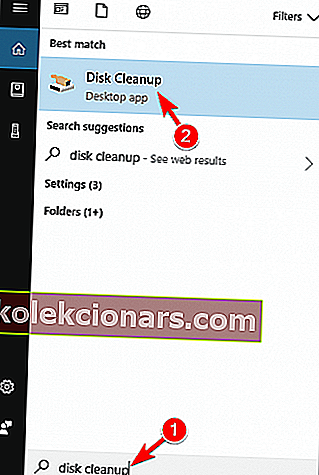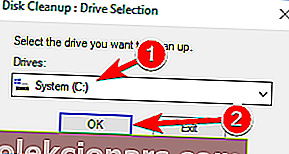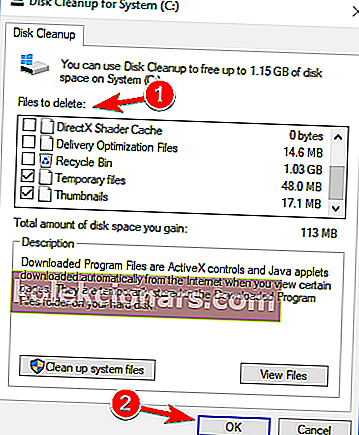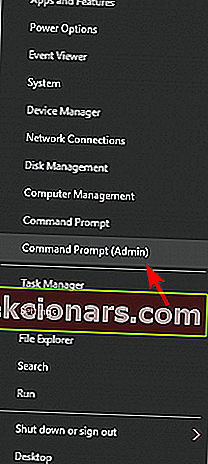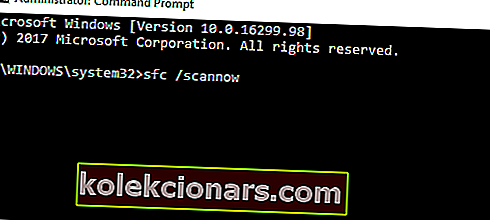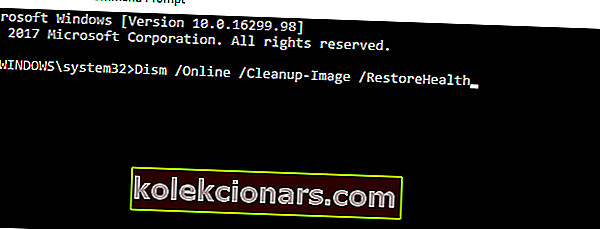- Obslužný program pro kontrolu disku, známý také jako CHKDSK, je systémový nástroj systému Windows, který ověřuje integritu systému souborů, vypisuje a opravuje chyby na disku.
- Bohužel se tento proces může někdy zastavit a skenování se zasekne.
- Pokud vás zajímají další informace o postupu kontroly disku, navštivte naši sekci CHKDSK.
- Další informace o systému Windows 10 najdete v našem centru Windows 10 Hub, kde si můžete přečíst nejnovější a nejlepší informace o slavném operačním systému.

Obslužný program pro kontrolu disku, známý také jako CHKDSK, je systémový nástroj systému Windows, který ověřuje integritu systému souborů, vypisuje a opravuje chyby na disku.
Tyto chyby mohou být vyvolány různými prvky, například nesprávným vypnutím počítače, malwarem, výpadky napájení během zápisu, odebráním zařízení USB bez použití funkce Bezpečně odebrat a dalšími faktory.
Spuštěním příkazu chkdsk mohou uživatelé tyto chyby opravit, aby jejich systémy mohly správně fungovat. Bohužel se tento proces může někdy zastavit a skenování se zasekne.
Chkdsk je užitečný nástroj, který dokáže opravit poškozené soubory na pevném disku, ale někdy může dojít k problémům s chkdsk.
Protože chkdsk je důležitý nástroj, v tomto článku se budeme zabývat následujícími problémy:
- Jak zastavit program chkdsk Windows 10 - Existuje několik způsobů, jak spustit skenování programu chkdsk. Program chkdsk se obvykle spustí automaticky při zavádění systému Windows a existuje krátký časový rámec, který vám umožní stisknout libovolnou klávesu a přeskočit skenování.
- Jak dlouho trvá chkdsk Windows 10 - skenování Chkdsk může trvat až několik hodin v závislosti na velikosti vašeho disku a počtu poškozených souborů.
- Chkdsk uvízl externí pevný disk, SSD - Problémy s chkdsk ovlivňují interní i externí pevné disky i disky SSD. Pokud máte problémy s chkdsk, vyzkoušejte jedno z našich řešení.
- Chkdsk uvízl v opravě chyby v indexu, zpracovány položky indexu, zpracovány bezpečnostní deskriptory, hledány špatné klastry - proces Chkdsk je rozdělen do několika segmentů a váš PC se může během kteréhokoli z těchto segmentů zaseknout.
- Chkdsk uvízl nečitelný - Pokud se vám při používání chkdsk zobrazuje nečitelná zpráva, problém může být na vašem pevném disku. Tato zpráva se zobrazí, pokud je váš pevný disk vadný nebo pokud jsou vaše soubory trvale poškozeny.
- Chkdsk zasekl etapu 1, 2, 3, 4, 5 - Chkdsk má několik různých fází a během kterékoli z těchto fází se může zaseknout.
- Chkdsk stuck loop - V některých případech může být váš počítač zachycen v chkdsk smyčce. Pokud narazíte na tento problém, musíte provést skenování SFC a DISM a zkontrolovat, zda to pomáhá.
Jeden uživatel systému Windows 10 říká:
Mám nějaké problémy s mým počítačem, před 2 dny jsem počítač automaticky restartoval a pak jsem šel do prohlížeče událostí, abych to zkontroloval a našel chybovou událost s ID 1001 bugcheck […]. zkusím chkdsk, chkdsk / f / rc: (ssd) úspěšně, ale na d: (hdd 2tb seagate) je zaseknutý na 10% alr prošel 3 hodiny (nikdy se to nestalo, když im chkdsk můj disk D: lastime), když se snažím klikněte na moje tlačítko numlock, nesvítí, co mám dělat?
Co mohu udělat, pokud se skenování chkdsk uvízne ve Windows 10?
1. Ujistěte se, že existuje problém, který je třeba opravit
Mnoho uživatelů uvedlo, že proces skenování chkdsk pokračuje navzdory skutečnosti, že nedošlo k žádné změně v postupu skenování.
Když uživatelé restartují své počítače, skenování se často obnoví automaticky.
Vezměte v úvahu také velikost jednotky, kterou skenujete.
Proces chkdsk je u 1TB disků obvykle dokončen za 5 hodin, a pokud skenujete 3TB disk, požadovaný čas se ztrojnásobí.
Jak jsme již zmínili, kontrola chkdsk může chvíli trvat v závislosti na velikosti vybraného oddílu.
Někdy tento proces může trvat několik hodin, takže buďte trpěliví. V některých případech může být nejlepší nechat skenování běžet přes noc.
Pokud používáte větší pevný disk nebo pokud máte na disku více vadných sektorů, bude proces skenování trvat déle, takže budete muset být trpěliví.
2. Vyčistěte spuštění systému
Několik uživatelů uvedlo, že tento problém vyřešili jednoduše provedením čistého spuštění. Chcete-li to provést v systému Windows 10, musíte provést následující:
- Sem Konfigurace systému do vyhledávacího pole a zvolte Konfigurace systému z menu.
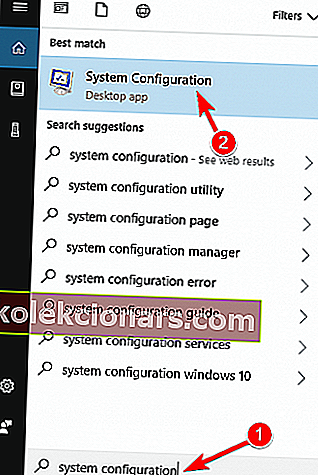
- Na kartě Služby > zaškrtněte políčko Skrýt všechny služby Microsoft > klikněte na Zakázat vše .
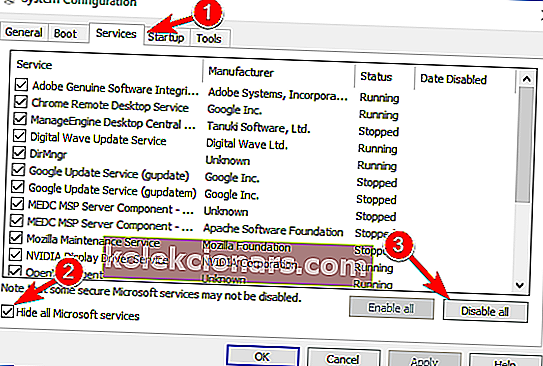
- Na kartě Po spuštění > klikněte na Otevřít Správce úloh .
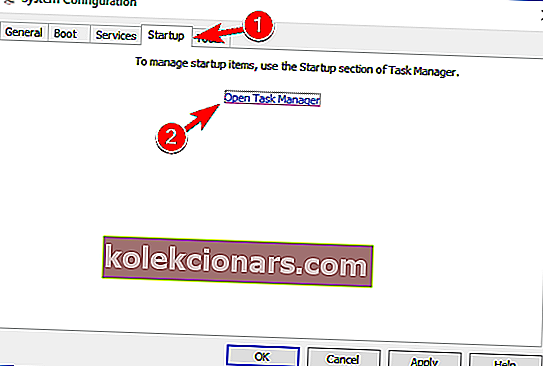
- Na kartě Po spuštění ve Správci úloh klikněte pravým tlačítkem na první položku v seznamu az nabídky vyberte Zakázat . Tento postup opakujte pro všechny položky v seznamu.
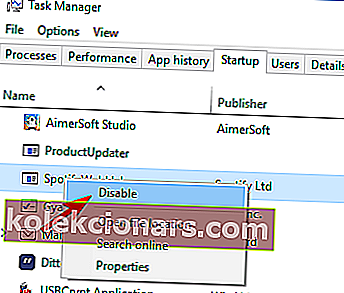
- Na kartě Po spuštění v dialogovém okně Konfigurace systému > klikněte na OK a vyberte možnost restartovat počítač.
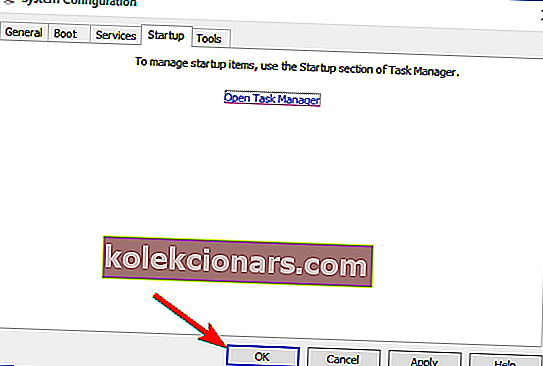
Po restartování počítače zkontrolujte, zda se problém stále objevuje. Pokud ne, můžete znovu povolit všechny zakázané aplikace a služby.
Pokud chcete vědět, jak přidat nebo odebrat spouštěcí aplikace v systému Windows 10, podívejte se na tuto jednoduchou příručku.
Nelze otevřít Správce úloh? Nebojte se, máme pro vás správné řešení.
3. Použijte jednotku pro obnovení
- Vytvořte jednotku pro obnovení systému Windows 10
- Zadejte disk CD / USB a restartujte počítač.
- V hlavním okně CD spusťte cmd stisknutím a podržením Shift + F10.
- V okně cmd zadejte regedit a otevřete Editor registru.
- Přejděte na HKEY_LOCAL_MACHINE > Soubor > Načíst podregistr.
- Přejděte na cestu C: WindowsSystem32Config > vyberte Systém . Pokud se zobrazí výzva k zadání názvu, zadejte DiskCheck > potvrďte stisknutím klávesy Enter .
- Přejděte na DiskCheck ControlSet001ControlSession Manager a vyberte BootExecute .
- Tam změňte řádek autocheck autochk * / rDosDeviceC: na autocheck autochk *
- Přejděte do složky DiskCheck > vyberte Unload Hive > ukončete editor registru.
- Do příkazového řádku zadejte příkaz chkdsk c: / r > počkejte na dokončení nového procesu.
Nemůžete vytvořit jednotku pro obnovení ve Windows 10? Pro vyřešení problému se podívejte na tohoto jednoduchého průvodce. Pokud nemůžete upravit registr systému Windows 10, přečtěte si tuto praktickou příručku a najděte nejrychlejší řešení problému.
Nemáte přístup k Editoru registru? Věci nejsou tak děsivé, jak se zdá. Přečtěte si tuto příručku a problém rychle vyřešte.
4. Zakažte restartování chyby
Pokud se program chkdsk zasekl, můžete jej opravit jednoduše stisknutím klávesové zkratky Ctrl + Alt + Del, abyste jej zastavili.
Poté musíte deaktivovat restartování chyby. To je poměrně jednoduché a můžete to provést podle těchto kroků:
- Vypněte počítač a znovu jej zapněte.
- Během spouštění počítače stiskněte a podržte klávesu F8 .
- Nyní vyberte ze seznamu Zakázat restartování chyby .
Poté by měl být problém vyřešen a počítač budete moci znovu používat. Mějte na paměti, že se nejedná o univerzální řešení, takže u novějších verzí systému Windows nemusí fungovat.
5. Použijte Vyčištění disku
Pokud se program chkdsk zasekne na vašem PC, problém mohou spočívat v dočasných souborech. Windows ukládá do vašeho počítače nejrůznější dočasné soubory a někdy se program chkdsk může při skenování těchto souborů zaseknout.
Chcete-li problém vyřešit, doporučujeme tyto soubory vyhledat a odebrat z počítače a zjistit, zda to problém vyřeší. Chcete-li to provést rychle, musíte v počítači použít nástroj Vyčištění disku pomocí následujících kroků:
- Stiskněte klávesu Windows + S a zadejte vyčištění disku . V nabídce vyberte Vyčištění disku .
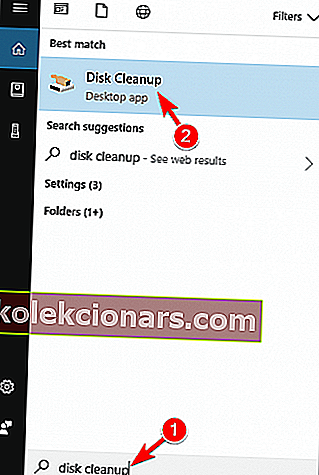
- Vyberte systémovou jednotku a klikněte na OK.
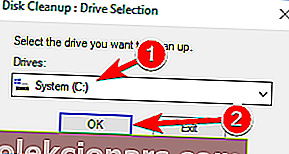
- Zaškrtněte soubory, které chcete ze seznamu odebrat. Můžete pouze zkontrolovat Dočasné soubory a Dočasné soubory Internetu , ale ukládají se také další soubory ke kontrole a odebrání. Po výběru požadovaných možností pokračujte kliknutím na OK .
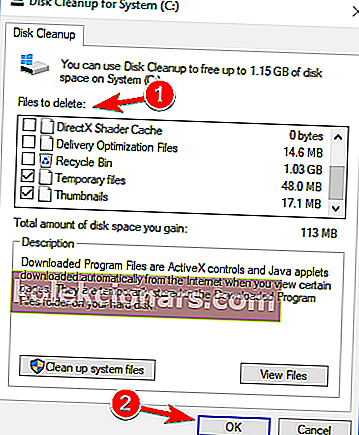
- Počkejte chvíli, než systém Windows vybrané soubory odstraní.
Po odstranění dočasných souborů zkontrolujte, zda je problém vyřešen. Mějte na paměti, že to není univerzální řešení, takže i když odeberete dočasné soubory, váš problém může přetrvávat.
Jakmile však tyto soubory odstraníte, bude mít váš počítač méně souborů ke skenování a opravám, což zkrátí čas potřebný k provedení skenování.
Pokud máte potíže s odstraněním všech nevyžádaných souborů, postupujte podle této příručky, vyřešte všechny problémy s vyčištěním disku a uložte disk.
Nelze odstranit dočasné soubory? Po provedení těchto jednoduchých kroků je odstraníte jako profesionál.
6. Zastavte proces skenování před jeho spuštěním
Mnoho uživatelů uvedlo, že program chkdsk začíná automaticky s jejich počítačem. To je normální, zejména pokud váš počítač zjistí poškození souboru nebo pokud jste počítač nevypnuli správně.
Pokud se však program chkdsk pokaždé zasekne, můžete skenování přeskočit. Chcete-li to provést, musíte před spuštěním programu chkdsk stisknout libovolnou klávesu na klávesnici.
Před spuštěním programu chkdsk se na obrazovce zobrazí zpráva, že skenování zastavíte stisknutím libovolné klávesy . Chcete-li skenování zastavit, stiskněte libovolnou klávesu na klávesnici a proces skenování přeskočíte.
Stojí za zmínku, že to není univerzální řešení a nezabrání chkdsk v běhu na vašem PC, ale může být užitečné vynechat skenování chkdsk.
7. Použijte skenování SFC a DISM
Pokud se program chkdsk zasekne na vašem PC, problémem může být poškození souboru. Mohou se poškodit vaše systémové soubory, což může někdy způsobit uvíznutí nástroje chkdsk.
Chcete-li problém vyřešit, musíte skenovat systém pomocí skenování SFC. Chcete-li to provést, postupujte podle těchto jednoduchých kroků:
- Otevřete příkazový řádek jako správce. Můžete to udělat rychle otevřením nabídky Win + X a výběrem příkazového řádku (správce) ze seznamu. Chcete-li otevřít tuto nabídku, jednoduše klikněte pravým tlačítkem na tlačítko Start a vyberte požadovanou možnost z nabídky.
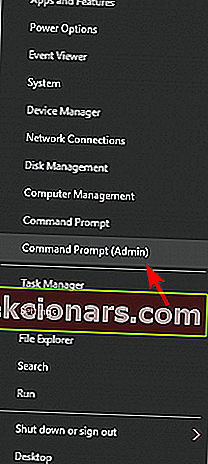
- Po otevření příkazového řádku zadejte příkaz sfc / scannow a stisknutím klávesy Enter jej spusťte. Proces skenování se nyní spustí. Skenování SFC může trvat déle než 10 minut, takže jej nepřerušujte.
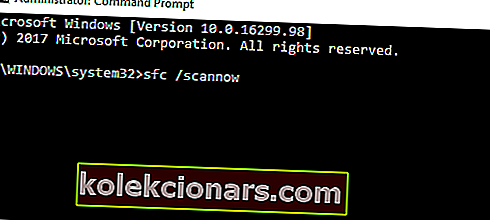
Příkaz scannow se zastavil před dokončením procesu? Nebojte se, máme pro vás snadnou opravu.
Pokud nemůžete spustit skenování SFC, budete muset k opravě počítače použít skenování DISM. Postupujte takto:
- Otevřete příkazový řádek jako správce.
- Spusťte příkaz Dism / Online / Cleanup-Image / RestoreHealth .
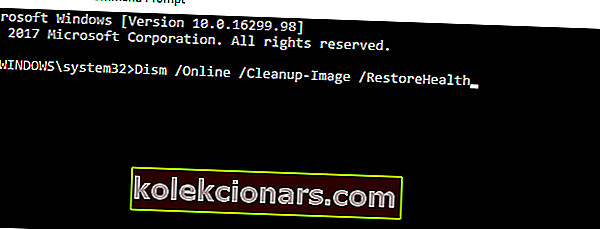
- Dokončení příkazu DISM může trvat 20 minut nebo více, takže jej nepřerušujte.
Po dokončení skenování DISM znovu spusťte skenování SFC. Poté by měly být všechny vaše soubory opraveny a program chkdsk se už nebude zasekávat.
Pokud máte potíže s přístupem k příkazovému řádku jako správce, měli byste se podrobněji podívat na tuto příručku.
Zdá se, že je vše ztraceno, když DISM selže ve Windows? Prohlédněte si tohoto rychlého průvodce a zbavte se starostí.
To je asi tak všechno. Po provedení některého z výše uvedených kroků by váš problém s chkdsk měl být pryč.
Máte-li jakékoli další dotazy nebo návrhy, neváhejte je zanechat v sekci komentářů níže a my je určitě zkontrolujeme.
FAQ: Přečtěte si více o problémech s CHKDSK
- Jak zastavím program chkdsk z Probíhá Windows 10?
Použijte příkaz chkntfs / xc: v příkazovém řádku. Pokud je program chkdsk zaseknutý, přečtěte si našeho úplného průvodce řešením tohoto problému.
- Jak spustím program chkdsk ve výhře 10?
- Jak opravím pevný disk v systému Windows 10?
Poznámka redaktora: Tento příspěvek byl původně publikován v lednu 2018 a od té doby byl přepracován a aktualizován v březnu 2020 kvůli svěžesti, přesnosti a komplexnosti.