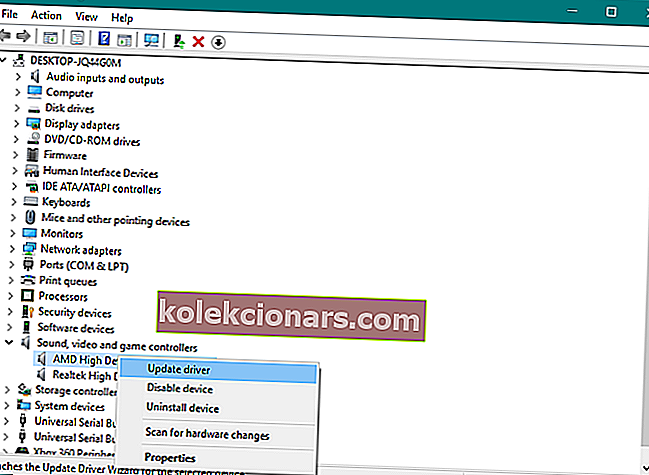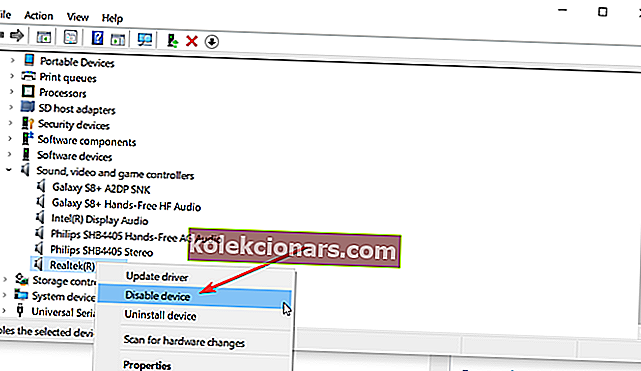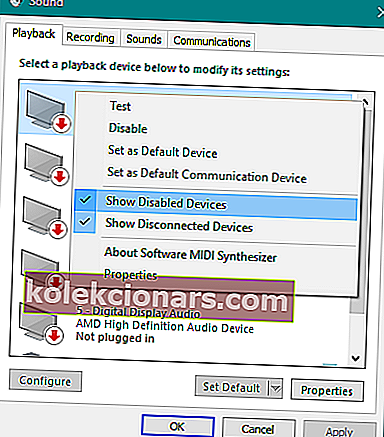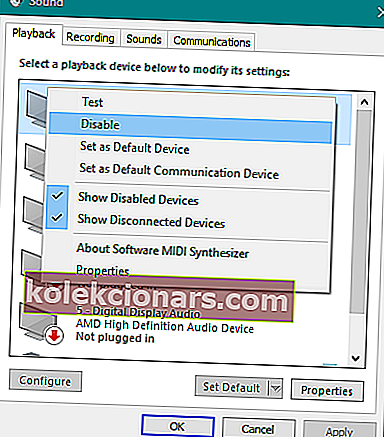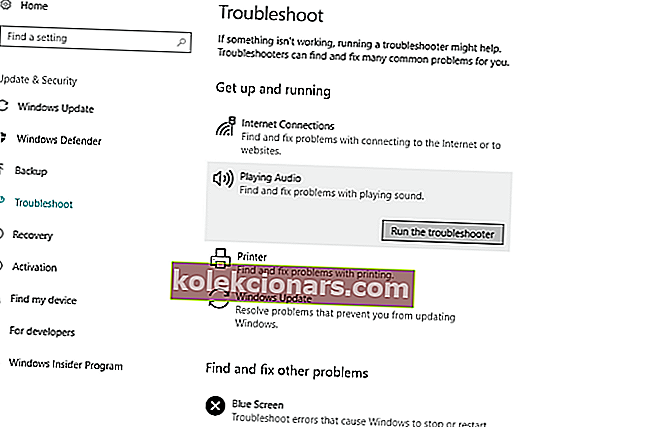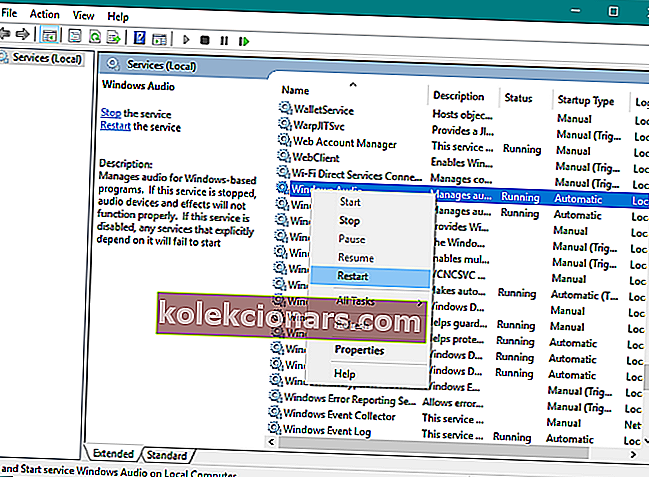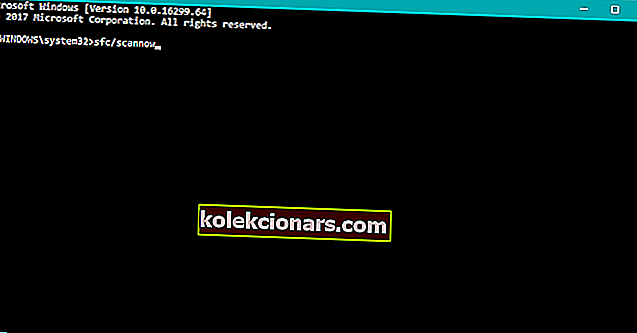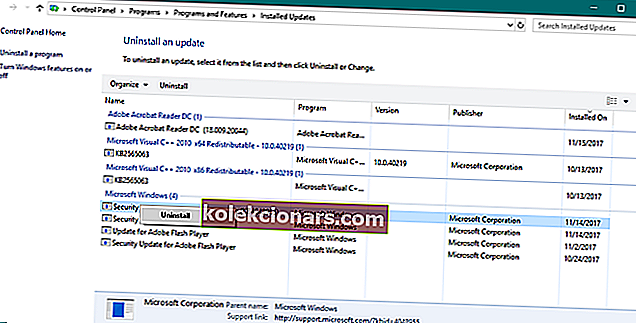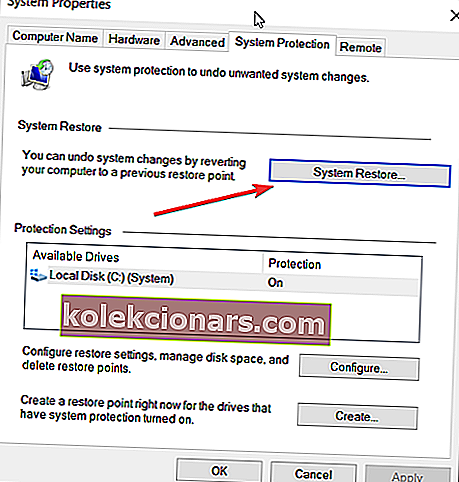- U některých uživatelů systém Windows 10 nerozpoznává zvuková zařízení připojená k počítači, zejména po aktualizaci systému Windows 10.
- Existuje mnoho příčin tohoto problému, ale většinu z nich lze snadno vyřešit pomocí našeho průvodce.
- Nejkomplexnější sbírku článků o Windows najdete na naší stránce Windows 10.
- Navštivte naše Centrum řešení potíží s technikou, kde najdete spoustu řešení jakýchkoli dalších problémů s počítačem.

Na webu běžně koluje problém, že Windows 10 nerozpoznává zvuková zařízení připojená k zařízení.
Existuje mnoho věcí, které mohou způsobit tento problém v závislosti na vašem systému. Většina z nich je však poměrně snadno opravitelná.
Projdeme nejčastější příčiny problému a vymyslíme funkční řešení pro tyto typy problémů.
Většina lidí si stěžuje, že poté, co upgradovali svůj operační systém na Windows 10, ztratili veškerý zvuk a jejich zařízení již nebyla rozpoznána.
Existuje více než několik lidí, kteří stále hledají funkční řešení a nejsou schopni vyřešit problém restartováním počítače nebo připojením a připojením zařízení.
Spolu s problémem se zapojením No Speaker nebo Headphones se můžete setkat také s dalšími problémy s prevencí zvuku, jako jsou:
- V systému Windows 10 nejsou připojeny žádné reproduktory ani sluchátka - běžný problém v systému Windows 10.
- Náhlavní souprava reproduktoru nebo sluchátka jsou odpojena Windows 10 - Variace prvního vydání v systému Windows 10.
- Zvukové zařízení není připojeno k systému Windows 10 - Řešení tohoto článku také vyřeší tento problém.
- Sluchátka nejsou připojena k systému Windows 10 - Vyskytuje se, když nemůžete připojit sluchátka k počítači se systémem Windows 10.
Jak mohu opravit problémy s reproduktory a sluchátky v systému Windows 10?
- Aktualizujte zvukový ovladač
- Znovu povolte zvukovou kartu
- Znovu povolte odpojená zařízení
- Deaktivujte zvuk HDMI
- Zakažte detekci konektoru na předním panelu
- Spusťte Poradce při potížích se zvukem
- Restartujte službu Windows Audio
- Proveďte skenování SFC
- Odstraňte aktualizace systému Windows
- Proveďte Obnovení systému
- Vyzkoušejte sluchátka / reproduktor na jiném počítači
- Žádný zvuk v konkrétních aplikacích
1. Aktualizujte zvukový ovladač
- Pravým tlačítkem klikněte na tlačítko Start a vyberte Správce zařízení
- Najděte své zvukové zařízení, klikněte na něj pravým tlačítkem a vyberte Aktualizovat ovladač.
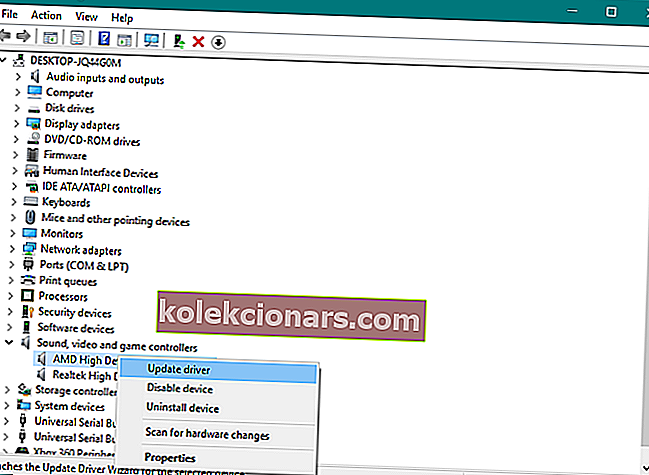
- Pokud existují nějaké aktualizace, průvodce instalací je nainstaluje automaticky.
- Restartujte váš počítač
Aktualizujte ovladače automaticky
 Ruční stažení a aktualizace ovladačů může trvale poškodit váš systém instalací nesprávných verzí. Abychom tomu zabránili, důrazně doporučujeme, abychom to dělali automaticky pomocí DriverFix .
Ruční stažení a aktualizace ovladačů může trvale poškodit váš systém instalací nesprávných verzí. Abychom tomu zabránili, důrazně doporučujeme, abychom to dělali automaticky pomocí DriverFix .
Musíme zmínit, že tento nástroj také zabrání poškození počítače stažením a instalací nesprávných verzí ovladačů.
Po několika testech náš tým dospěl k závěru, že se jedná o nejlépe automatizované řešení. Níže najdete rychlý průvodce, jak to udělat pomocí DriverFix.
- Stáhněte a nainstalujte DriverFix.
- Jeho spuštěním se začne automaticky prohledávat zastaralé ovladače počítače. Tento nástroj konfrontuje verze ovladačů s cloudovou databází více než 18 milionů ovladačů a doporučí správné aktualizace.
- Nakonec obdržíte zprávu o všech problémových ovladačích nalezených ve vašem PC.

- Podívejte se na seznam a zaškrtněte políčka nalevo od ovladačů, které chcete nainstalovat. Můžete také zaškrtnout políčko Vybrat vše shora a nainstalovat je všechny.

DriverFix
Pokud je problém způsoben zvukovým ovladačem, vyřešíte to za pár sekund pomocí tohoto úžasného nástroje DriverFix! Zkušební verze zdarma Navštivte web2. Znovu povolte zvukovou kartu
- Přejděte na Hledat, zadejte devicemngr a otevřete Správce zařízení
- Rozbalte Řadiče zvuku, videa a her
- Klepněte pravým tlačítkem myši na zvukovou kartu a přejděte na možnost Zakázat
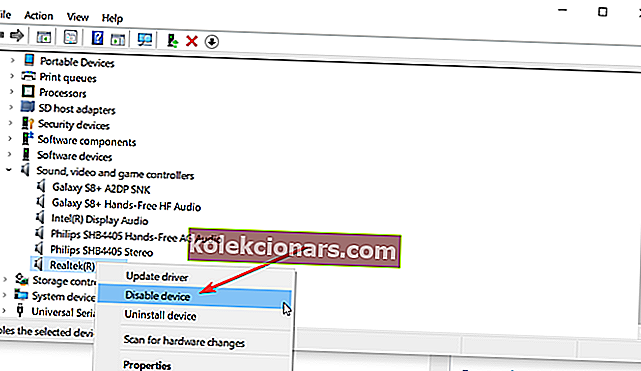
- Restartujte váš počítač
- Vraťte se do Správce zařízení a znovu povolte zvukovou kartu
- Pokud slyšíte zvuk, problém je vyřešen
Poznámka: Pokud máte problémy se zvukovou kartou, vyřešte je rychle pomocí užitečných řešení z této odborné příručky.
3. Znovu povolte odpojená zařízení
- Klepněte pravým tlačítkem myši na ikonu zvuku na hlavním panelu
- Klikněte na Přehrávací zařízení
- Klepněte pravým tlačítkem kamkoli pod okno Zvuk a vyberte Zobrazit deaktivovaná zařízení
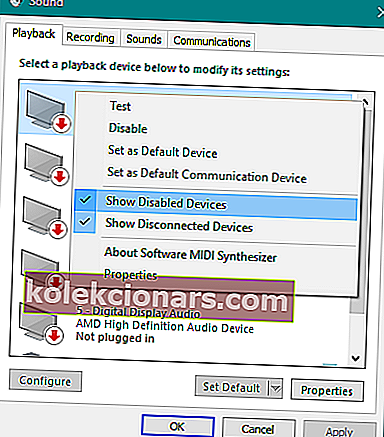
- Pokud je vaše zařízení deaktivované, jednoduše na něj klikněte pravým tlačítkem a vyberte Povolit
- Restartujte váš počítač
4. Zakažte zvuk HDMI
- Klepněte pravým tlačítkem myši na ikonu zvuku na hlavním panelu
- Klikněte na Přehrávací zařízení
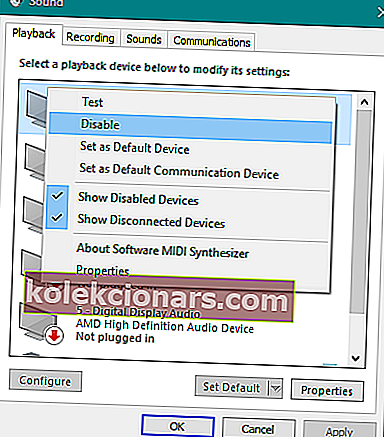
- Pravým tlačítkem klikněte na zvukové zařízení s vysokým rozlišením, které právě používáte, a vyberte Zakázat
- Restartujte váš počítač
Poznámka: Pokud se vaše HDMI nezobrazuje v přehrávacích zařízeních, podívejte se na tuto příručku a problém snadno vyřešte.
5. Zakažte detekci konektoru na předním panelu

- Přejděte na Hledat, zadejte Realtek HD Audio Manager a otevřete Realtek Audio HD Manager
- Přejděte na kartu Reproduktory a klikněte na složku v části Pokročilé nastavení zařízení
- Vyberte možnost Zakázat detekci konektoru na předním panelu
- Restartujte váš počítač
Realtek HD Audio Manager se neotevírá ve Windows 10? Máme pro vás ta správná řešení
6. Spusťte Poradce při potížích se zvukem
- Přejděte do aplikace Nastavení .
- Klikněte na Aktualizace a zabezpečení a poté na Poradce při potížích .
- Klikněte na Přehrávání zvuku a vyberte Spustit Poradce při potížích .
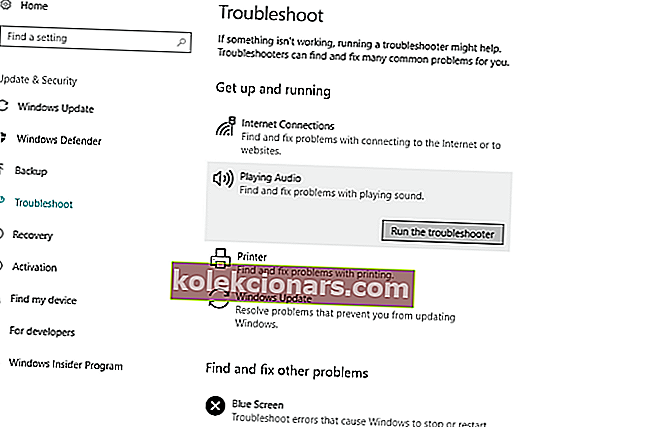
- Postupujte podle dalších pokynů na obrazovce.
- Restartujte váš počítač.
Poznámka: Pokud máte potíže s otevřením aplikace Nastavení, podívejte se na tento komplexní článek a problém vyřešte.
7. Restartujte službu Windows Audio
- Přejděte na Hledat , zadejte services.msc a otevřete Services .
- Najděte službu Windows Audio .
- Pokud tato služba není povolena, klepněte na ni pravým tlačítkem a vyberte Spustit . Pokud je povoleno, klikněte na něj pravým tlačítkem a vyberte možnost Restartovat .
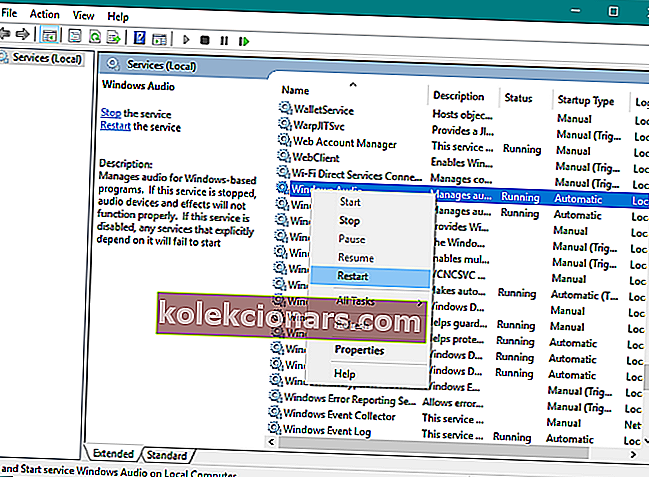
- Počkejte na dokončení procesu a restartujte počítač.
8. Proveďte skenování SFC
- Typ cmd v hledání , klepněte pravým tlačítkem myši Příkazový řádek a vyberte příkaz Spustit jako správce
- Zadejte následující příkaz a stiskněte klávesu Enter: sfc / scannow
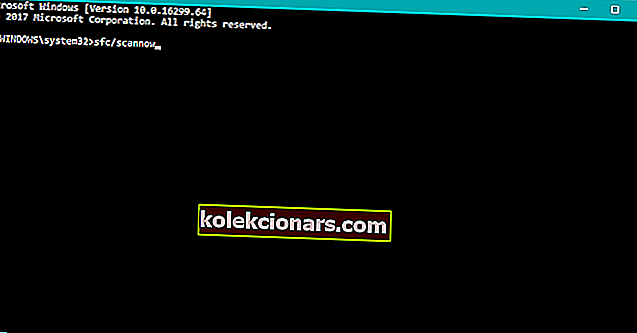
- Počkejte, až se proces dokončí
- Restartujte váš počítač
Příkaz scannow se zastavil před dokončením? Máme pro vás snadnou opravu
9. Odstraňte aktualizace systému Windows
- Otevřete Nastavení , klikněte na Aktualizace a zabezpečení a poté na Windows Update
- Přejděte do Historie aktualizací a klikněte na Odinstalovat aktualizace
- Najděte problémovou aktualizaci ( obvykle jde o nejnovější nainstalovanou aktualizaci v počítači ), klikněte na ni pravým tlačítkem a přejděte na možnost Odinstalovat
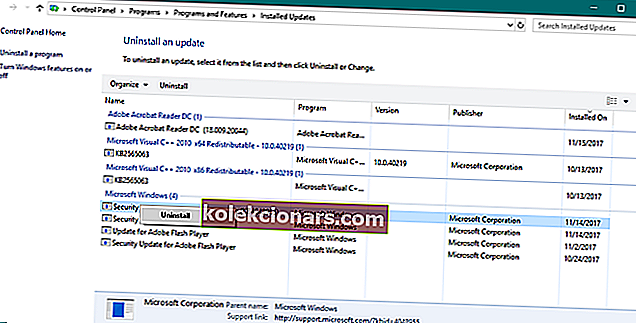
- Restartujte počítač
10. Proveďte Obnovení systému
- Otevřete Ovládací panely
- Přejděte na Systém a zabezpečení > Systém .
- V nabídce Domů na ovládacím panelu klikněte na Ochrana systému.
- Klikněte na Obnovení systému .
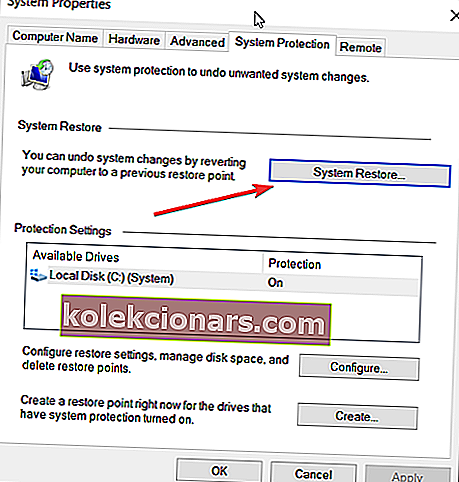
- Vyberte bod obnovení.
- Postupujte podle dalších pokynů na obrazovce.
- Jakmile zahájíte proces, počítač se restartuje a nástroj Obnovení systému jej vrátí do vybraného předchozího stavu.
Poznámka: Pokud nemůžete otevřít Ovládací panely ve Windows 10, vyhledejte řešení v tomto podrobném průvodci.
Pokud vás zajímá více informací o tom, jak vytvořit bod obnovení a jak by vám to pomohlo, podívejte se na tento jednoduchý článek, kde najdete vše, co potřebujete vědět.
11. Vyzkoušejte sluchátka / reproduktor na jiném počítači
 A nakonec, pokud žádné z výše uvedených řešení nefungovalo, vyzkoušejte sluchátka nebo reproduktory na jiném počítači. Pokud stále dostáváte stejnou chybu, pravděpodobně máte problém s hardwarem.
A nakonec, pokud žádné z výše uvedených řešení nefungovalo, vyzkoušejte sluchátka nebo reproduktory na jiném počítači. Pokud stále dostáváte stejnou chybu, pravděpodobně máte problém s hardwarem.
Je tedy čas pořídit si nové reproduktory / sluchátka!
12. Žádný zvuk v konkrétních aplikacích
 Pokud se problém objeví pouze v některých aplikacích, ujistěte se, že hlasitost není nastavena na minimální nebo deaktivována z nabídky možností aplikace nebo nabídky zvuků Windows 10.
Pokud se problém objeví pouze v některých aplikacích, ujistěte se, že hlasitost není nastavena na minimální nebo deaktivována z nabídky možností aplikace nebo nabídky zvuků Windows 10.
Windows 10 má specifickou hlasitost zvuku pro každou z aplikací otevřených ve vašem zařízení a pro přístup k těm, které potřebujete, klepněte nebo klikněte levým tlačítkem na ikonu reproduktoru na pravé straně hlavního panelu a klepněte nebo klikněte na možnost směšovače ve spodní části okno.
A to je vše, doufáme, že alespoň jedno z těchto řešení vám pomohlo vyřešit nepříjemné problémy s připojením reproduktoru nebo sluchátek v systému Windows 10.
Pokud máte jakékoli další problémy se zvukem v systému Windows 10, podívejte se na tuto vynikající příručku, jak ji opravit.
Pokud máte nějaké připomínky, dotazy nebo návrhy, neváhejte a dejte nám vědět v komentářích níže.
Poznámka redakce: Tento příspěvek byl původně publikován v dubnu 2019 a od té doby byl přepracován a aktualizován v září 2020 kvůli svěžesti, přesnosti a komplexnosti.