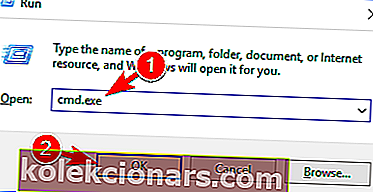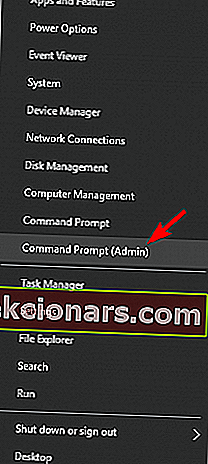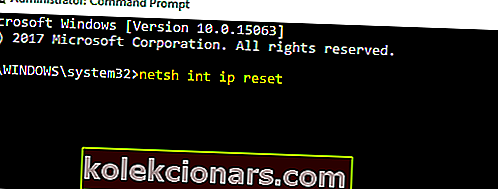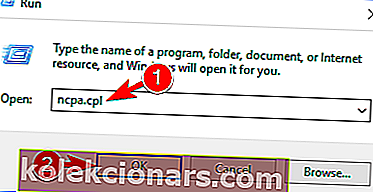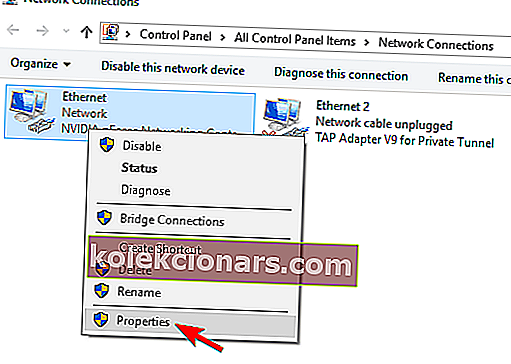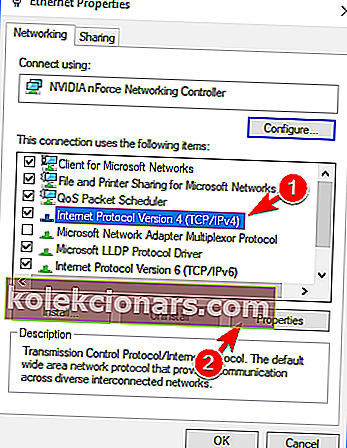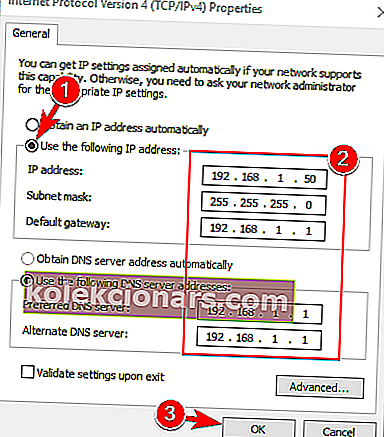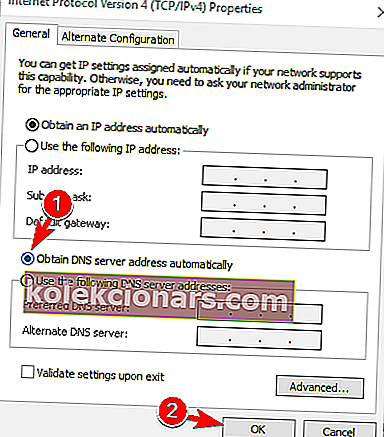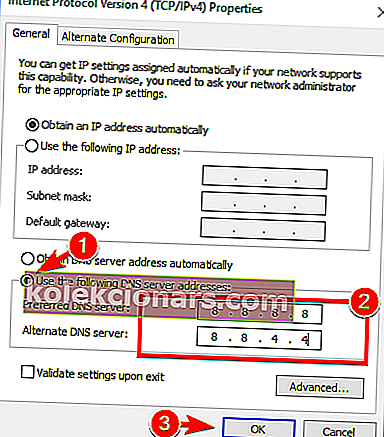- Takže jste viděli, že váš server DNS může být nedostupná zpráva. Toto upozornění vám říká, že něco nefunguje správně a že se nemůžete připojit k internetu, dokud nebudou vyřešeny všechny problémy.
- Nejprve resetujte router. Je to nejjednodušší řešení při řešení chyb DNS. Jednoduše odpojte a znovu připojte napájecí kabel routeru nebo stiskněte tlačítko reset routeru.
- V případě jakéhokoli jiného problému s vaším DNS si můžete prohlédnout naši exkluzivní sbírku odborných článků o tomto tématu v sekci DNS na našich webových stránkách.
- Pokud dnes nemáte připojení k internetu, máte pocit, že jste uvízli na pustém ostrově. Přejděte na naši stránku pro řešení potíží se sítí a internetem, takže to vyřešte rychle.

Vzhledem k tomu, že Windows 8 a 10 jsou navrženy tak, aby se vešly na jakýkoli druh zařízení, zejména na přenosná a dotyková, je připojení k internetu nutností, když mluvíme o tomto novém operačním systému vyvinutém společností Microsoft.
Chcete-li mít přístup do obchodu Microsoft Store a mít možnost kontrolovat své e-maily, spojit se se svými přáteli a spolupracovníky prostřednictvím Skypu nebo platforem sociálních médií, musíte mít neustále povoleno připojení k internetu.
Při řešení problémů s DNS tedy musíte jednat rychle, abyste obnovili a vyřešili vaše připojení k internetu, ať už mluvíme o vašem routeru, WiFi adaptéru nebo jakýchkoli jiných připojeních, která přicházejí k vašemu zařízení Windows.
Ve vztahu k vaší síti je běžným problémem, který se ve vašem zařízení může zobrazit, následující server DNS nemusí být k dispozici.
Toto upozornění vám říká, že něco nefunguje správně a že se nemůžete připojit k internetu, dokud nebudou vyřešeny všechny problémy.
Důvody, které mohou způsobit systémovou chybu DNS, jsou různé, ale pokusíme se vyřešit ty nejběžnější vysvětlením metod níže.
Postupováním podle pokynů z tohoto tutoriálu se budete moci naučit, jak vyřešit Windows Váš server DNS může být snadno nedostupný, chybová zpráva, tak neváhejte a zkontrolujte to samé.
Problémy s DNS mohou být vážné a mohou vám bránit v přístupu na internet. Když už mluvíme o problémech s DNS, uživatelé nahlásili následující problémy:
- Problémy se serverem DNS - Toto je běžný problém, který se může vyskytnout téměř na jakémkoli počítači. Pokud k této chybě dojde, počkejte několik minut a zkuste se znovu připojit k internetu.
- Server DNS může být nefunkční - jedná se o nepravděpodobnou chybu, ale stále k ní může občas dojít. Chcete-li tento problém vyřešit, možná budete muset dočasně přepnout na jiný DNS.
- Server DNS neodpovídá, není k dispozici - Někdy se může zobrazit tato chybová zpráva, pokud váš server DNS není správně nakonfigurován. Chcete-li problém vyřešit, zkontrolujte konfiguraci DNS.
- Vypršel časový limit serveru DNS - Toto je další běžná chyba, ke které může dojít. Pokud se vám zobrazuje tato chybová zpráva, váš počítač nemusí být schopen se připojit k serveru DNS.
- Server DNS nebyl nalezen - Někdy se může zobrazit zpráva Server DNS nebyl nalezen. Pokud k tomu dojde, doporučujeme zkontrolovat konfiguraci vaší sítě a adresu serveru DNS.
- DNS server odpojen - Další problém, který může nastat u DNS, je zpráva DNS server odpojen. Stejně jako mnoho dalších problémů souvisejících s DNS může být i tento způsoben vaší síťovou konfigurací.
- Server DNS se neustále odpojuje - mnoho uživatelů uvedlo, že se jejich server DNS neustále odpojuje. Tento problém obvykle souvisí s vaším síťovým připojením nebo konfigurací.
- Server DNS nebyl nalezen, nebyl dosažitelný - jedná se o další problém, který může nastat u DNS. Chcete-li problém vyřešit, doporučujeme zkontrolovat, zda je vaše adresa DNS správná.
Jak mohu opravit Windows Váš server DNS může být nedostupný ?
- Resetujte router
- Odeberte další bezpečnostní programy
- Spusťte Poradce při potížích se sítí v systému Windows
- Vypláchněte DNS
- Resetujte TCP / IP pomocí příkazu netsh
- Zadejte adresu IP ručně
- Ujistěte se, že se DNS získává automaticky
- Použijte OpenDNS nebo Google DNS
- Zkontrolujte, zda je váš počítač správně připojen
Řešení 1 - Resetujte router
Toto je nejjednodušší řešení potíží při řešení chyb DNS. V případě, že k navázání síťového připojení používáte router, jednoduše odpojte a znovu připojte kabel routeru nebo stiskněte tlačítko reset routeru.
Tímto způsobem, pokud je problém pouze malý, budete moci rychle řešit chybu serveru DNS může být nedostupný .
Řešení 2 - Odeberte další bezpečnostní programy
V případě, že ve svém zařízení Windows používáte více než jeden bezpečnostní nástroj, můžete obdržet upozornění DNS.
K tomu dochází kvůli problémům s nekompatibilitou a dalším konfliktům mezi antivirovým a / nebo antimalwarovým softwarem.
Stačí tedy odinstalovat další bezpečnostní platformy a ponechat v zařízení pouze jeden antivirový program.
Několik uživatelů uvedlo, že antivirový program Avast způsobil tento problém na jejich PC, takže pokud používáte Avast, nezapomeňte jej odstranit a zkontrolovat, zda se tím problém vyřeší.
Ochutnejte klid, když jste online, pomocí antivirového nástroje z tohoto seznamu!
Řešení 3 - Spusťte Poradce při potížích se sítí v systému Windows
Každý systém Windows obsahuje integrovaný poradce při potížích se sítí. Spuštěním stejného budete moci najít příčinu vašeho problému DNS a problém vyřešit.
Network při potížích je ideální pro začátečníky a pro ty, kteří nevědí, jak ručně opravit systémový problém.
Tento proces můžete zahájit na úvodní obrazovce; odtud nasměrujte myš do pravého horního rohu obrazovky, dokud se nezobrazí vyhledávací pole; tam zadejte Poradce při potížích se sítí a postupujte podle pokynů na obrazovce.
Řešení 4 - Vypláchněte DNS
Tímto způsobem budete moci požádat o novou adresu IP ze serveru ISP, což může vyřešit váš problém se sítí; postupujte podle následujících kroků:
- Přejděte na úvodní obrazovku .
- Odtamtud stiskněte klávesu Windows + R .
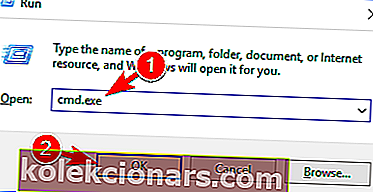
- Do pole Spustit, které se zobrazí, zadejte cmd.exe a klikněte na OK .
- Poté v okně cmd zadejte následující příkazy (po každém zadejte enter): ipconfig / flushdns ; ipconfig / vydání ; ipconfig / obnovit ; opustit .
A je to; teď víte, jak snadno opravit Windows Váš server DNS může být nedostupný.
Pokud znáte další metody, které lze použít ve stejné věci, neváhejte a sdílejte je s námi - stačí použít pole pro komentáře níže.
Samozřejmě tento výukový program odpovídajícím způsobem aktualizujeme a pomůžeme vám co nejdříve.
Řešení 5 - Resetujte TCP / IP pomocí příkazu netsh
Pokud často dostáváte zprávu Server DNS nemusí být k dispozici , můžete problém vyřešit jednoduše pomocí příkazu netsh.
To je poměrně jednoduché a můžete to provést podle těchto kroků:
- Stisknutím klávesy Windows + X otevřete nabídku Win + X. Ze seznamu vyberte příkazový řádek (správce) . Pokud příkazový řádek není k dispozici, vyberte místo toho prostředí PowerShell (správce) .
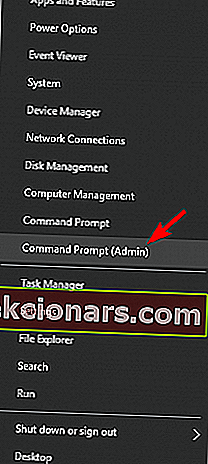
- Po otevření příkazového řádku zadejte netsh int ip reset . Stisknutím klávesy Enter spusťte příkaz.
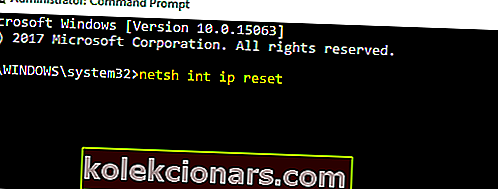
Po provedení příkazu zkontrolujte, zda problém přetrvává.
V našem průvodci se dozvíte, jak pracovat v příkazovém řádku jako odborník!
Řešení 6 - Zadejte adresu IP ručně
Pokud není vaše adresa IP nastavena ručně, může se někdy zobrazit chybová zpráva Server DNS nemusí být k dispozici . Chcete-li ručně nastavit adresu IP, musíte provést následující:
- Stiskněte klávesu Windows + R a zadejte ncpa.cpl . Stiskněte klávesu Enter nebo klikněte na OK .
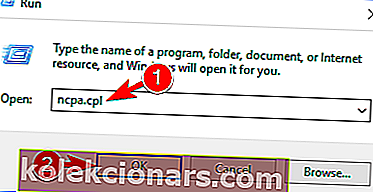
- Vyhledejte síťové připojení, klikněte na něj pravým tlačítkem a vyberte Vlastnosti .
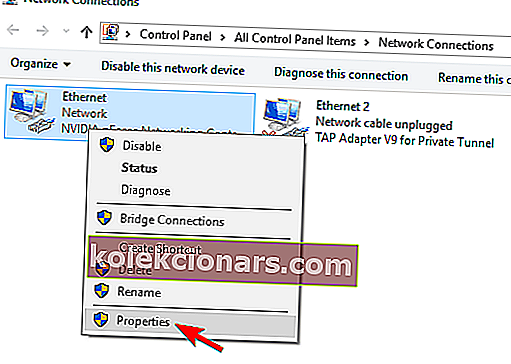
- Po otevření okna Vlastnosti vyberte internetový protokol verze 4 (TCP / IPv4) a klikněte na tlačítko Vlastnosti .
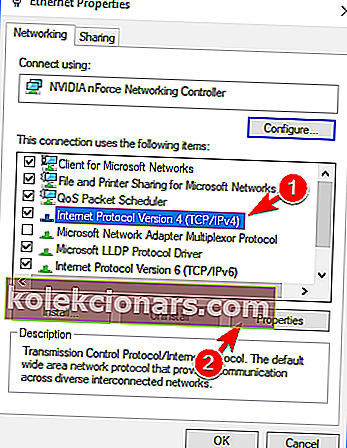
- Na kartě Obecné vyberte možnost Použít následující možnost adresy IP . Zadejte požadovanou adresu IP, masku podsítě , výchozí bránu, preferovaný server DNS a alternativní server DNS . Po dokončení klikněte na OK . Pokud neznáte správné hodnoty pro zadání, můžete zkontrolovat konfiguraci sítě na jiném zařízení v síti.
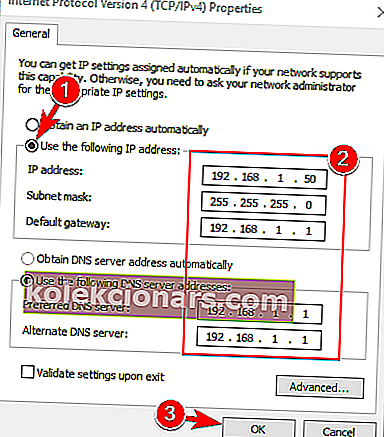
Poté by měl být problém vyřešen a měli byste mít přístup k internetu.
Důrazně doporučujeme chránit vaši IP adresu pomocí vícevrstvého zabezpečení vyhrazeného nástroje VPN. Cyberghost VPN je jedním z lídrů na trhu VPN, kterému důvěřuje více než 15 milionů uživatelů.
- Stáhnout CyberGhost VPN (sleva 77%)
Řešení 7 - Ujistěte se, že se DNS získává automaticky
Podle uživatelů se může váš server DNS zobrazit nedostupný, pokud je váš DNS nakonfigurován ručně. Chcete-li problém vyřešit, uživatelé navrhují nastavit váš DNS na automatický.
To je poměrně jednoduché a můžete to provést podle těchto kroků:
- Postupujte podle kroků 1-3 z předchozího řešení.
- Vyberte možnost Získat adresu serveru DNS automaticky a klikněte na OK .
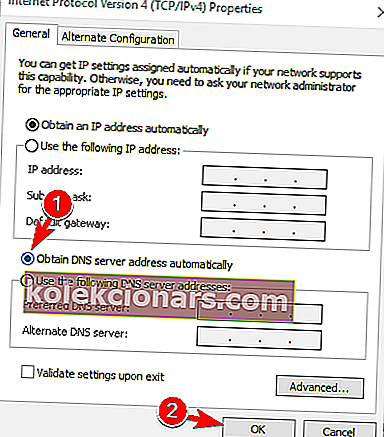
- Nyní vyberte internetový protokol verze 6 (TCP / IPv6) a klikněte na Vlastnosti .
- Vyberte možnost Získat adresu serveru DNS automaticky a kliknutím na tlačítko OK uložte změny.
Po nastavení automatického získávání adresy serveru DNS by měl být problém vyřešen.
Řešení 8 - Použijte OpenDNS nebo Google DNS
Pokud dostáváte zprávu, že váš server DNS by mohl být nedostupný , můžete jej opravit jednoduše manuálním nastavením DNS. Chcete-li to provést, musíte postupovat podle těchto kroků:
- Postupujte podle kroků 1-3 z řešení 5 .
- Vyberte Použít následující adresy serverů DNS . Nyní zadejte 8.8.8.8 jako preferovaný server DNS a 8.8.4.4 jako alternativní server DNS . Alternativně můžete místo toho použít 208.67.222.123 a 208.67.220.123 . Nyní klikněte na OK pro uložení změn.
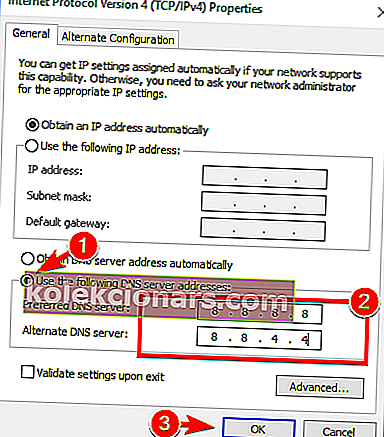
Řešení 9 - Zkontrolujte, zda je váš počítač správně připojen
Pokud váš počítač není správně připojen k modemu nebo směrovači, může se někdy zobrazit zpráva Server DNS nemusí být k dispozici .
Několik uživatelů uvedlo, že k této chybě došlo, protože jejich počítač byl připojen přímo k modemu namísto směrovače. Pokud používáte modem i router, zkontrolujte, zda je počítač správně připojen.
Váš server DNS by mohl být nedostupný je běžný problém, který se může vyskytnout téměř na jakémkoli počítači, ale doufáme, že se vám ho podařilo vyřešit pomocí některého z našich řešení.
FAQ: Přečtěte si více o DNS
- Co dělá server DNS?
DNS je zkratka pro systém doménových jmen, takže hlavní rolí DNS je překlad doménových jmen na adresy IP, aby tomu počítač porozuměl. DNS také pokrývá seznam poštovních serverů, které přijímají e-maily pro každý název domény.
- Co může znamenat, že váš server DNS není k dispozici?
Váš DNS server, nemusí být k dispozici může být způsobeno mnoha otázkách, jako je DNS neodpovídá, ale nejčastější je možný problém s připojením.
- Jak mohu opravit problém se serverem DNS?
Pokud máte problémy se serverem DNS, zkuste nejprve nastavit router. Dále si přečtěte naši příručku o tom, jak opravit problémy s DNS.
Poznámka redakce: Tento příspěvek byl původně publikován v dubnu 2019 a od té doby byl přepracován a aktualizován v květnu 2020 kvůli svěžesti, přesnosti a komplexnosti.