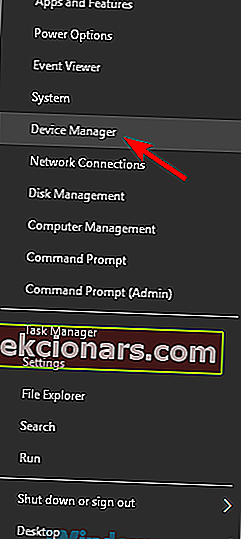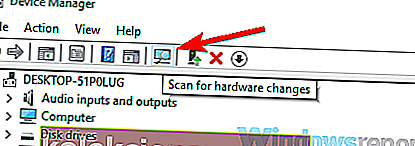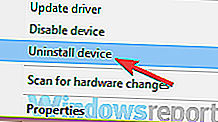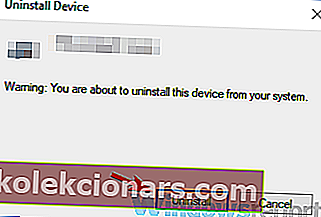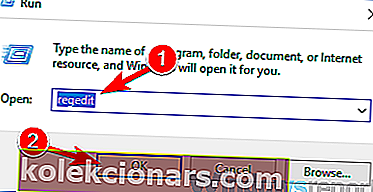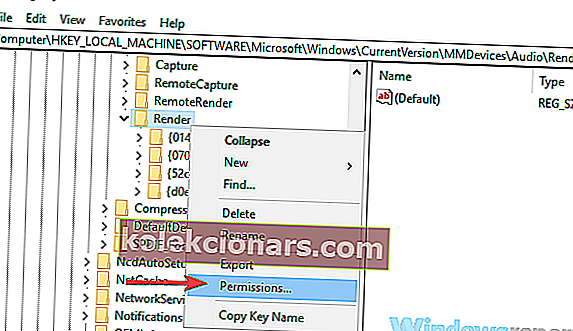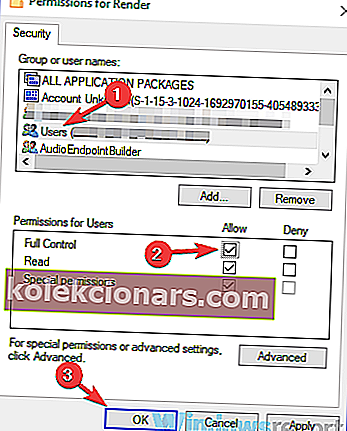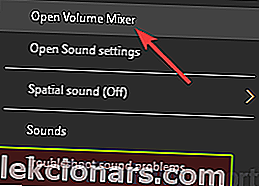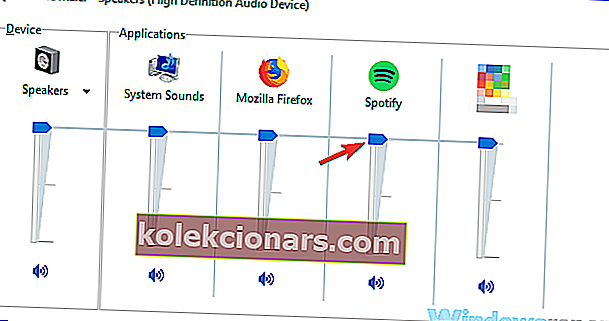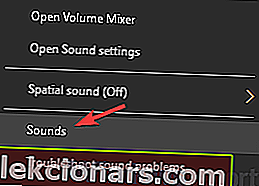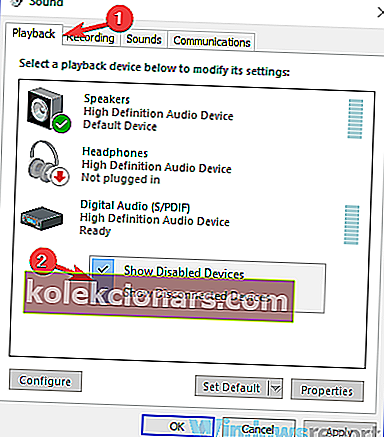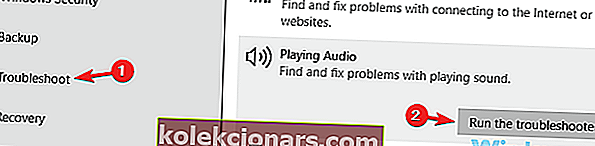- I když se výkon může lišit, pro dobrý zážitek je nezbytné mít funkční reproduktory.
- Tyto pokyny platí pro problémy související se softwarem.
- Pokud vás zajímá zvuková scéna, podívejte se do sekce Reproduktory na webu.
- Sekce Řešení problémů s notebooky a PC vám pomůže vést bezchybný technologický život.

Notebooky jsou díky své přenositelnosti skvělými zařízeními, ale mnoho uživatelů uvedlo, že reproduktory notebooků pro ně nefungují. To může být velký problém, ale dnes se pokusíme tento problém vyřešit.
Problémy s reproduktory notebooku mohou být docela nepříjemné, a když už mluvíme o těchto problémech, zde jsou některé běžné problémy, které uživatelé nahlásili na svém notebooku:
- Reproduktory notebooku nefungují, ale sluchátka fungují
- K tomuto problému může dojít, pokud vaše reproduktory nejsou správně nakonfigurovány. Zkontrolujte nastavení zvuku a ujistěte se, že jsou reproduktory notebooku nastaveny jako výchozí zvukové zařízení.
- Na notebooku nefunguje zvuk
- Tento problém obvykle způsobují vaše ovladače, proto je nutné je znovu nainstalovat a zkontrolovat, zda se tím problém vyřeší.
- Nefunkční reproduktory notebooku Dell, Lenovo, Acer, HP, Toshiba, Sony Vaio, Samsung
- Problém s reproduktory se může objevit téměř na jakékoli značce notebooků, ale tento problém můžete vyřešit pomocí některého z našich řešení.
- Reproduktory nebyly rozpoznány a zobrazují se na přehrávacích zařízeních
- Někdy se tento problém může objevit, pokud nemáte správné ovladače nebo máte vypnuté reproduktory.
- Nefunkční reproduktory notebooku nepřehrály testovací tón
- Toto je další docela běžný problém, ale tomuto problému jsme se podrobně věnovali v našem článku Nepodařilo se přehrát testovací tón, takže si ho nezapomeňte prohlédnout.
Reproduktory notebooku nefungují, jak je opravit?
- Přeinstalujte zvukové ovladače
- Aktualizujte zvukový ovladač
- Upravte svůj registr
- Ujistěte se, že váš zvukový senzor funguje
- Ujistěte se, že váš zvuk není ztlumený
- Zkontrolujte výchozí zvukové zařízení
- Spusťte integrovaný nástroj pro odstraňování problémů
- Vyzkoušejte externí reproduktory nebo sluchátka
1. Přeinstalujte zvukové ovladače
- Stisknutím klávesy Windows + X otevřete nabídku Win + X. Nyní vyberte ze seznamu Správce zařízení .
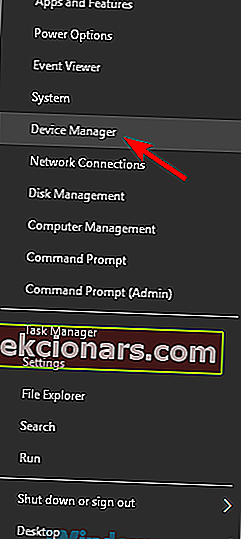
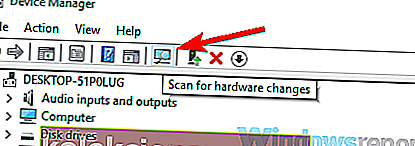
- Najděte v seznamu zvukové ovladače, klepněte na ně pravým tlačítkem myši a v nabídce vyberte možnost Odinstalovat zařízení .
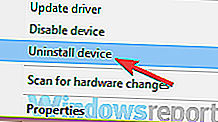
- Pokud je k dispozici, zaškrtněte Odstranit software ovladače pro toto zařízení Nyní pokračujte kliknutím na tlačítko Odinstalovat .
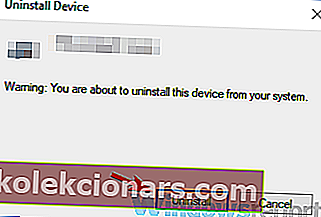
- Jakmile ovladač odeberete, kliknutím na ikonu Vyhledat změny hardwaru nainstalujete výchozí ovladač.
Pokud reproduktory notebooku nefungují, problém mohou mít vaše ovladače. Někdy se mohou poškodit zvukové ovladače a za účelem vyřešení problému uživatelé navrhují jejich opětovnou instalaci. To je docela jednoduché, jak je znázorněno ve výše uvedených krocích.
Poté by měl být nainstalován výchozí ovladač a váš problém bude vyřešen.
2. Aktualizujte zvukový ovladač
- Navštivte web výrobce notebooku.
- Přejděte do sekce Ovladače a vyhledejte model svého notebooku.
- Nyní vyhledejte a stáhněte nejnovější zvukové ovladače pro vaše zařízení.
- Po stažení ovladačů spusťte instalační soubor a nainstalujte je.
Pokud máte problémy s reproduktory notebooku, problém může souviset se zastaralými ovladači. Výchozí ovladač někdy nemusí s notebookem fungovat a za účelem vyřešení problému se doporučuje aktualizovat ovladače.
Další jednoduchá operace vyžaduje pouze několik kroků, jak je uvedeno výše.
Jak vidíte, tento proces není složitý, ale pokud nevíte, jak hledat a kde stáhnout ovladače, můžete vždy použít nástroje třetích stran, jako je TweakBit Driver Updater, k automatické aktualizaci všech ovladačů pouze pomocí pár kliknutí.
⇒ Získejte nyní Tweakbit Driver Updater
Zřeknutí se odpovědnosti: některé funkce tohoto nástroje nemusí být zdarma
3. Upravte svůj registr
- Stiskněte klávesu Windows + R a zadejte regedit . Nyní stiskněte klávesu Enter nebo klikněte na OK .
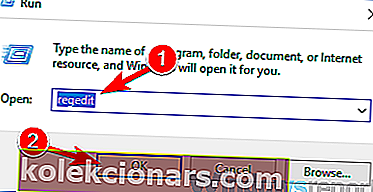
- Jakmile se otevře Editor registru, přejděte na následující klíč:
HKEY_LOCAL_MACHINE\SOFTWARE\Microsoft\Windows\CurrentVersion\MMDevices\Audio\Render
- Klepněte pravým tlačítkem na Vykreslit v levém podokně a v nabídce vyberte Oprávnění .
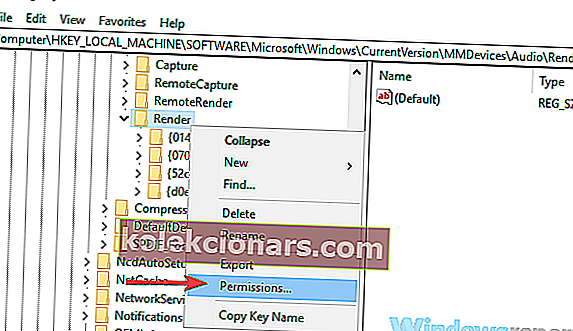
- Nyní vyberte uživatele ze seznamu účtů. Zaškrtněte Úplné řízení ve sloupci Povolit a kliknutím na Použít a OK uložte změny.
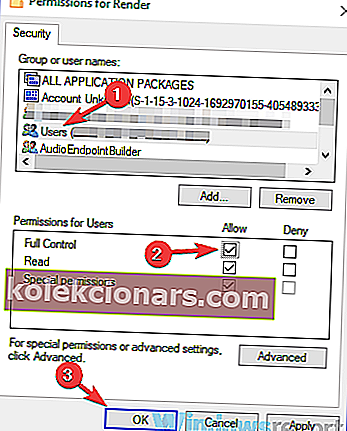
Mnoho uživatelů uvedlo, že jejich reproduktory na notebooku nefungují na notebooku Asus. K tomuto problému může dojít při používání ovladačů Realtek a k vyřešení problému je třeba změnit několik nastavení v registru. Postupujte podle výše popsaných kroků.
Po provedení této změny zkontrolujte, zda problém stále přetrvává. Uživatelé uvedli, že toto řešení vyřešilo problém jejich zařízení Realtek, ale i když nepoužíváte zvuk Realtek, možná budete chtít toto řešení vyzkoušet.
4. Ujistěte se, že váš zvukový senzor funguje
Všechny notebooky mají výstupní zvukový konektor, ale někdy mohou nastat problémy se zvukovým konektorem, což může způsobit, že reproduktory notebooku přestanou fungovat. Audio konektory mají své vlastní senzory, a pokud připojíte sluchátka, senzor je rozpozná a automaticky vypne reproduktory.
Někdy se však mohou objevit závady zvukového senzoru a váš senzor by se mohl zaseknout. Ve výsledku bude váš počítač fungovat, jako by byla připojena sluchátka, a deaktivuje vaše vestavěné reproduktory. To může být problém, ale existuje rychlé a snadné řešení, které vám může pomoci.
Podle uživatelů stačí připojit jakékoli zvukové zařízení do zvukového konektoru na notebooku a zvukový senzor se uvolní. Pokud nemáte žádné zvukové zařízení, můžete použít jiné objekty, například párátka, ale zvukový konektor funguje nejlépe.
Mnoho uživatelů uvedlo, že problémem byl jejich zvukový senzor, ale problém vyřešili pomocí tohoto řešení.
5. Ujistěte se, že váš zvuk není ztlumený
Pokud reproduktory vašeho notebooku nefungují, je možné, že je váš zvuk ztlumený. Chcete-li zkontrolovat, zda je zvuk ztlumený, vyhledejte ikonu hlasitosti v pravém dolním rohu plochy. Klikněte na ikonu a zkontrolujte, zda je vaše hlasitost nastavena na maximum.

Kromě ovládání hlasitosti se také doporučuje zkontrolovat zvukový mix. V případě, že nevíte, má Windows vlastní zvukový mixér, který vám umožňuje ovládat úrovně zvuku pro jednotlivé aplikace.
Chcete-li zkontrolovat, zda problém nepůsobí u zvukového mixéru, postupujte takto:
- Přehrajte libovolný multimediální soubor. Můžete to udělat přehráváním videa z YouTube nebo přehráním místního multimediálního souboru pomocí multimediálního přehrávače.
- Když se soubor přehrává na pozadí, klepněte pravým tlačítkem na ikonu hlasitosti a v nabídce vyberte Otevřít směšovač hlasitosti .
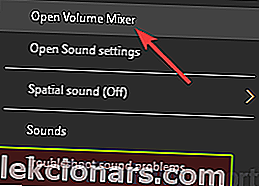
- Nyní se objeví nové okno. Změňte velikost okna, abyste viděli veškerý zvuk Vyhledejte svůj multimediální přehrávač a posuňte jezdec hlasitosti úplně nahoru. Kromě toho zkontrolujte, zda jsou posuvníky kanálů Reproduktory a Systémové zvuky nastaveny úplně nahoru.
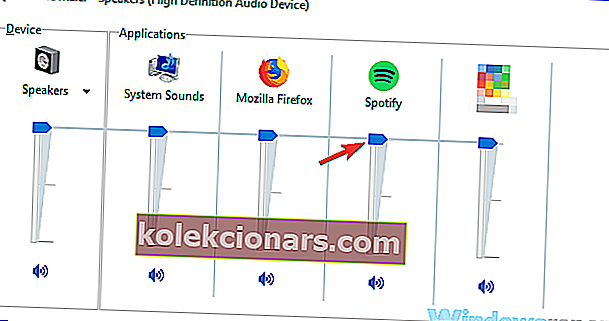
Poté zkontrolujte, zda problém se zvukem stále přetrvává.
Kromě ovládání hlasitosti a směšovače zvuku se také doporučuje zkontrolovat, zda je zvuk ve vašem notebooku skutečně povolen. Mnoho notebooků má integrovaná ovládací tlačítka zvuku a také tlačítko ztlumení, proto je nezapomeňte zkontrolovat.
Tyto klávesy jsou obvykle přiřazeny klávesám F v horní části klávesnice a pro jejich aktivaci musíte podržet klávesu Fn na notebooku a stisknout příslušnou klávesu F.
6. Zkontrolujte výchozí zvukové zařízení
- Klikněte pravým tlačítkem na ikonu zvuku v pravém dolním rohu. Z nabídky vyberte Zvuky .
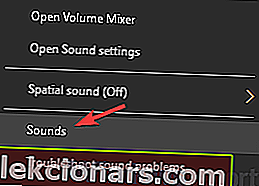
- Sound se objeví okno. Přejít na Přehrávání Klepněte pravým tlačítkem myši na prázdné místo a ujistěte se, že jsou zaškrtnuty možnosti Zobrazit deaktivovaná zařízení a Zobrazit odpojená zařízení .
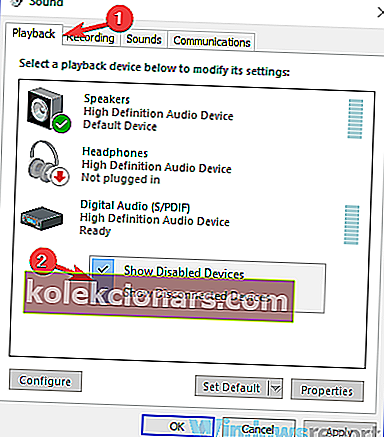
- Nyní klepněte pravým tlačítkem na reproduktory a v nabídce vyberte možnost Nastavit jako výchozí zařízení . Kliknutím na Použít a OK uložte změny.
Pokud reproduktory notebooku nepracují správně, doporučujeme zkontrolovat výchozí zvukové zařízení. Někdy nemusí být reproduktory nastaveny jako výchozí zvukové zařízení, což může vést k různým problémům. Ve výše uvedených krocích uvidíte, jak zkontrolovat výchozí zvukové zařízení.
Po provedení těchto změn zkontrolujte, zda problém stále přetrvává.
7. Spusťte integrovaný nástroj pro odstraňování problémů
- Otevřete aplikaci Nastavení a přejděte do sekce Aktualizace a zabezpečení .
- V levém podokně vyberte možnost Poradce při potížích . Vyberte Přehrávání zvuku a nyní klikněte na tlačítko Spustit Poradce při potížích .
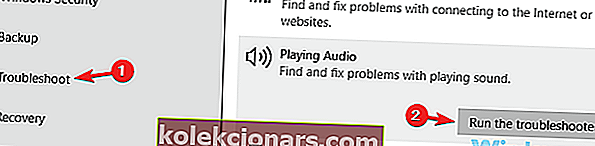
- Postupujte podle pokynů k dokončení nástroje pro odstraňování problémů.
Pokud máte problémy s reproduktory notebooku, můžete problém vyřešit jednoduše spuštěním integrovaného nástroje pro odstraňování problémů. V případě, že nevíte, má Windows mnoho integrovaných nástrojů pro odstraňování problémů, které vám umožňují opravit různé chyby počítače.
Tyto nástroje pro odstraňování problémů jsou plně automatizované, takže byste měli být schopni problém vyřešit pomocí několika kliknutí, jak vidíte výše.
Po dokončení nástroje pro odstraňování problémů zkontrolujte, zda problém stále přetrvává. Pokud problém stále přetrvává, můžete zkusit spustit další nástroje pro odstraňování problémů, například Poradce při potížích s hardwarem a zařízeními, a zkontrolovat, zda to pomáhá.
8. Vyzkoušejte externí reproduktory nebo sluchátka
Pokud se tento problém na vašem notebooku stále objevuje, je možné, že máte problém s reproduktory. Někdy k tomuto problému může dojít, pokud jsou reproduktory deaktivovány nebo pokud je v počítači problém se zvukem. Chcete-li zjistit, zda je příčina problému, doporučujeme k notebooku připojit externí reproduktory nebo sluchátka a zkontrolovat, zda fungují.
Pokud se problém objeví při používání reproduktorů nebo sluchátek, problém pravděpodobně souvisí s nastavením zvuku nebo ovladači.
V případě, že reproduktory vašeho notebooku nefungují, problém pravděpodobně souvisí s vašimi ovladači nebo nastavením, nezapomeňte je tedy aktualizovat a zkontrolovat, zda to pomáhá. Pokud problém stále přetrvává, můžete vyzkoušet jakékoli jiné řešení z tohoto článku.
Poznámka redakce: Tento příspěvek byl původně publikován v lednu 2019 a od té doby byl přepracován a aktualizován v květnu 2020 kvůli svěžesti, přesnosti a komplexnosti.