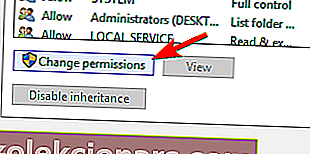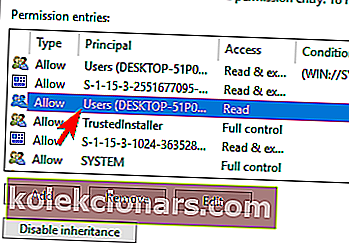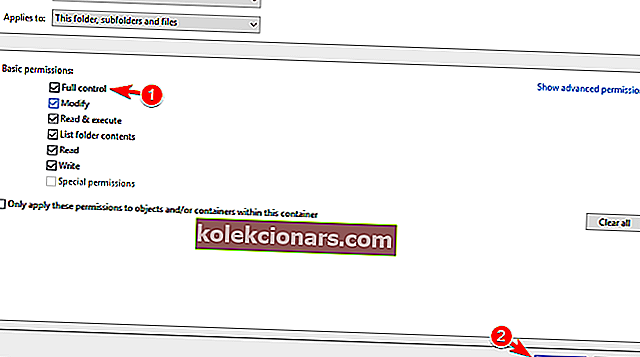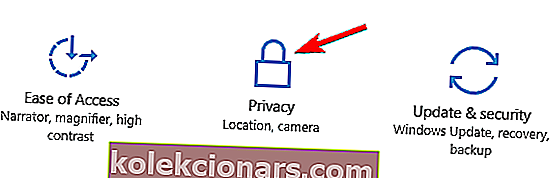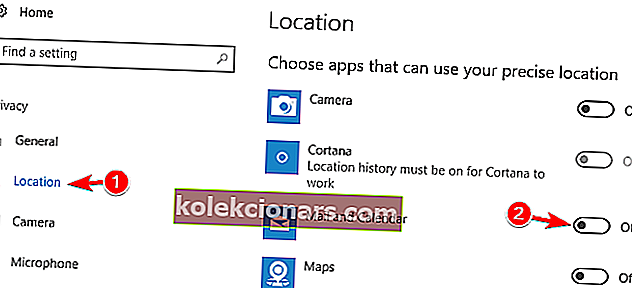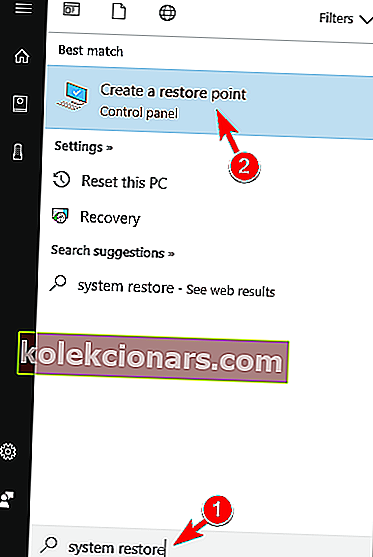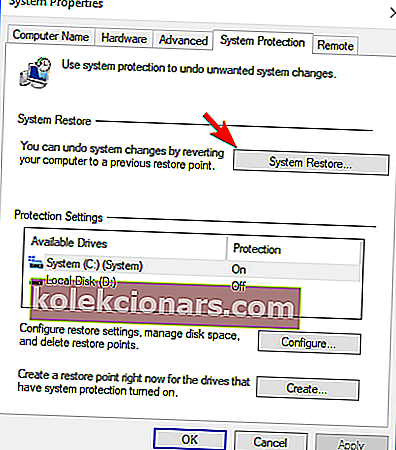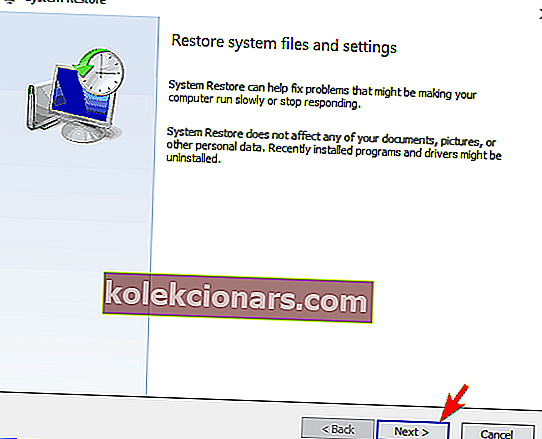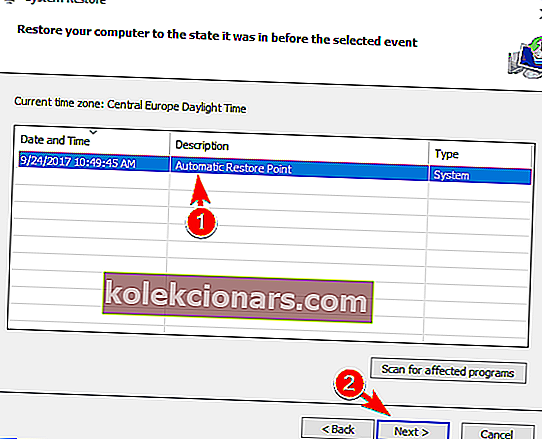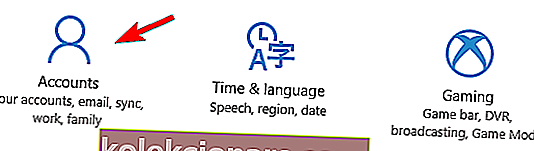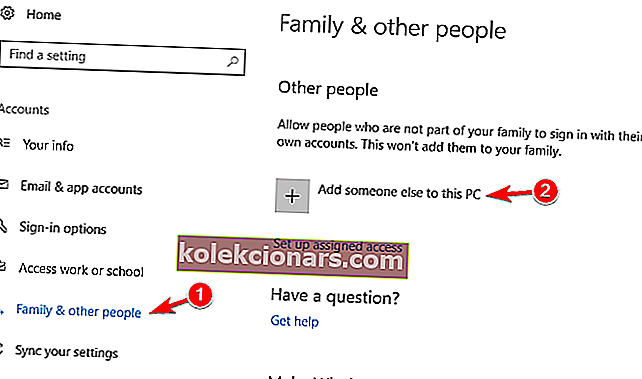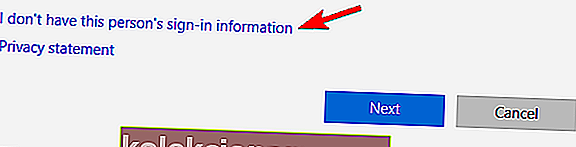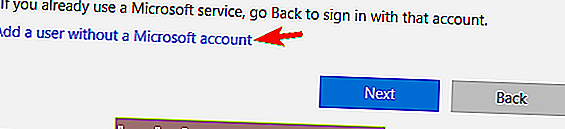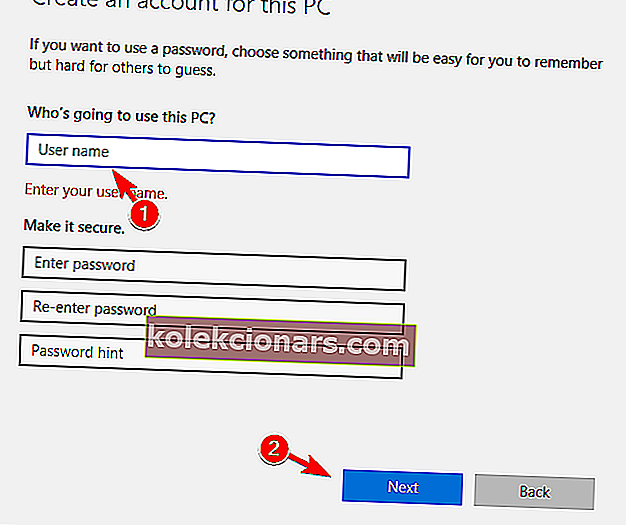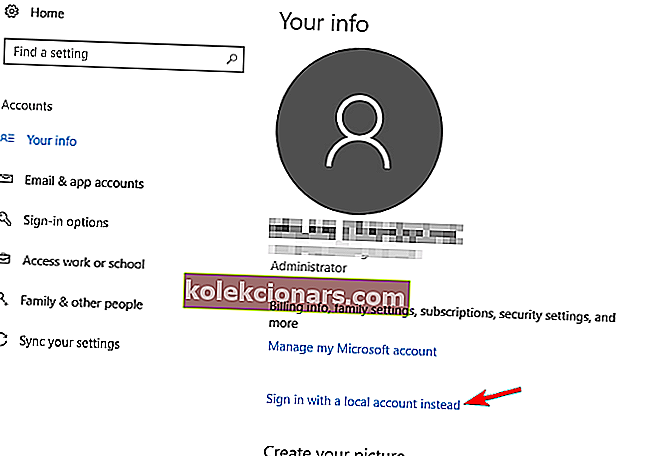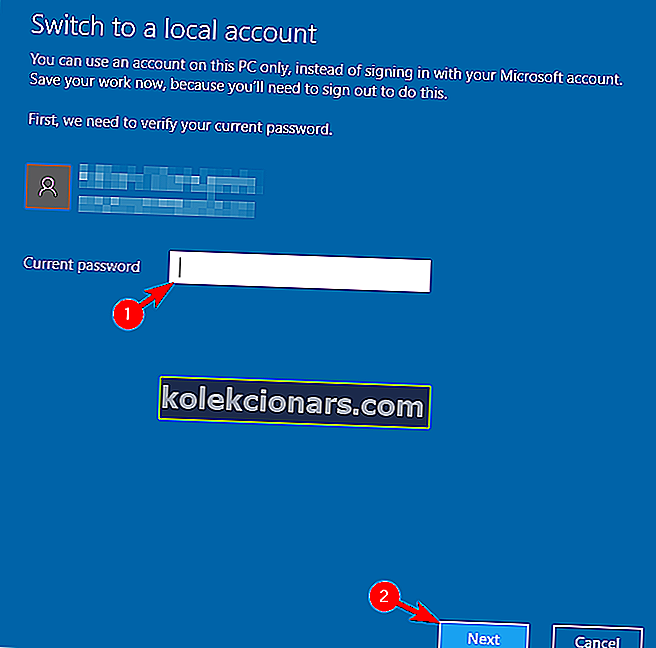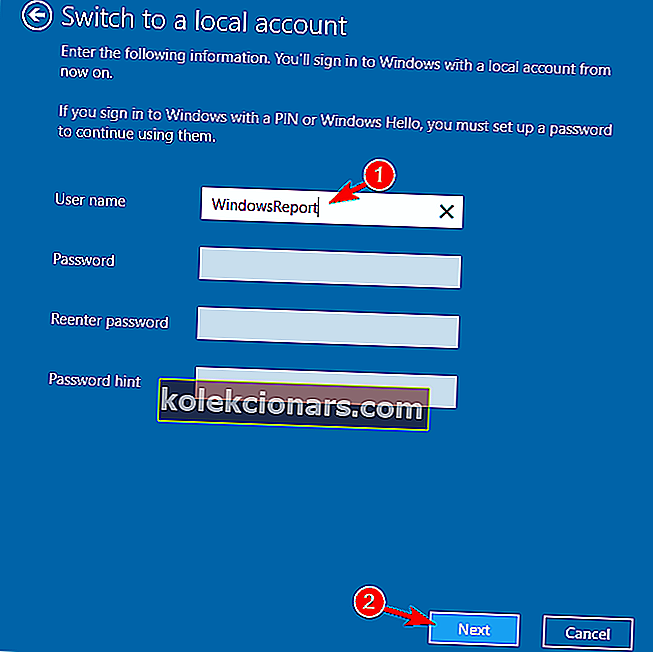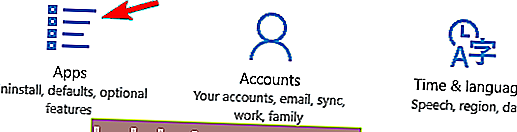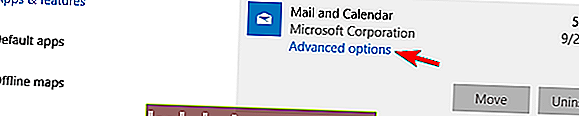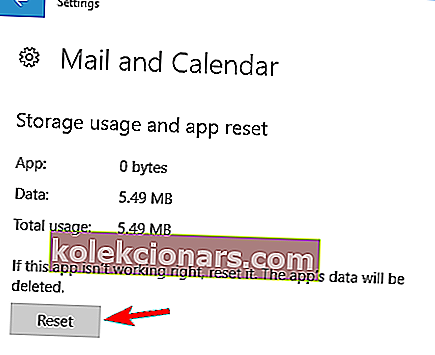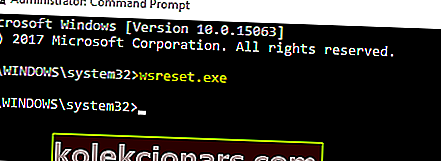- Aplikace Mail integrovaná v systému Windows je darem společnosti Microsoft fanouškům nativních řešení, kteří se příliš nestarají o nástroje třetích stran.
- Mnoho uživatelů však uvedlo, že aplikace Mail nefunguje vždy.
- Další informace o nativních nástrojích systému Windows 10 najdete v našem centru Windows 10.
- Pokud potřebujete poštovní nástroje, pokryli jsme je všechny také ve službě Mail Hub.

Společnost Microsoft hodně vylepšila svoji vestavěnou aplikaci Mail ve Windows 10. Ale i ve vylepšené verzi někteří lidé hlásí, že nejsou schopni přijímat e-maily nebo dokonce aplikaci otevřít.
Připravili jsme tedy několik řešení, která, doufáme, budou stačit k vyřešení problému s fungováním pošty v systému Windows 10.
Nelze spustit aplikaci Mail může být velkým problémem a uživatelé také nahlásili následující problémy:
- Aplikace Windows 10 Mail se neotevírá - Mnoho uživatelů uvedlo, že aplikace Mail se kvůli tomuto problému vůbec neotevře. Pokud se vaše aplikace Mail nespouští, možná budete chtít zkontrolovat některá z našich řešení.
- Aplikace Windows 10 Mail se nesynchronizuje - Dalším podobným problémem, který nastane, je neschopnost synchronizovat vaši poštovní schránku. Díky tomuto problému bude vaše aplikace Mail téměř nepoužitelná.
- Selhání aplikace Windows 10 Mail - Mnoho uživatelů také uvedlo, že jejich aplikace Mail často selhává. Podle nich aplikace obvykle selhává při spuštění, takže ji nemohou používat.
- Windows 10 Mail nepřijímá e-maily - Dalším běžným problémem aplikace Mail je nemožnost přijímat e-maily. Může to být vážný problém, ale měli byste být schopni jej vyřešit pomocí našich řešení.
- Aplikace Mail nefunguje v systému Windows 10 stále se zavírá, zhroucuje a vypíná - Dalším podobným problémem, který uživatelé nahlásili, je časté zhroucení aplikace Mail. Podle uživatelů se aplikace neustále vypíná, takže uživatelé nemohou číst ani odesílat e-maily.
- Aplikace Mail nefunguje v systému Windows 10 stále zamrzá - Kromě nemožnosti spustit aplikaci Mail mnoho uživatelů také uvedlo, že jejich aplikace Mail zamrzá. Podle nich se zasekávají na úvodní obrazovce, takže musí aplikaci ukončit ručně.
- Aplikace Mail se neaktualizuje - mnoho uživatelů uvedlo, že svou aplikaci Mail vůbec nemohou aktualizovat. Vzhledem k nemožnosti přístupu k aplikaci Mail může být tento problém obtížný.
- Aplikace Mail se nespustí Windows 10 - Častým problémem, který také nastává, je neschopnost spustit aplikaci Mail. Podle uživatelů se zdá, že aplikace Mail selže, jakmile se ji uživatelé pokusí spustit.
Jak mohu opravit aplikaci Windows 10 Mail, která nepřijímá e-maily?
V následujícím videu vám ukážeme, jak opravit aplikaci Mail nefunguje po aktualizaci Windows 10.
Doporučujeme vám, abyste si po sledování videa přečetli další průvodce.
1. Nainstalujte Mailbird

Docela podobné nativnímu řešení Windows, pokud jde o snadné použití, Mailbird - vítěz nejoblíbenější alternativy pošty 2020.
Přináší silnější a složitější kapacity, aby vaše emailové zážitky úplně vyhladily.
Tento e-mailový klient má přehledné a velmi intuitivní rozhraní, které vám umožní snadno spravovat vaše e-maily, přílohy a kontakty v jedné sjednocené doručené poště.
Přidáním integrací do tabulky (a Mailbird vám jistě umožňuje propojit všechny vaše oblíbené e-mailové, kalendářové, úkoly a aplikace pro zasílání zpráv do jedné), budete mít spoustu funkcí, které pokryjí všechny vaše komunikační potřeby.
Pojďme se rychle podívat na jeho klíčové vlastnosti:
- Snadná správa e-mailů a kontaktů ze sjednocené složky Doručená pošta
- Možnosti přizpůsobení (mnoho bezplatných barevných motivů, různá rozvržení přizpůsobená systému Windows a další)
- Bezproblémová integrace aplikací (Facebook, Twitter, Whatsapp, Dropbox, Google Calendar, Asana a další)
- Funkce odložení slouží k oddělení a stanovení priorit vašich e-mailů
- Vlastní zvuky upozornění na příchozí a odchozí e-maily
- Intuitivní klávesové zkratky pro archivaci, psaní, odpovídání a přeposílání
- Vícejazyčná podpora 24/7 zdarma

Mailbird
Proč se spokojit s aplikací Mail? Získejte více možností se stejnou snadností použití od Mailbirdu! Volný webové stránky Návštěva2. Zkontrolujte nastavení ochrany osobních údajů
- Přejděte do nabídky Start a otevřete aplikaci Nastavení .

- Přejděte do sekce Ochrana osobních údajů .
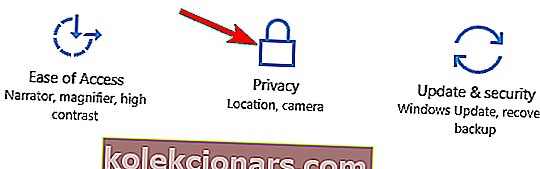
- V levém podokně přejděte do kalendáře .
- Zaškrtněte Umožnit aplikacím přístup do mého kalendáře .
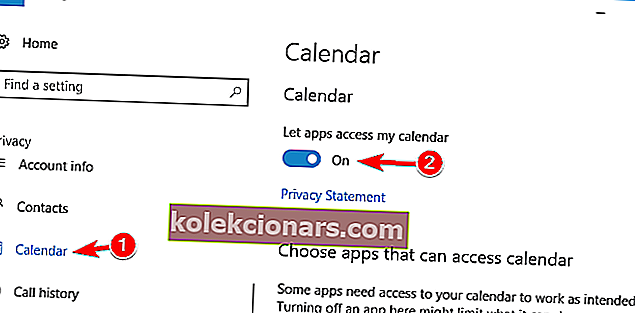
- A pak v části Vybrat aplikace, které mají přístup k kalendáři , zaškrtněte Pošta.
Windows 10 je známý jako operační systém, který od vás shromažďuje spoustu informací a dat, dokonce i vaše osobní údaje.
Ale také vám nabízí obrovskou škálu nastavení ochrany osobních údajů, protože můžete společnosti Microsoft zakázat přístup k téměř všem funkcím systému.
Jednou z těchto funkcí je také aplikace Kalendář, která je úzce spojena s poštovní aplikací. Pokud jste tedy zablokovali přístup společnosti Microsoft k aplikaci kalendáře, vaše poštovní aplikace nebude fungovat stejně.
Jak můžete uhodnout, řešení tohoto problému je velmi jednoduché, stačí přejít do nastavení a povolit přístup společnosti Microsoft k aplikaci kalendáře.
Restartujte počítač a zkuste znovu spustit poštovní aplikaci, vše by mělo fungovat dobře. Pokud to však není možné, můžete také vyzkoušet níže uvedené řešení.
Oznámení aplikace Windows 10 Mail nefungují? Chcete-li problém vyřešit, podívejte se do této příručky!
3. Přejděte na zabezpečené připojení
- Otevřete aplikaci Pošta .
- Klikněte na ikonu Nastavení v levém dolním rohu.
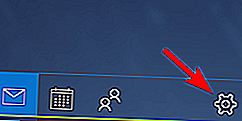
- Přejděte na Spravovat účty .
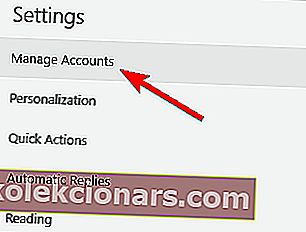
- Klikněte na svůj účet a přejděte na Změnit nastavení poštovní schránky .
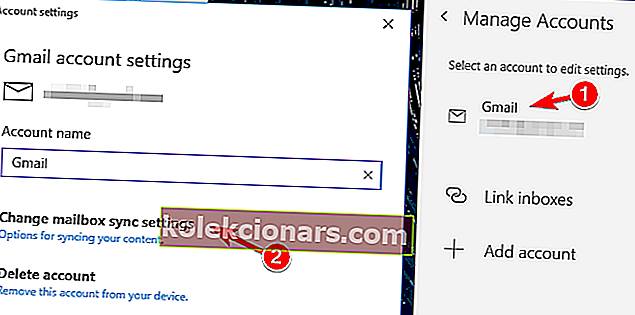
- Ujistěte se, že Server vyžaduje šifrované připojení (SSL) a e-mail , v části Možnosti synchronizace jsou zaškrtnuty.
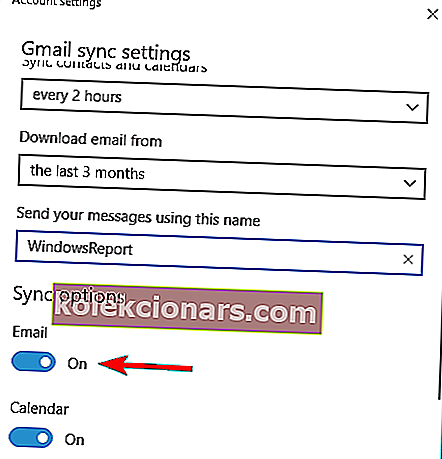
Můžete také zvážit přechod na konkrétního poštovního klienta, který vám bude dělat méně problémů.
Pokud jste změnili nastavení ochrany osobních údajů a vše ostatní je správné, ale stále nemůžete přijímat e-maily do své doručené pošty, zkuste nastavit aplikaci Mail tak, aby používala zabezpečené připojení.
4. Aktualizujte aplikaci Pošta

Pokud aplikace Mail ve Windows 10 nefunguje, můžete problém vyřešit jednoduše aktualizací.
Mnoho uživatelů nahlásilo tento problém a podle nich může tento problém vyřešit aktualizace aplikace na nejnovější verzi.
Po aktualizaci aplikace Mail na nejnovější verzi by měl být problém vyřešen a aplikaci Mail budete moci bez problémů spustit.
5. Nainstalujte aktualizace systému Windows
- Stisknutím klávesy Windows + I otevřete aplikaci Nastavení.
- Když se otevře aplikace Nastavení , přejděte do sekce Aktualizace a zabezpečení .
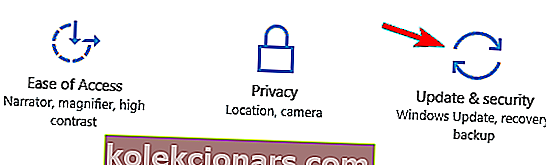
- Nyní klikněte na tlačítko Zkontrolovat aktualizace .
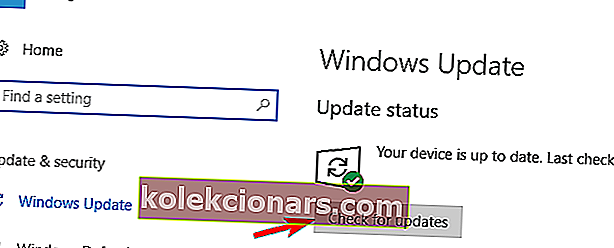
Aby byl váš počítač bezpečný a stabilní, je nutné instalovat aktualizace systému Windows. Podle uživatelů se jim podařilo tento problém vyřešit jednoduše instalací nejnovějších aktualizací systému Windows.
Pokud se proces aktualizace zasekne, podívejte se na rychlé a snadné kroky v této úžasné příručce.
Ve výchozím nastavení Windows 10 automaticky instaluje aktualizace na pozadí, ale někdy se může stát, že důležitou aktualizaci přeskočíte.
Systém Windows nyní zkontroluje dostupné aktualizace. Pokud jsou k dispozici nějaké aktualizace, systém Windows je stáhne na pozadí a nainstaluje je po restartování počítače.
Několik uživatelů uvedlo, že instalace nejnovějších aktualizací vyřešila problém s aplikací Mail, takže to určitě vyzkoušejte.
Aktualizace systému Windows 10 se nenainstalují? Nepropadejte panice! V našem průvodci najdete nejlepší řešení!
6. Vypněte nastavení synchronizace
- Otevřete aplikaci Nastavení .
- Nyní přejděte do sekce Účty .

- V nabídce vlevo vyberte možnost Synchronizovat nastavení .
- V pravém podokně vyhledejte Nastavení synchronizace a vypněte jej.
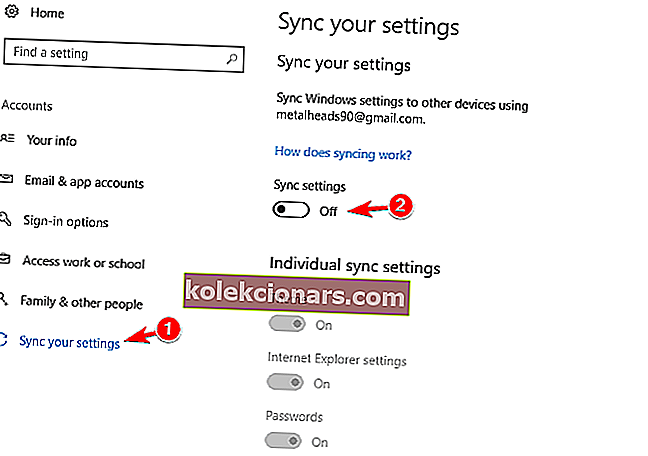
Pokud aplikace Mail ve vašem počítači se systémem Windows 10 nefunguje, můžete problém vyřešit jednoduše vypnutím nastavení synchronizace.
Po vypnutí nastavení synchronizace stačí restartovat počítač, aby se změny projevily.
Jakmile se počítač restartuje, problém by měl být vyřešen. Pokud vše funguje dobře, můžete podle potřeby nastavení synchronizace znovu zapnout.
7. Změňte nastavení lokalizace
- Stiskněte klávesu Windows + S a přejděte na ovládací panel .
- Nyní v seznamu výsledků vyberte Ovládací panely .
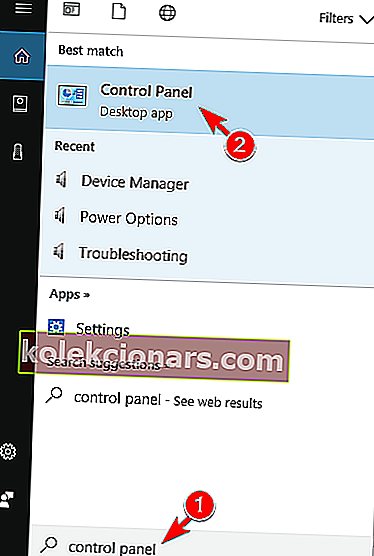
- Když se otevře Ovládací panely , vyberte Oblast .
- Pokud se panel z nějakého důvodu neotevře, je třeba udělat následující.

- Okno regionu se nyní otevře.
- Přejděte na kartu Umístění a nastavte Domovské umístění na svou zemi.
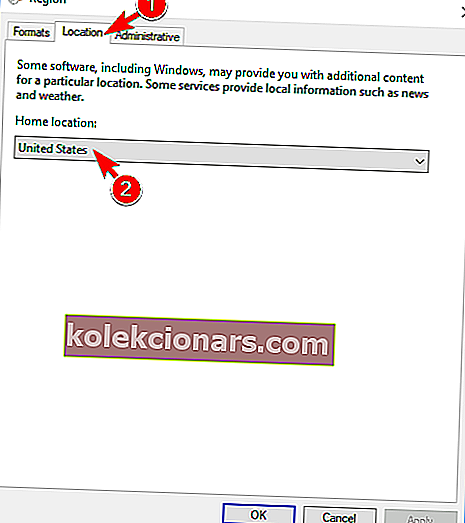
- Nyní přejděte na kartu Správce a klikněte na tlačítko Změnit národní prostředí systému .
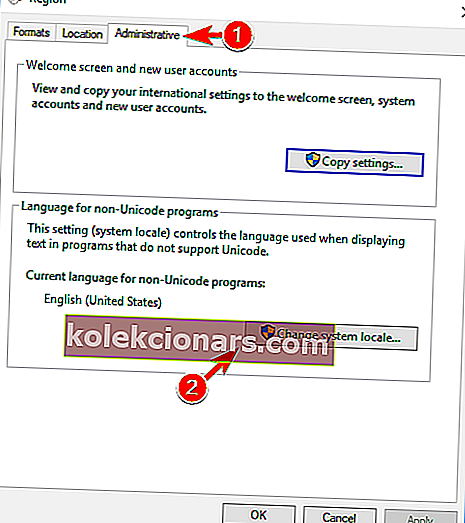
- Vyberte svou zemi z nabídky Místní nastavení aktuálního systému a kliknutím na OK uložte změny.
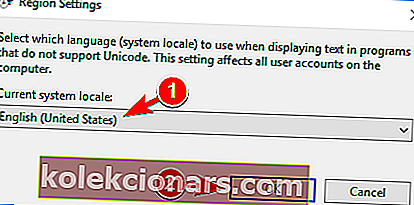
- Nyní klikněte na Použít a OK v okně Region .
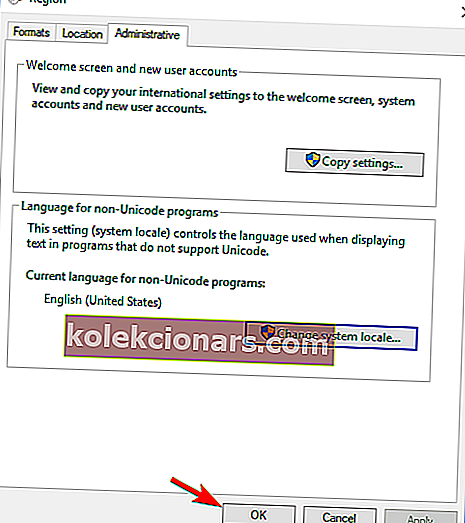
Podle uživatelů můžete být schopni vyřešit problém s aplikací Mail jednoduše změnou nastavení lokalizace.
Uživatelé uvedli, že aplikace Mail pro ně ve Windows 10 nefunguje, ale po změně nastavení lokalizace byl problém zcela vyřešen.
Po změně národního prostředí systému zkontrolujte, zda se problém s aplikací Pošta stále objevuje. Několik uživatelů uvedlo, že změna národního prostředí problém vyřešila, takže je můžete vyzkoušet.
Někteří uživatelé také navrhují vypnout a vypnout funkci nastavení synchronizace, takže to možná budete chtít vyzkoušet.
7. Použijte příkazový řádek a prostředí PowerShell
- Stisknutím klávesy Windows + X otevřete nabídku Win + X.
- Ze seznamu vyberte příkazový řádek (správce) .
- Pokud nemáte k dispozici příkazový řádek , můžete místo toho použít PowerShell (správce) .
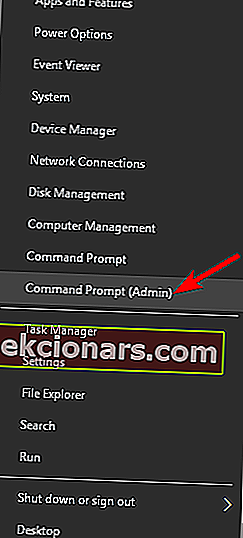
- Pokud nemáte k dispozici příkazový řádek , můžete místo toho použít PowerShell (správce) .
- Když se otevře příkazový řádek , zadejte tento řádek a stisknutím klávesy Enter jej spusťte.
sfc /scannow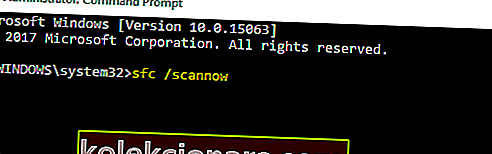
- Proces skenování se nyní spustí. Skenování SFC může trvat 10-15 minut, takže buďte trpěliví a nepřerušujte ho.
Po dokončení skenování SFC zkontrolujte, zda je problém vyřešen. Pokud skenování SFC problém nevyřeší nebo pokud skenování SFC nelze spustit vůbec, můžete místo toho zkusit použít skenování DISM.
Postupujte takto:
- Spusťte příkazový řádek jako správce.
- Po otevření příkazového řádku zadejte tento řádek a stisknutím klávesy Enter jej spusťte
dism /online /cleanup-image /restorehealth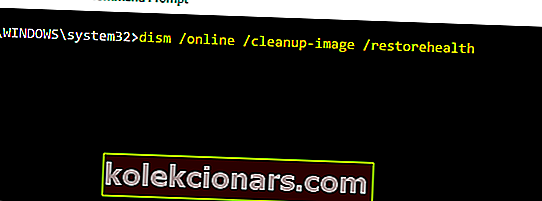
- Nyní se spustí skenování DISM. Mějte na paměti, že toto skenování může trvat 15–20 minut, takže ho nepřerušujte.
Podle uživatelů, pokud aplikace Mail nefunguje ve Windows 10, můžete problém vyřešit provedením skenování SFC a DISM.
Tyto kontroly jsou určeny k opravě poškozených systémových souborů a po jejich provedení by měl být problém vyřešen.
Po dokončení skenování DISM zkontrolujte, zda problém stále přetrvává.
Pokud jste předtím nemohli spustit skenování SFC, nezapomeňte jej spustit po provedení skenování DISM. Nyní zkontrolujte, zda se problém stále objevuje.
Někteří uživatelé také doporučují tento problém vyřešit pomocí příkazu PowerShell.
Musíme vás varovat, že tento příkaz je poměrně silný a pokud jej nepoužíváte správně, může způsobit problémy s jinými aplikacemi.
Protože je tento příkaz potenciálně nebezpečný, mějte na paměti, že jej používáte na vlastní riziko.
Chcete-li spustit tento příkaz prostředí PowerShell, postupujte takto:
- Spusťte prostředí PowerShell jako správce.
- Tento příkaz vyžaduje oprávnění správce a pokud nespustíte PowerShell jako správce, nebudete jej moci provést.
- Když se otevře PowerShell, vložte následující příkaz a stisknutím klávesy Enter jej spusťte:
Get-AppXPackage -AllUsers |Where-Object {$_.InstallLocation -like "*SystemApps*"} | Foreach {Add-AppxPackage -DisableDevelopmentMode -Register "$($_.InstallLocation)AppXManifest.xml"}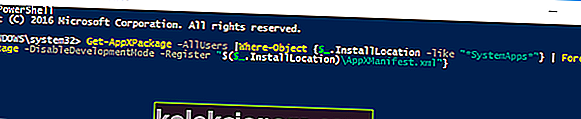
Po spuštění příkazu PowerShell by problémy s aplikací Mail měly zmizet.
Výstraha epického průvodce! Vše, co potřebujete vědět o příkazovém řádku, je tady!
8. Přeinstalujte aplikaci Mail
- Ujistěte se, že jste přihlášeni jako správce.
- Nyní spusťte PowerShell jako správce.
- Když se otevře PowerShell , vložte tento řádek a stisknutím klávesy Enter jej spusťte:
get-appxpackage *microsoft.windowscommunicationsapps* | remove-appxpackage
Pokud aplikace Mail nefunguje v systému Windows 10, můžete problém vyřešit jednoduše přeinstalováním. Chcete-li znovu nainstalovat aplikaci Mail, budete muset použít PowerShell.
Pokud vám prostředí PowerShell nevyhovuje, můžete aplikaci Mail odebrat pomocí softwaru pro odinstalaci od jiného výrobce pro PC.
CCleaner vám umožňuje mazat univerzální aplikace, což můžete udělat jednoduše tak, že přejdete do části Nástroje> Odinstalovat a poklepete na aplikaci Pošta a kalendář .
Pokud zjistíte, že CCleaner je pro vás příliš komplikovaný, můžete aplikaci Mail odebrat pomocí nástroje Windows 10 App Remover . Toto je další bezplatná aplikace třetích stran, takže si ji můžete vyzkoušet.
Poté bude aplikace Mail odstraněna. Nyní jej musíte znovu nainstalovat z Microsoft Storu. Postupujte takto:
- Stiskněte klávesu Windows + S a přejděte do obchodu .
- Ze seznamu výsledků vyberte Uložit .
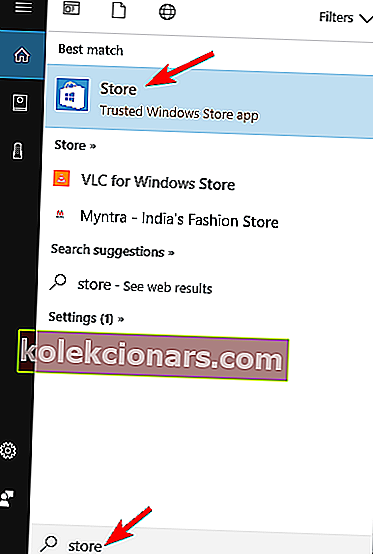
- Do vyhledávacího pole zadejte Mail a ze seznamu výsledků vyberte Mail a Calendar .
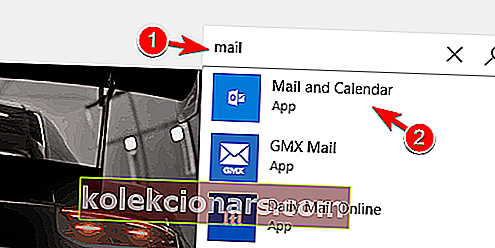
- Nyní klikněte na tlačítko Instalovat a znovu nainstalujte poštovní aplikaci.
Několik uživatelů tvrdí, že aplikaci Mail můžete znovu nainstalovat jednoduše spuštěním prostředí PowerShell jako správce a spuštěním tohoto příkazu:
Get-AppxPackage -AllUsers| Foreach {Add-AppxPackage -DisableDevelopmentMode -Register “$($_.InstallLocation)AppXManifest.xml”}
Po přeinstalování aplikace Mail by měl být problém zcela vyřešen.
9. Změňte vlastníka adresáře windows / communications / apps
- Přejděte do tohoto adresáře:
C:\Program Files
- Vyhledejte adresář WindowsApps.
- Pokud tento adresář není k dispozici, musíte přejít na Zobrazit a zkontrolovat Skryté položky .
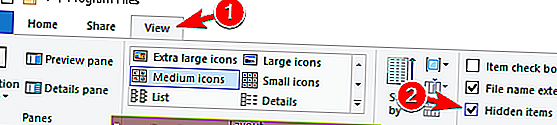
Nyní vyhledejte adresář WindowsApps , klepněte na něj pravým tlačítkem myši a v nabídce vyberte příkaz Vlastnosti .
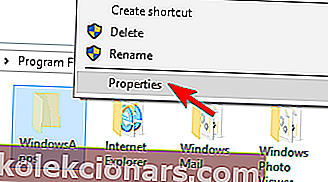
- Když se otevře okno Vlastnosti , přejděte na Zabezpečení a klikněte na Pokročilé .
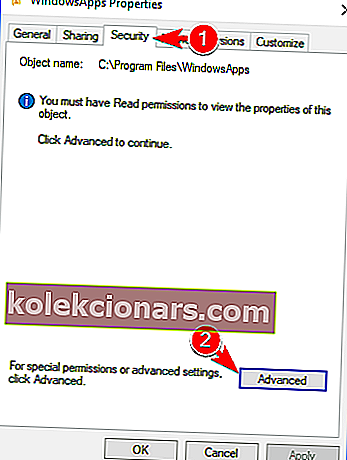
- Nyní klikněte na Změnit vedle části Vlastník .
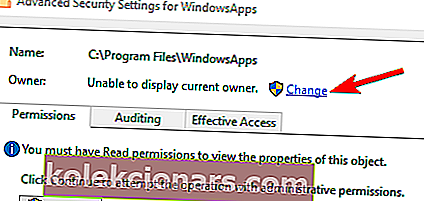
- Do pole Zadejte název objektu k výběru zadejte název svého uživatelského účtu .
- Klikněte na tlačítko Zkontrolovat jména .
- Pokud je vše v pořádku, uložte změny kliknutím na OK .
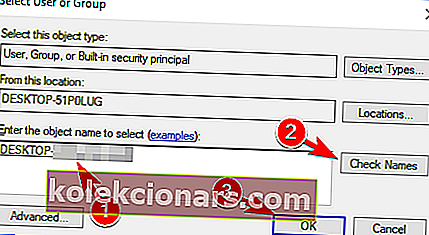
- Kliknutím na Použít a OK uložte změny.
- Nyní přejděte do adresáře WindowsApps .
- Vyhledejte adresář microsoft.windows communicationsapps , klepněte na něj pravým tlačítkem myši a v nabídce vyberte Vlastnosti .
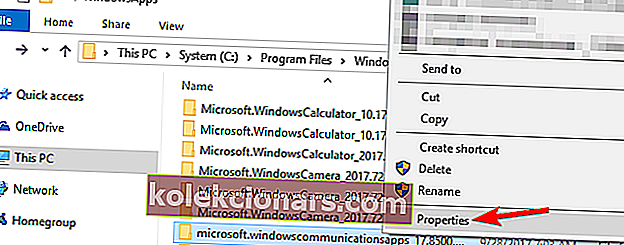
- Nyní změňte vlastníka opakováním kroků 3–5 .
- Nezapomeňte zkontrolovat Nahradit vlastníka na dílčích kontejnerech a objektech a kliknutím na Použít a OK uložit změny
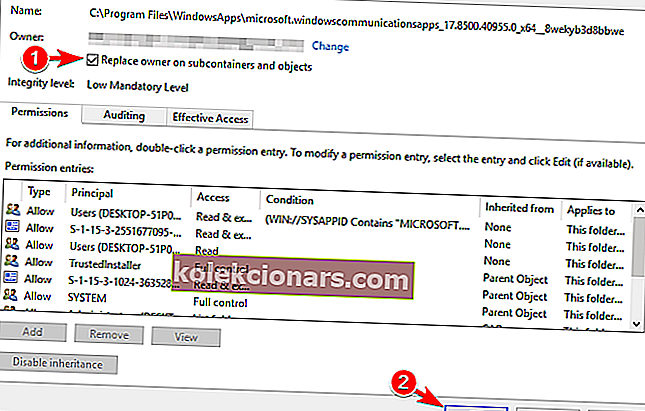 .
. - Znovu otevřete Rozšířené možnosti.
- Klikněte na tlačítko Změnit oprávnění .
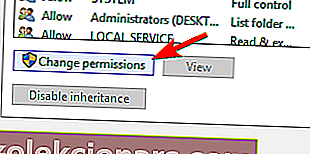
- Nyní vyhledejte uživatele v seznamu a dvakrát na něj klikněte.
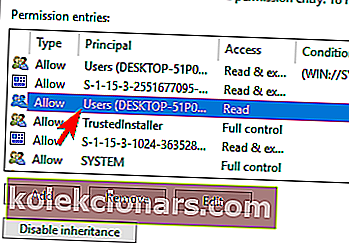
- Zaškrtněte Plná kontrola a klikněte na OK .
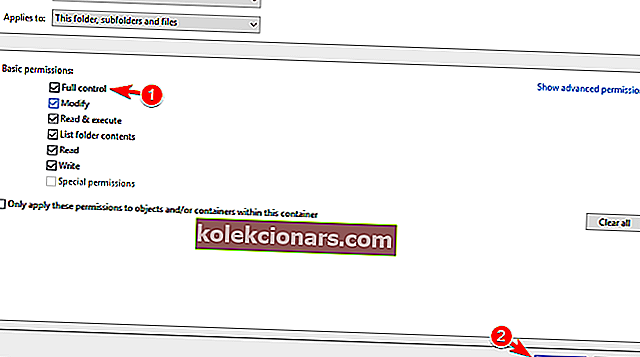
- Nyní klikněte na Použít a OK pro uložení změn.
- Nyní stačí zopakovat kroky 7-13 pro všechny ostatní adresáře microsoft.windows communicationsapps .
- V našem počítači jsme měli pouze dva adresáře microsoft.windows communicationsapps , ale můžete mít více.
- Chcete-li tento problém vyřešit, je důležité změnit vlastnictví a získat plnou kontrolu nad všemi těmito adresáři.
Pokud vaše aplikace Mail nefunguje v systému Windows 10, můžete problém vyřešit změnou vlastníka následujícího adresáře:
Windows/communications/apps
Tato složka obsahuje všechny potřebné soubory, které aplikace Mail používá, a po změně jejího vlastnictví by problémy s aplikací Mail měly zmizet.
Toto je pokročilé řešení, takže pokud se ho rozhodnete použít, buďte obzvláště opatrní a postupujte přesně podle pokynů. Několik uživatelů uvedlo, že k vyřešení tohoto problému nemusíte provádět všechny kroky.
Podle nich by problém měl být vyřešen pouhou změnou vlastníka adresáře WindowsApps . Pokud to nepomůže, možná budete muset provést všechny kroky z tohoto řešení.
10. Zakažte připojení k internetu

Pokud aplikace Mail ve Windows 10 nefunguje, můžete problém vyřešit pomocí tohoto řešení.
Podle uživatelů můžete tento problém vyřešit jednoduše tak, že na několik minut deaktivujete připojení k internetu, znovu ho povolíte a zkuste znovu spustit aplikaci Mail.
Několik uživatelů uvedlo, že toto řešení pro ně fungovalo, takže byste si to měli vyzkoušet. To se jeví jako jednoduché řešení a pokud se problém znovu objeví, budete jej možná muset opakovat.
11. Zabraňte přístupu pošty a kalendáře k vaší poloze
- Otevřete aplikaci Nastavení .
- Přejděte do sekce Ochrana osobních údajů .
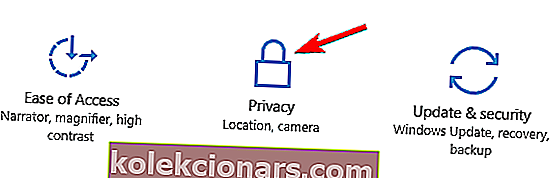
- Z nabídky vlevo vyberte Umístění .
- Nyní přejděte dolů a vypněte službu určování polohy pro aplikaci Pošta a Kalendář .
- Případně můžete úplně vypnout službu určování polohy v počítači.
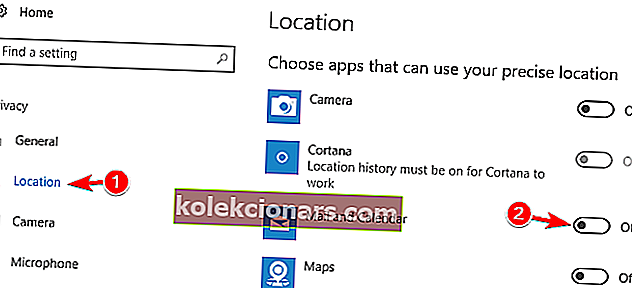
Mnoho uživatelů uvedlo, že aplikace Mail na jejich PC nefunguje. Podle nich byl problém způsoben lokalizační službou.
Chcete-li tento problém vyřešit, musíte zabránit aplikaci Mail a Kalendáři v přístupu k vaší poloze.
Po deaktivaci služby určování polohy pro aplikaci Mail by měl být problém zcela vyřešen.
Omezené připojení k internetu ve Windows 10? Chcete-li problém vyřešit, podívejte se do této příručky!
12. Aktualizujte ovladače grafické karty

Několik uživatelů uvedlo, že aplikace Mail neustále naráží na jejich PC. Chcete-li tento problém vyřešit, uživatelé navrhují aktualizaci ovladače grafické karty.
Podle uživatelů došlo k problému s grafikou Nvidia, ale po aktualizaci ovladače na nejnovější verzi byl problém vyřešen.
Pokud aplikace Mail ve Windows 10 nefunguje, nezapomeňte navštívit web Nvidia a nainstalovat nejnovější ovladače pro vaši grafickou kartu.
13. Proveďte Obnovení systému
- Stiskněte klávesu Windows + S a zadejte obnovení systému .
- Z nabídky vyberte Vytvořit bod obnovení .
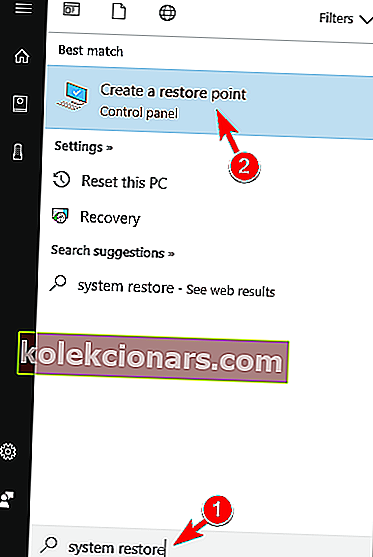
- Zobrazí se okno Vlastnosti systému .
- Klikněte na tlačítko Obnovení systému .
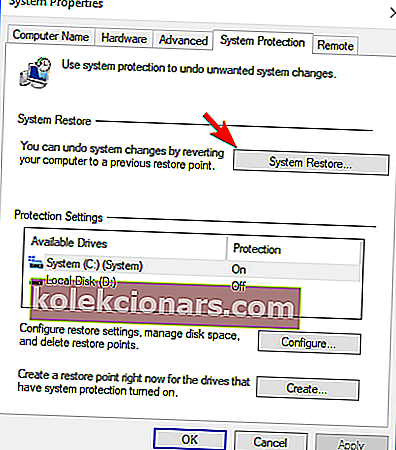
- Když se otevře okno Obnovení systému , klikněte na Další .
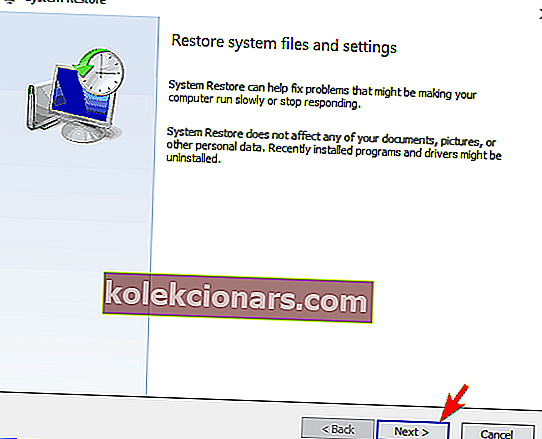
- Nyní uvidíte seznam všech dostupných bodů obnovení. Pokud je k dispozici, zaškrtněte možnost Zobrazit více bodů obnovení .
- Nyní vyberte požadovaný bod obnovení a klikněte na Další .
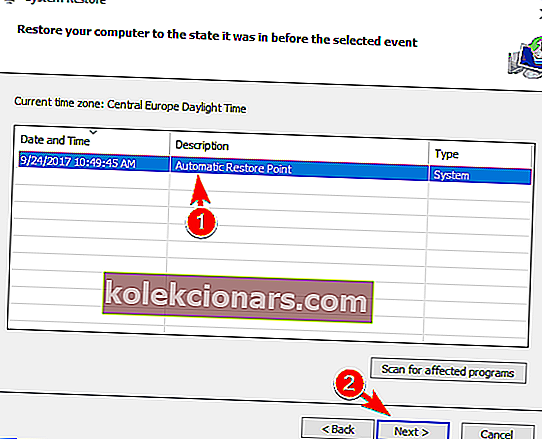
- Dokončete proces obnovy podle pokynů na obrazovce.
Pokud aplikace Mail ve Windows 10 nefunguje, můžete tento problém vyřešit pomocí nástroje Obnovení systému.
Po obnovení počítače zkontrolujte, zda je problém vyřešen. Několik uživatelů uvedlo, že nástroj Obnovení systému problém vyřešil, takže je vyzkoušejte.
Vytvořte bod obnovení systému jako skutečný odborník pomocí našeho průvodce!
14. Vytvořte nový uživatelský účet
- Otevřete aplikaci Nastavení a přejděte do sekce Účty .
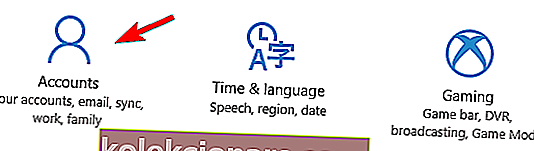
- V levém podokně přejděte na Rodina a další lidé .
- Nyní klikněte na Přidat někoho jiného do tohoto počítače .
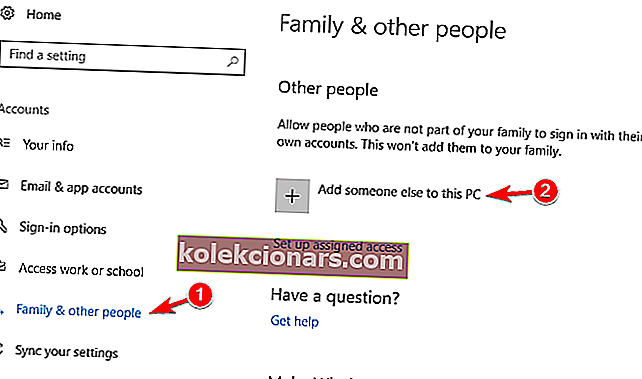
- Vyberte možnost Nemám přihlašovací údaje této osoby .
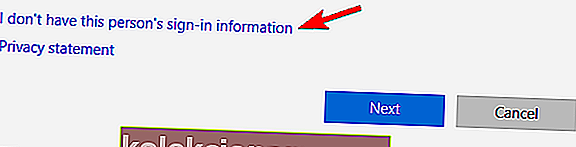
- Nyní klikněte na Přidat uživatele bez účtu Microsoft .
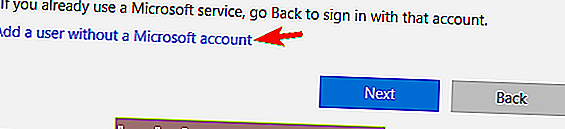
- Zadejte požadované uživatelské jméno a klikněte na Další .
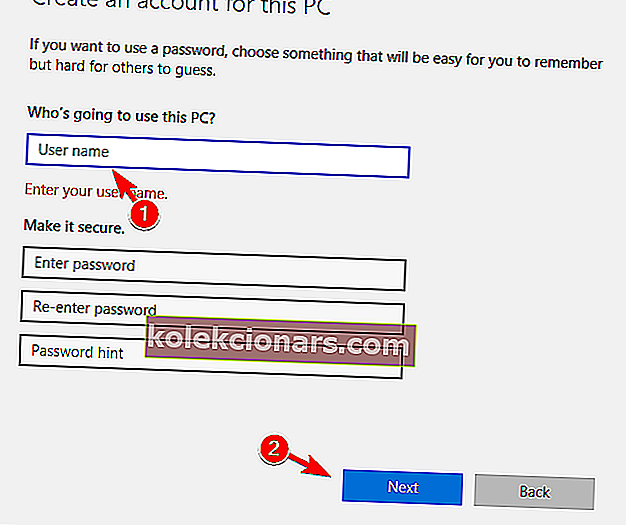
Podle uživatelů můžete tento problém někdy vyřešit vytvořením nového uživatelského účtu.
Zdá se, že aplikace Mail nefunguje v systému Windows 10, pokud je váš uživatelský účet poškozen. Tento problém však můžete vyřešit vytvořením nového uživatelského účtu.
Po vytvoření nového účtu musíte na něj přepnout a zkontrolovat, zda aplikace Mail funguje. Pokud ano, budete muset přesunout své osobní soubory a použít nový účet jako svůj hlavní.
Jedná se o drastické řešení, ale několik uživatelů uvedlo, že vytvoření nového uživatelského účtu problém vyřešilo, takže to určitě vyzkoušejte.
Několik uživatelů uvedlo, že problém vyřešili vytvořením nového uživatelského účtu Microsoft. Chcete-li to provést, musíte nejprve změnit svůj účet z Microsoftu na místní.
To je poměrně jednoduché a můžete to udělat podle těchto kroků:
- Otevřete aplikaci Nastavení a přejděte do sekce Účty .
- V sekci Vaše informace klikněte místo toho na Přihlásit se pomocí místního účtu .
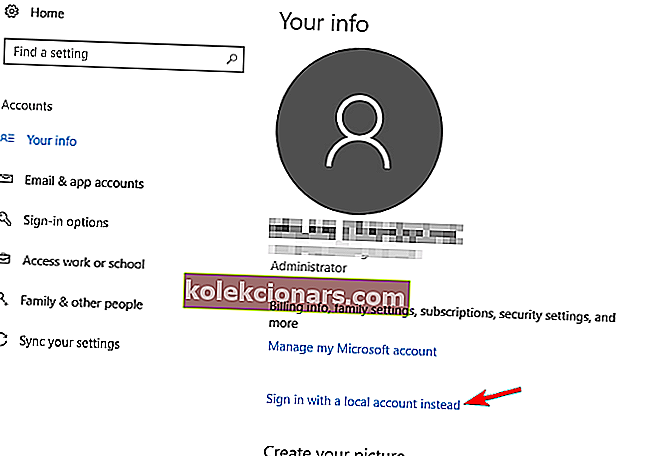
- Zadejte heslo svého účtu a klikněte na Další .
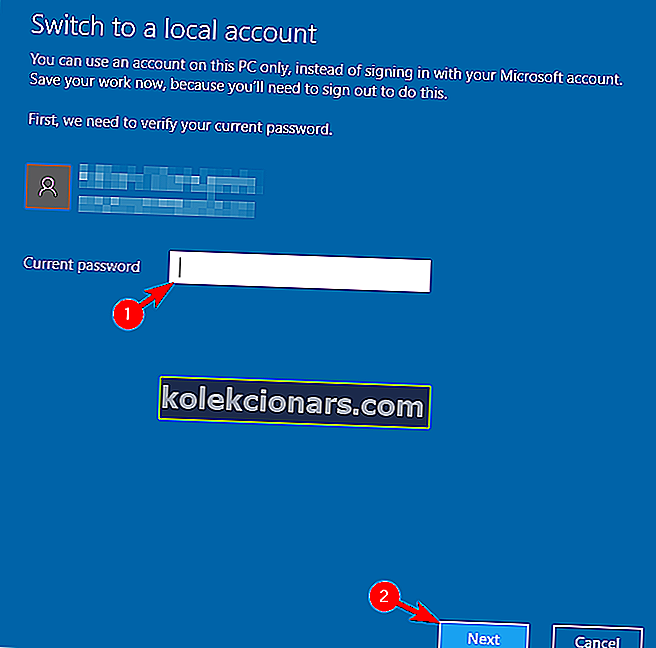
- Nyní zadejte požadované uživatelské jméno a klikněte na Další .
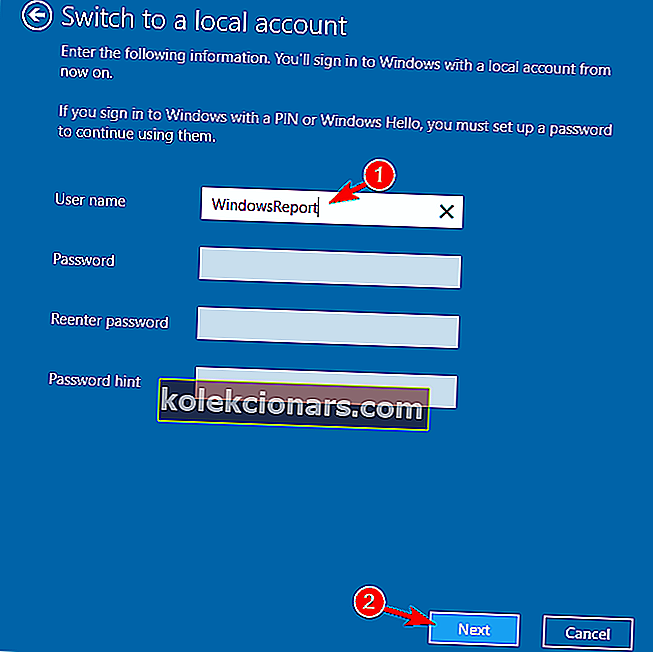
- Nakonec klikněte na tlačítko Odhlásit se a dokončit .
Nyní se stačí přihlásit zpět do místního účtu a přidat nový účet podle kroků 1-2 od začátku tohoto řešení.
Nezapomeňte zadat e-mail účtu Microsoft a podle pokynů na obrazovce vytvořte nový účet.
Poté proveďte přepnutí na nový účet a zkontrolujte, zda je problém vyřešen.
15. Resetujte aplikaci Mail
- Otevřete aplikaci Nastavení a přejděte do sekce Aplikace .
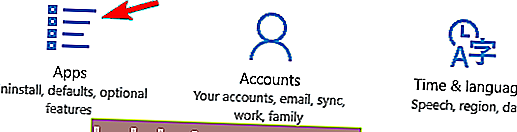
- Zobrazí se seznam všech nainstalovaných aplikací.
- Vyberte Mail a kalendář a klikněte na Pokročilé možnosti .
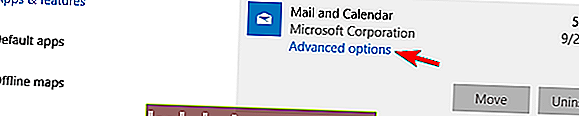
- Nyní klikněte na tlačítko Reset . Zobrazí se potvrzovací okno.
- Pokračujte kliknutím na tlačítko Reset .
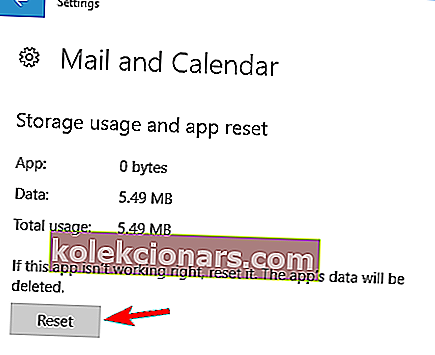
Pokud aplikace Mail ve Windows 10 nefunguje, můžete ji opravit jednoduše resetováním. Toto je poměrně jednoduchý postup a můžete ho provést podle těchto kroků:
Po resetování aplikace Mail budou její data odstraněna a bude vyřešena většina problémů s ní.
Hledáte nejlepší aplikaci Mail pro Windows 10? Zde jsou naše nejlepší tipy.
16. Použijte Poradce při potížích s aplikacemi Microsoft Store

Pokud máte problémy s aplikací Pošta a dalšími aplikacemi Microsoft Store, můžete problém vyřešit pomocí tohoto řešení.
Několik uživatelů navrhuje nainstalovat Poradce při potížích s aplikacemi Microsoft Store a použít jej ke skenování počítače.
⇒ Zde si stáhněte nástroj pro odstraňování problémů s aplikacemi Microsoft Store
Poradce při potížích zkontroluje vaše univerzální aplikace a opraví případné problémy. Po použití nástroje pro odstraňování problémů zkontrolujte, zda vaše aplikace Mail funguje.
17. Obnovte mezipaměť obchodu Microsoft Store
- Otevřete příkazový řádek jako správce.
- Po otevření příkazového řádku zadejte wsreset.exe a spusťte jej stisknutím klávesy Enter .
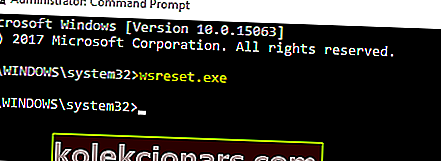
- Počkejte několik okamžiků, než systém Windows vymaže mezipaměť.
Podle uživatelů můžete tento problém vyřešit jednoduše resetováním mezipaměti Microsoft Store. Nejedná se o univerzální řešení, ale jen málo uživatelů uvedlo, že to pro ně fungovalo, takže jej možná budete chtít vyzkoušet.
Poté zkuste spustit aplikaci Mail a zkontrolujte, zda problém stále přetrvává.
18. Proveďte upgrade na místě

Pokud aplikace Mail ve Windows 10 nefunguje, možná budete muset provést místní aktualizaci, abyste ji opravili.
Tento proces upgraduje váš Windows 10 a zachová všechny vaše soubory neporušené.
Musíme vás varovat, že tento proces může chvíli trvat, takže jej nepřerušujte. Chcete-li provést místní upgrade, postupujte takto:
- Stáhněte si soubor ISO Windows 10 z webu společnosti Microsoft. Poklepáním na soubor ISO jej připojte.
- Nyní přejděte na This PC a otevřete připojený soubor ISO.
- Vyhledejte soubor setup.exe a dvojitým kliknutím jej spusťte.
- Nyní budete požádáni o stažení a instalaci aktualizací. To není povinné, takže můžete vybrat možnost Ne právě teď . Pokračujte kliknutím na Další .
- Postupujte podle pokynů na obrazovce, dokud se nedostanete na obrazovku Připraveno k instalaci . Klikněte na možnost Změnit, co si ponechat .
- Vyberte možnost Zachovat osobní soubory a aplikace a klikněte na Další .
- Proces upgradu nyní začne. To může chvíli trvat, takže jej nepřerušujte.
Po dokončení procesu bude váš Windows 10 upgradován na nejnovější verzi a problémy s aplikací Mail budou opraveny. Nezapomeňte, že tento proces můžete provést také pomocí nástroje Media Creation Tool .
⇒ Zde si stáhněte nástroj pro vytváření médií
Poté vyberte možnost Upgradovat tento počítač . Nástroj stáhne potřebné soubory a provede vás procesem upgradu.
Mnoho uživatelů uvedlo, že místní problém tento problém vyřešil, takže je můžete vyzkoušet.
Několik uživatelů tvrdí, že tento problém můžete vyřešit také resetováním systému Windows 10, ale jedná se o drastické řešení, které odstraní všechny vaše soubory.
Než vyzkoušíte místní upgrade nebo reset systému Windows 10, důrazně doporučujeme vyzkoušet všechna další řešení z tohoto článku.
To je vše, doufáme, že alespoň jedno z těchto řešení vám pomohlo vyřešit váš problém s aplikací Mail v systému Windows 10.
Pokud máte nějaké připomínky, návrhy, dotazy nebo možná nějaké jiné řešení problému s aplikací Mail v systému Windows 10, zanechte své komentáře v níže uvedené části.
Poznámka redaktora: Tento příspěvek byl původně publikován v červenci 2020 a od té doby byl přepracován a aktualizován v září 2020 kvůli svěžesti, přesnosti a komplexnosti.

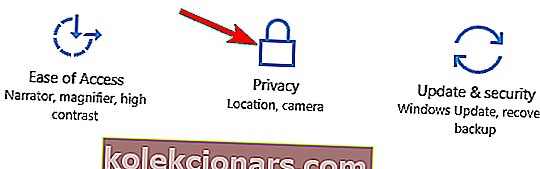
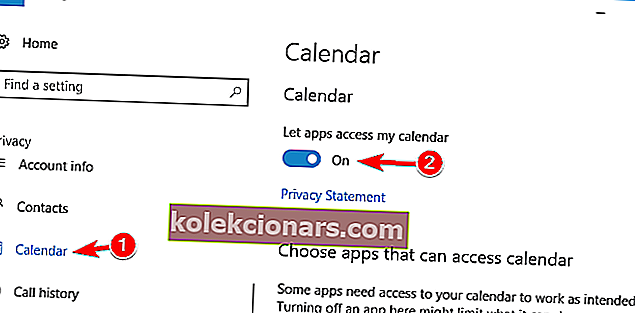
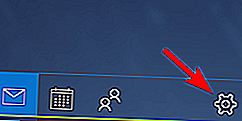
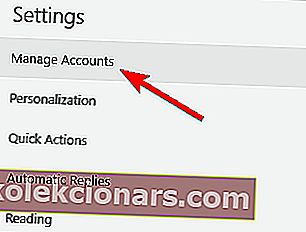
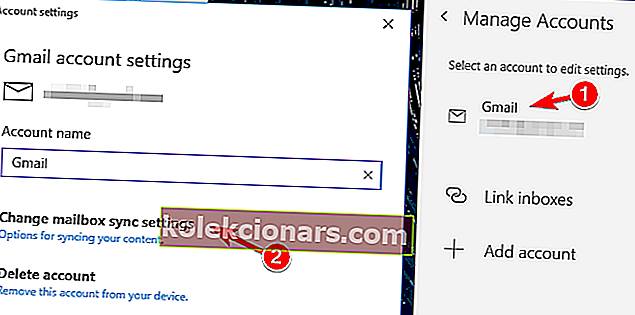
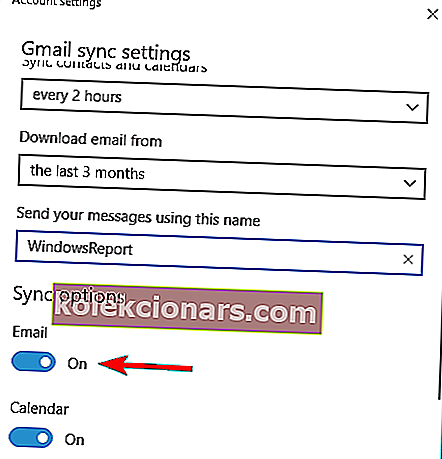
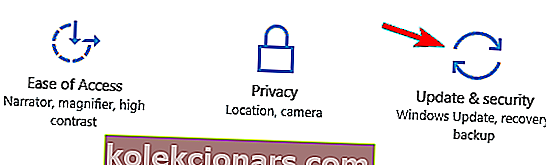
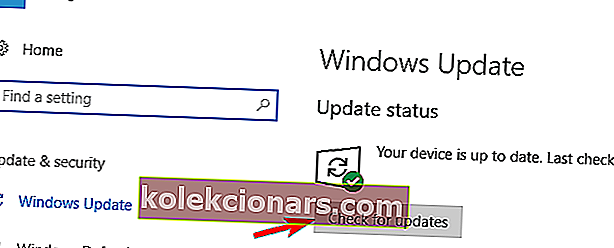

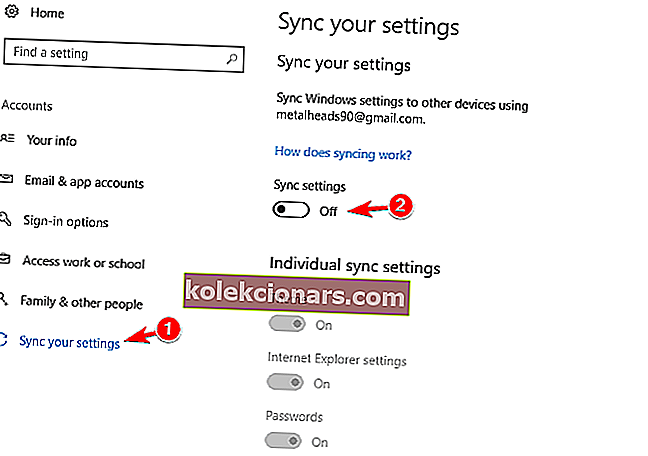
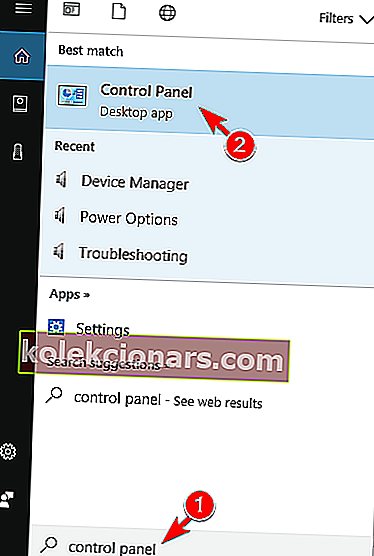

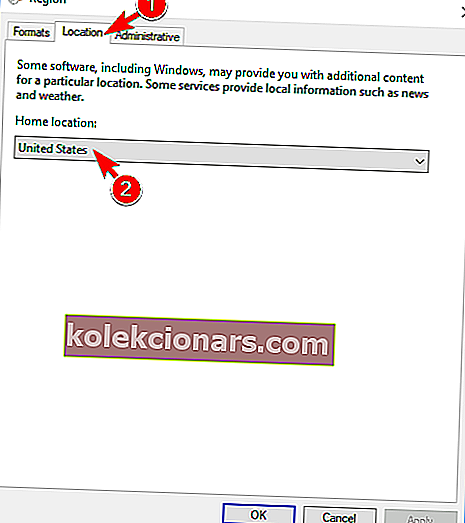
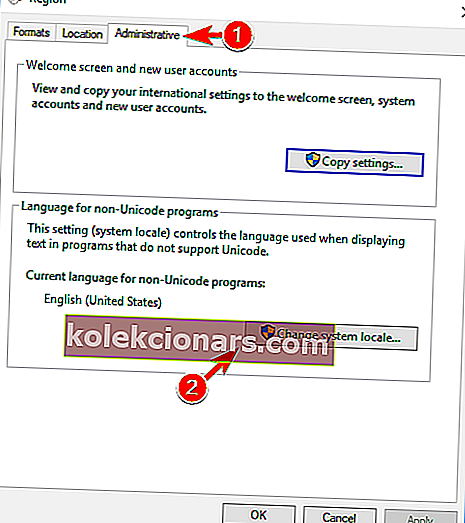
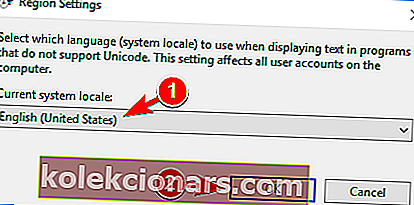
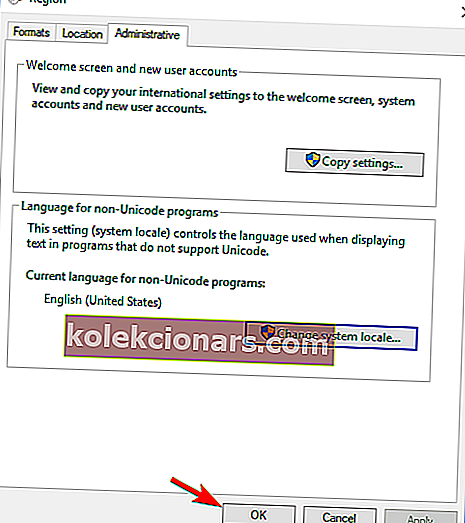
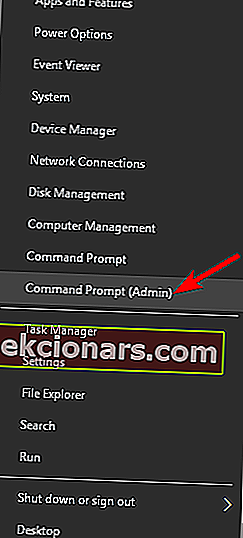
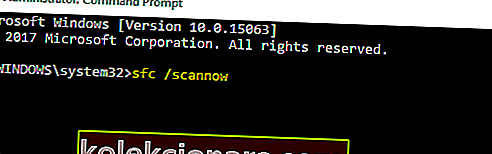
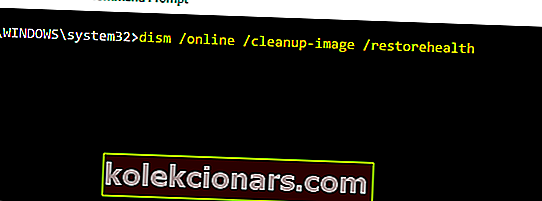
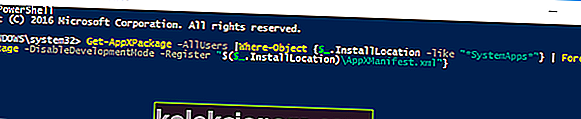

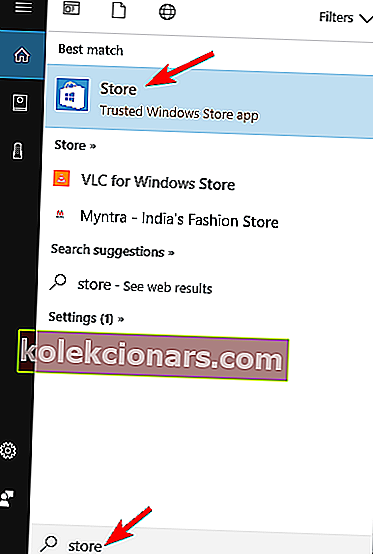
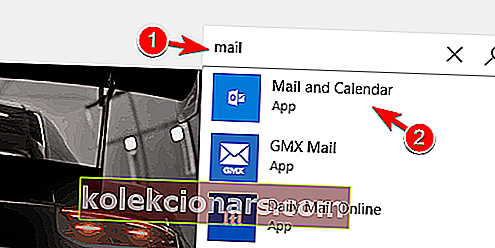
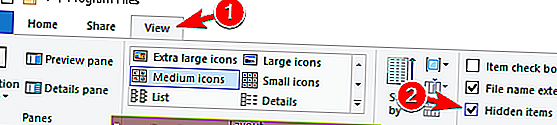
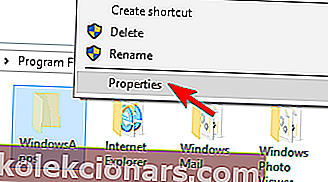
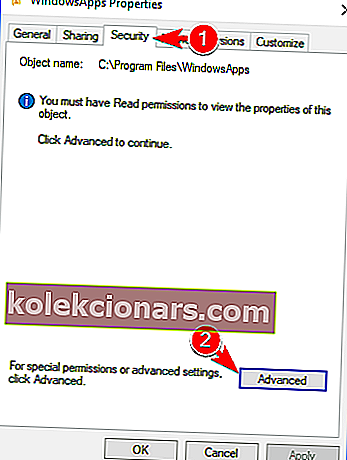
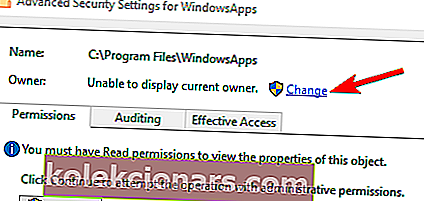
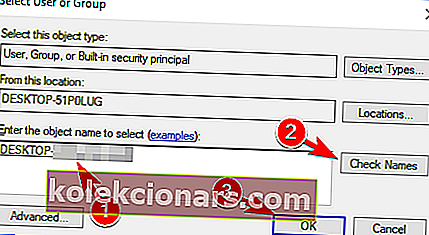
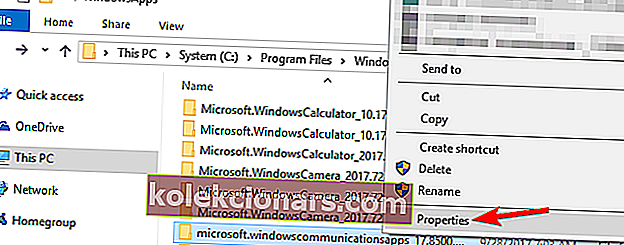
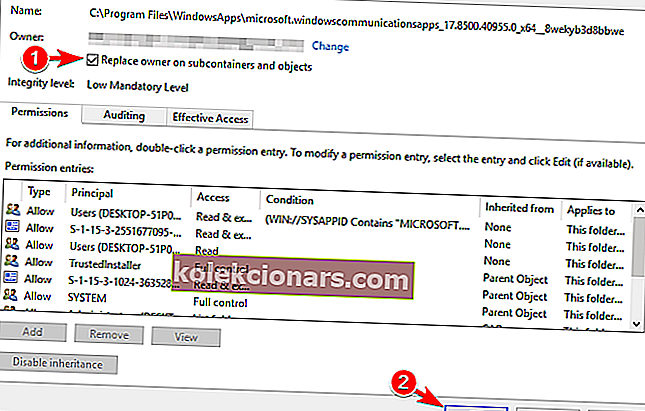 .
.