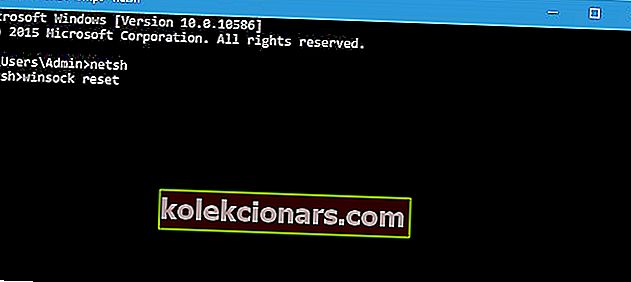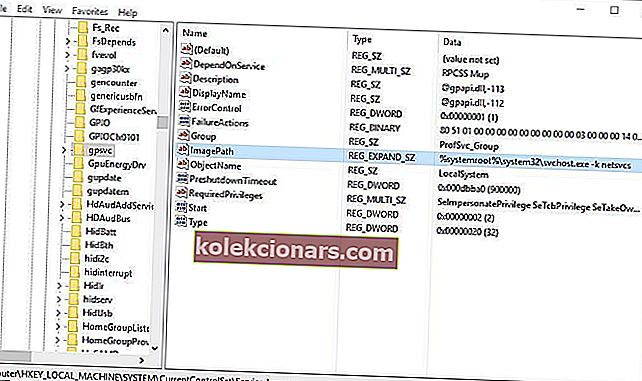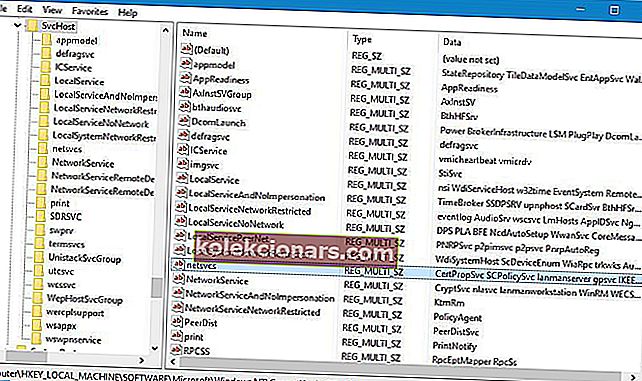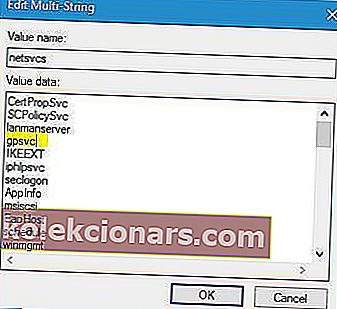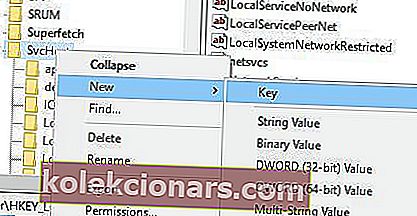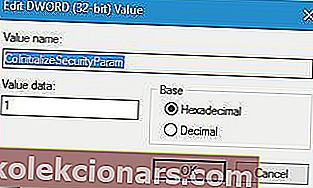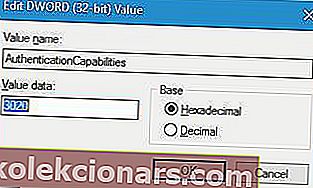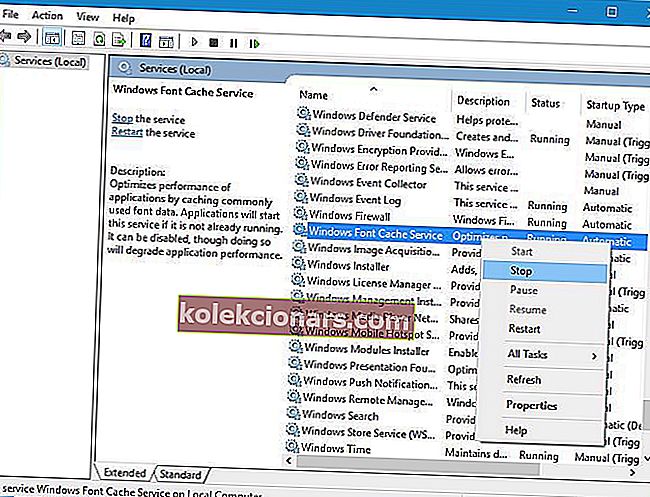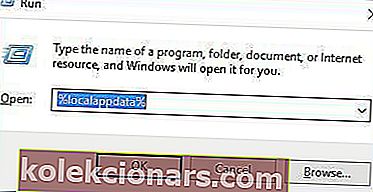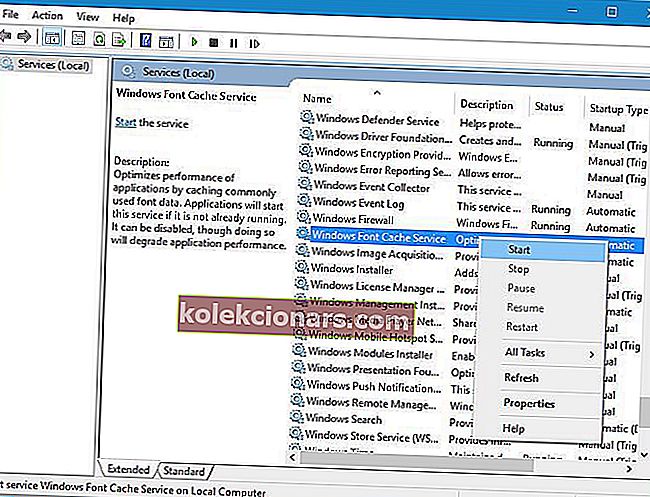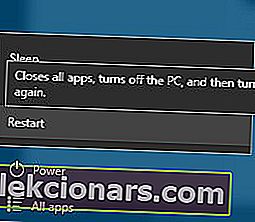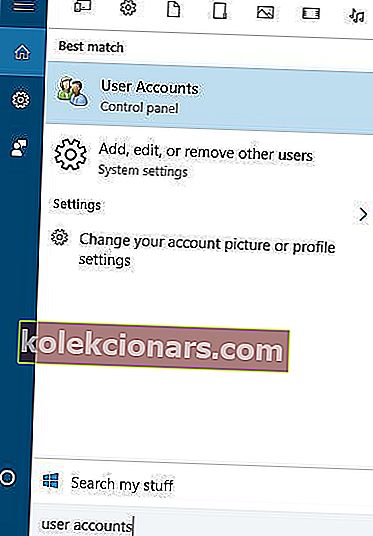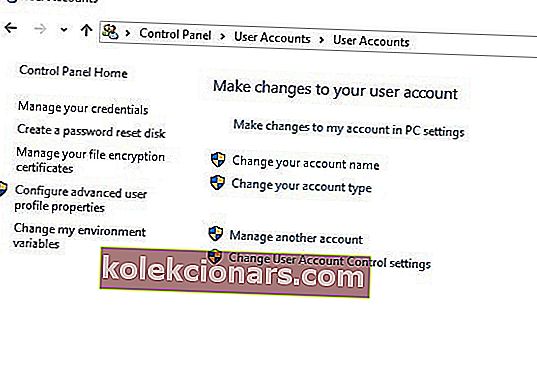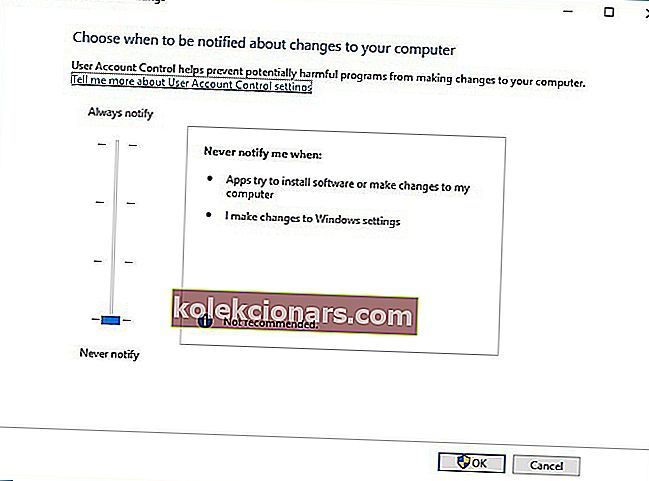Služby jsou zásadní součástí každého systému Windows 10, občas se však mohou vyskytnout některé problémy související se službami. Uživatelé nahlásili v systému Windows 10 chybovou zprávu „Nepodařilo se připojit ke službě Windows“ , takže bez dalších okolků se podívejme, jak tento problém vyřešit.
Nejprve však uvádíme několik dalších příkladů tohoto problému:
- Nepodařilo se připojit ke službě Windows, tento problém brání standardním uživatelům - K tomuto problému obvykle dochází, pokud nejste připojeni ke svému účtu pro správu.
- Nepodařilo se připojit k zásadám skupiny Windows služby Windows
- Nepodařilo se připojit k službě upozornění na systémovou událost systému Windows
Jak opravit Nepodařilo se připojit k chybové zprávě služby Windows v systému Windows 10?
Obsah:
- Použijte příkaz netsh winsock reset
- Použijte Editor registru
- Zakázat rychlé spuštění
- Zastavte službu Windows Font Cache Service
- Přejděte do nouzového režimu
- Odinstalujte Soluto a Bing Bar
- Zakažte kontrolu uživatelských účtů
- Před vypnutím počítače odpojte sluchátka
Oprava - „Nepodařilo se připojit ke službě Windows“ ve Windows 10
1. Použijte příkaz netsh winsock reset
Chcete-li opravit chybovou zprávu „Nepodařilo se připojit ke službě Windows“ v systému Windows 10, musíte spustit příkaz netsh z příkazového řádku. Můžete to udělat podle těchto kroků:
- Stiskněte klávesu Windows + X az nabídky vyberte příkazový řádek .

- Po spuštění příkazového řádku zadejte netsh a stiskněte klávesu Enter .
- Nyní zadejte winsock reset a spusťte jej stisknutím klávesy Enter .
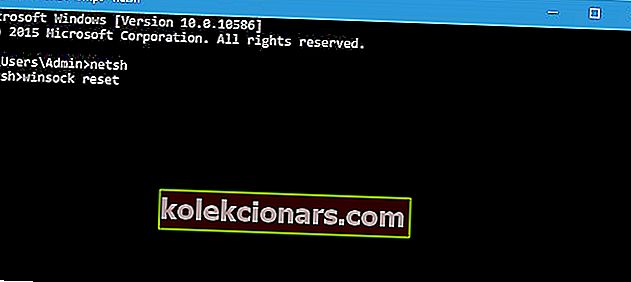
- Restartujte počítač a zkontrolujte, zda je problém vyřešen.
Práce s příkazovým řádkem bude s tímto průvodcem jako procházka v parku!
2. Použijte Editor registru
Pokud chybí určité klíče a hodnoty registru, může se někdy zobrazit chybová zpráva „Nepodařilo se připojit ke službě Windows“. Pokud je to tak, doporučujeme je přidat ručně změnou registru.
Postupujte takto:
- Stiskněte klávesu Windows + R a zadejte regedit . Stiskněte klávesu Enter nebo klikněte na OK .

- Po spuštění editoru registru v levém podokně přejděte na:
- HKEY_LOCAL_MACHINE \ SYSTEM \ CurrentControlSet \ Services \ gpsvc
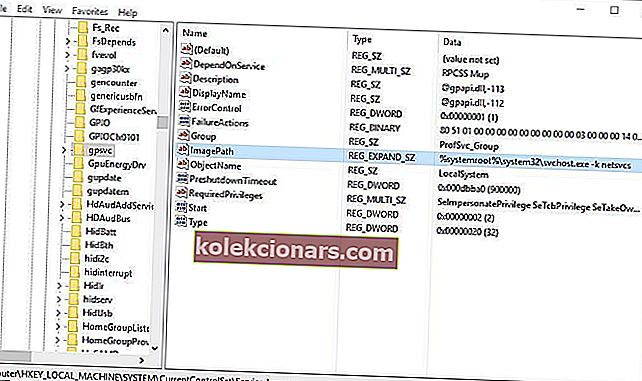
- HKEY_LOCAL_MACHINE \ SYSTEM \ CurrentControlSet \ Services \ gpsvc
- Vyhledejte hodnotu ImagePath a zkontrolujte její data. V našem případě je Data svchost.exe -k netsvcs . To znamená, že tuto službu mají na starosti klíče svchost a netsvcs.
- V levém podokně přejděte na:
- HKEY_LOCAL_MACHINE \ SOFTWARE \ Microsoft \ Windows NT \ CurrentVersion \ SvcHost
- HKEY_LOCAL_MACHINE \ SOFTWARE \ Microsoft \ Windows NT \ CurrentVersion \ SvcHost
- Vyhledejte netsvcs v pravém podokně a poklepejte na něj.
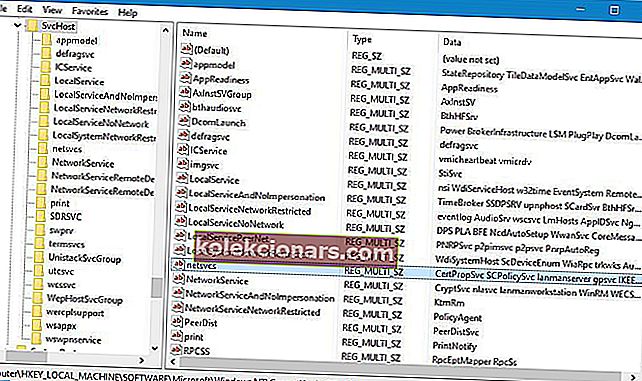
- Zkontrolujte pole Údaj hodnoty . Pokud chybí soubor gpsvc, nezapomeňte jej přidat. Ze seznamu Údajů nic neodstraňujte , pouze pokud přidáte gpsvc .
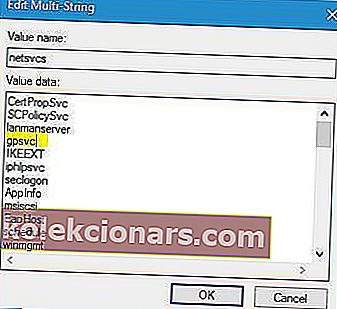
- Pokud klíč netsvcs není k dispozici pod SvcHost v levém podokně, musíte jej vytvořit ručně. Chcete-li to provést, klikněte pravým tlačítkem na SvcHost a vyberte Nový> Klíč . Jako název nově vytvořeného klíče zadejte netsvcs .
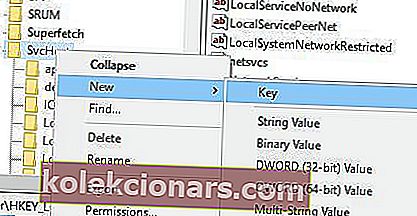
- Vyberte klíč netsvcs, který jste právě vytvořili, a v levém podokně klikněte na prázdné místo a zvolte Nový> Hodnota DWORD (32bitová) .
- Zadejte CoInitializeSecurityParam jako nový pro nový DWORD a dvakrát na něj klikněte .
- Nastavte hodnotu dat na 1 a kliknutím na OK uložte změny.
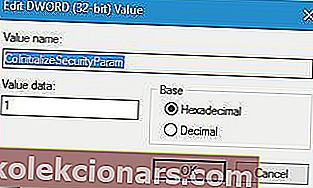
- Vytvořte novou hodnotu DWORD a pojmenujte ji CoInitializeSecurityAllowLowBox . Poklepejte na CoInitializeSecurityAllowLowBox DWORD a nastavte jeho hodnotu na 1.

- Vytvořte nový 32bitový DWORD a pojmenujte jej AuthenticationCapabilities . Nastavte jeho hodnotu na 3020 a kliknutím na OK ji uložte.
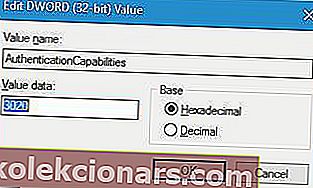
- Volitelné : Vytvořte CoInitializeSecurityAllowInteractiveUsers DWORD a nastavte jeho hodnotu na 1 .
- Zavřete Editor registru a restartujte počítač.
Nemáte přístup k Editoru registru? Věci nejsou tak děsivé, jak se zdá. Přečtěte si tuto příručku a problém rychle vyřešte.
3. Zakažte rychlé spuštění
Uživatelé uvedli, že možnost Rychlé spuštění může způsobit, že se zobrazí chybová zpráva „Nepodařilo se připojit ke službě Windows“. Chcete-li tento problém vyřešit, doporučujeme vypnout Rychlé spuštění.
Postupujte takto:
- Stiskněte klávesu Windows + S a zadejte Možnosti napájení . Ze seznamu vyberte Možnosti napájení .

- Klikněte na Vybrat funkci vypínače .

- Klikněte na Změnit nastavení, které není aktuálně k dispozici .

- Přejděte dolů na Nastavení vypnutí a zrušte zaškrtnutí políčka Zapnout rychlé spuštění (doporučeno).

- Klikněte na Uložit změny .
Musíme zmínit, že vypnutím rychlého spuštění se váš počítač může spustit o něco pomaleji než dříve, ale všechny problémy se službami by měly být vyřešeny.
Nelze zakázat rychlé spuštění v systému Windows 10? Tady je to, co musíte udělat!
4. Zastavte službu Windows Font Cache Service
Podle uživatelů může služba Windows Font Cache Service někdy způsobovat problémy s jinými službami, proto ji musíte deaktivovat a odstranit datové soubory FontCache pomocí následujících kroků:
- Stiskněte klávesu Windows + R a zadejte services.msc . Stiskněte klávesu Enter nebo klikněte na OK .

- Když se otevře okno Služby , vyhledejte službu Windows Font Cache Service . Klikněte na něj pravým tlačítkem a zvolte Stop .
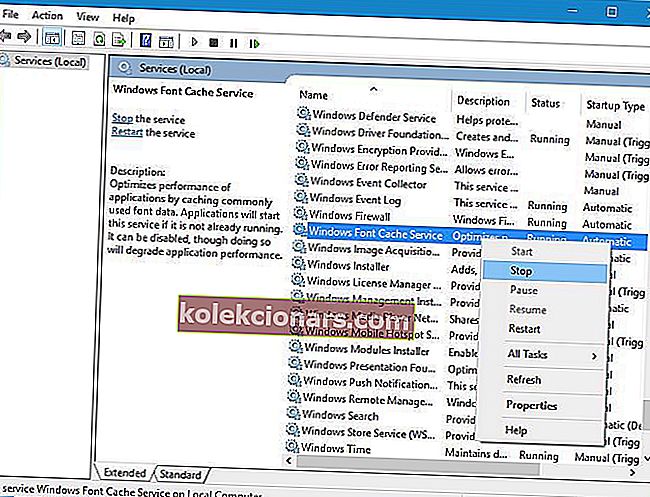
- Minimalizovat Services okno (budete potřebovat pro budoucí kroky) a stiskněte tlačítko Windows Key + R . Zadejte % localappdata% a stiskněte OK .
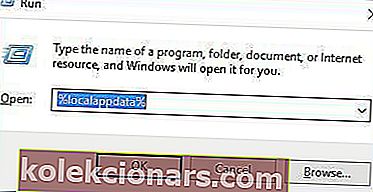
- V AppData> Místní složka vyhledejte a odstraňte datové soubory FontCache .
- Vraťte se do okna Služby , klikněte pravým tlačítkem na Windows Font Cache Service a z nabídky vyberte Start .
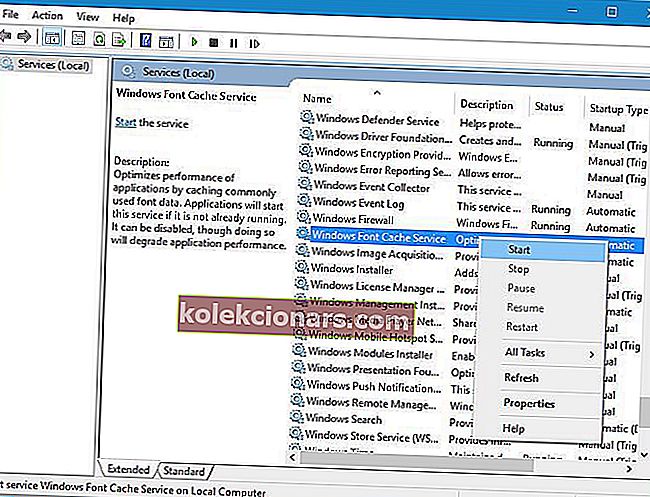
5. Přejděte do nouzového režimu
Několik uživatelů uvedlo, že vstup do nouzového režimu opravuje chybu „Nepodařilo se připojit ke službě Windows“ .
Chcete-li vstoupit do nouzového režimu, musíte provést následující:
- Stiskněte tlačítko Start , klikněte na tlačítko Napájení a poté podržte stisknutou klávesu Shift a klikněte na Restartovat .
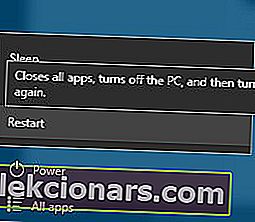
- Po restartování počítače byste měli vidět tři dostupné možnosti. Zvolte Poradce při potížích> Pokročilé možnosti> Nastavení spouštění . Klikněte na Restartovat .
- Po opětovném restartování počítače by se měl zobrazit seznam možností. Stisknutím klávesy F5 přejděte do nouzového režimu se sítí .
- Po vstupu do nouzového režimu můžete restartovat počítač a problém by měl být vyřešen.
Nelze spustit v nouzovém režimu? Podívejte se na tuto příručku a vyřešte problém okamžitě!
6. Odinstalujte Soluto a Bing Bar
Podle uživatelů mohou určité problémy, jako jsou Soluto a Bing Bar, způsobit tento problém, a pokud máte některý z těchto programů nainstalován, doporučuje se je odstranit.
Chcete-li odinstalovat určitý software, otevřete aplikaci Nastavení a přejděte do části Aplikace a funkce , vyhledejte program a klikněte na tlačítko Odinstalovat .
7. Zakažte kontrolu uživatelských účtů
Uživatelé uvedli, že při zapnutí UAC je na účtech správce způsobena chybová zpráva „Nepodařilo se připojit ke službě Windows“ .
Abychom tento problém vyřešili, musíme vypnout UAC a můžeme to udělat podle těchto kroků:
- Stiskněte klávesu Windows + S a zadejte Uživatelské účty . Ze seznamu výsledků vyberte Uživatelské účty .
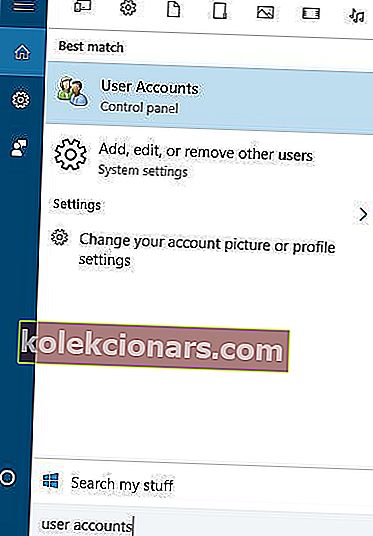
- Když se otevře okno Uživatelské účty , klikněte na Změnit nastavení kontroly uživatelských účtů .
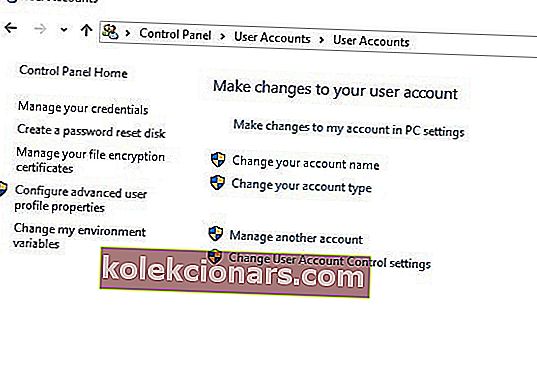
- Posuňte jezdec vlevo úplně dolů, abyste nikdy neupozorňovali .
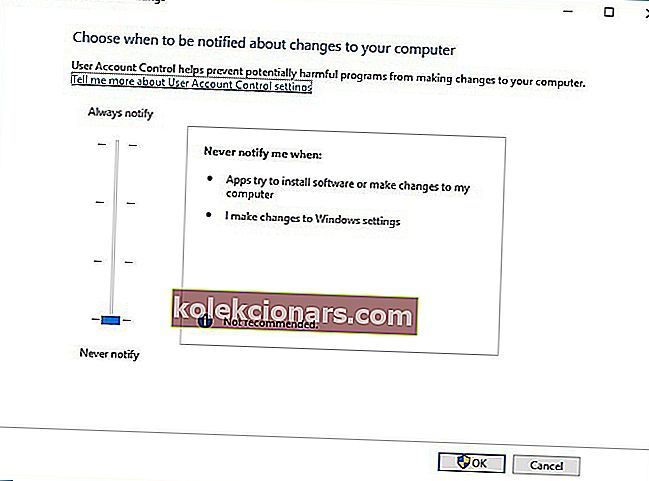
- Kliknutím na OK uložte změny.
Vypnutí UAC přichází s mírným bezpečnostním rizikem a jeho vypnutím nedostanete žádná upozornění, když provedete změny vyžadující oprávnění správce.
Potřebujete více informací o UAC? V této příručce se dozvíte, jak ji spravovat jako odborník.
8. Před vypnutím počítače odpojte sluchátka
Jedná se o zvláštní řešení, ale jen málo uživatelů tvrdí, že funguje. Pokud se zobrazuje chyba „Nepodařilo se připojit ke službě Windows“ , možná budete chtít odpojit sluchátka před vypnutím nebo restartováním počítače.
Pokud toto řešení funguje pro vás, budete jej muset opakovat při každém vypnutí nebo restartu počítače.
Zpráva „Nepodařilo se připojit ke službě Windows“ v systému Windows 10 může být obtížná. Pokud máte stejný problém i ve svém počítači, vyzkoušejte některá z našich řešení.
Poznámka redakce: Tento příspěvek byl původně publikován v dubnu 2016 a od té doby byl kompletně přepracován a aktualizován o svěžest, přesnost a komplexnost.