- Svislé čáry na obrazovce počítače PC mohou být výsledkem selhání hardwaru nebo problému s grafickou kartou.
- Pokud jsou čáry různé barvy nebo se změní, když přidáte tlak z panelu, pak je pravděpodobně problém s obrazovkou LCD vašeho počítače.
- Podívejte se na naše Peripherals Hub, kde najdete další užitečné průvodce odstraňováním problémů od našich technologických odborníků.
- Podívejte se na naši sekci Opravy a vyhledejte potřebného průvodce řešením problémů.
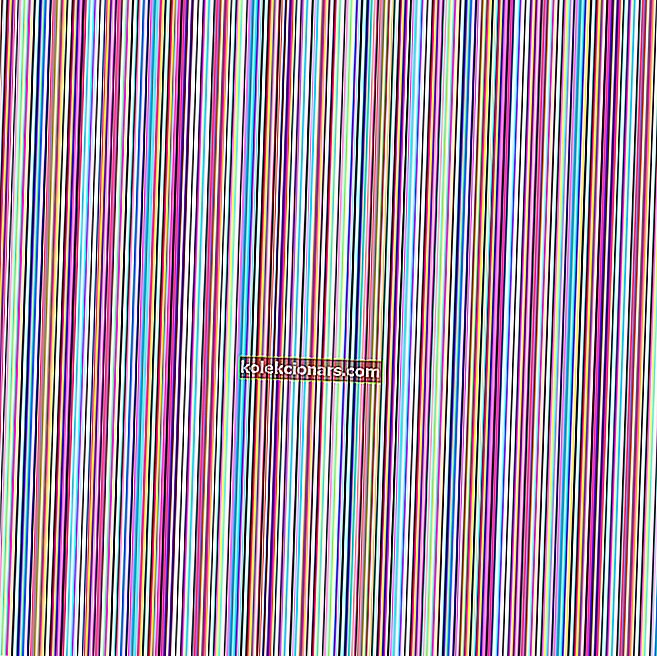
Možná jste se setkali s linkami probíhajícími od horní do dolní části obrazovky vašeho počítače, buď modré, bílé nebo vícebarevné.
To může způsobit velkou úzkost, zvláště když se obáváte, že váš počítač může narazit.
Abychom tento problém vyřešili, připravili jsme seznam možných řešení, která by se měla hodit. Nezapomeňte je zkontrolovat níže.
Jak mohu opravit svislé čáry na monitoru počítače?
1. Aktualizujte grafický ovladač

- Klepněte pravým tlačítkem na tlačítko Start a vyberte Správce zařízení .
- Zkontrolujte ovladače grafické nebo grafické karty buď žlutým vykřičníkem / otazníkem / šipkou dolů / upozorněním na chybu.
- Pokud má řidič žlutý vykřičník, poklepejte na něj.
- Otevřete Vlastnosti .
- Na kartě Ovladače vyberte Aktualizovat ovladač .
- Restartujte počítač.
Poznámka: Možná budete potřebovat znát název vaší grafické karty, například pokud se jedná o NVIDIA, AMD nebo Intel, protože byste si museli stáhnout přímo z webové stránky kterékoli z nich.
Udržování aktualizovaných ovladačů je zásadní, pokud chcete dosáhnout maximálního výkonu.
Nové ovladače obvykle přinášejí různá vylepšení, například nové funkce a vylepšenou stabilitu, takže můžete pochopit, proč je důležité udržovat ovladače aktuální.
To je zvláště důležité pro grafický ovladač, protože novější verze mohou nabídnout lepší výkon obrazovky.

Důrazně doporučujeme ovladači DriverFix aktualizovat ovladače, aby se předešlo poškození počítače ručním stažením nesprávných verzí ovladačů.
Tento skvělý program hledá nové ovladače pro váš hardware a stahuje aktualizace automaticky.
Prohledá váš systém a vypíše všechny existující a případně chybějící ovladače. Nástroj také zjistí, zda pro aktuální záznamy již existuje nová verze.
Již nainstalované ovladače lze také uložit do archivu a použít například při obnovení systému.
Doporučujeme vám však stáhnout si tento nástroj pro aktualizaci ovladačů (100% bezpečný a otestovaný námi), abyste to udělali automaticky. Tím zabráníte výskytu svislých čar na obrazovce počítače.

DriverFix
Stáhněte si DriverFix a snadno snadno aktualizujte grafické karty nebo grafické ovladače! Zkušební verze zdarma Navštivte web2. Zkontrolujte nastavení zobrazení rozlišení obrazovky

- Klepněte pravým tlačítkem na Start a vyberte Ovládací panely .
- Přejděte na Vzhled a přizpůsobení .
- Klikněte na Upravit rozlišení obrazovky .
- Přejděte na Rozlišení a klikněte na rozevírací šipku .
- Rozlišení označené Doporučeno je vhodné pro nativní rozlišení obrazovky vašeho notebooku (nejvyšší, které váš monitor podporuje)
- Jas a kontrast můžete nastavit pomocí ovládacích prvků monitoru.
U obrazovky notebooku se tyto upravují v systému Windows v části Možnosti napájení:

- Klikněte pravým tlačítkem na Start a vyberte Ovládací panely .
- Přejděte do pravého horního rohu a změňte možnost Zobrazit podle na Velké ikony .
- Klikněte na Možnosti napájení .
Nepracoval? Zkuste další řešení.
Nelze otevřít Ovládací panely ve Windows 10? Pak se podívejte na našeho praktického průvodce.
3. Proveďte downgrade ovladače grafické karty na starší verzi

- Stiskněte klávesu Windows + X a vyberte Správce zařízení .
- Klepněte pravým tlačítkem na grafické adaptéry.
- Vyberte Vlastnosti a zkontrolujte verzi.
- Najděte předchozí verzi a nainstalujte ji.
4. Použijte Poradce při potížích s kvalitou zobrazení

- Stiskněte klávesu Windows + R , zadejte ovládací panel a klikněte na OK .
- Klikněte na Zobrazit podle v pravém rohu a vyberte Velké ikony.
- Vyberte Řešení potíží.
- Přejděte do levého podokna a klikněte na Zobrazit vše.
- Vyberte Kvalita zobrazení.
- Zadejte heslo pro správce nebo po zobrazení výzvy udělejte oprávnění.
Fungovalo to? Pokud ne, zkuste další řešení.
5. Zkontrolujte, zda se v systému BIOS objevují svislé čáry

- Vypněte počítač, ale ponechte připojený napájecí kabel.
- Zapněte to znovu.
- Opakovaně stiskněte klávesu F10 .
Pokud se dostanete do nastavení systému BIOS a řádky se stále zobrazují, může to být chyba hardwaru. V této situaci proveďte tvrdý nebo vynucený reset a poté aktualizaci systému BIOS.
Nezapomeňte proces nepřerušovat, protože by to mohlo způsobit další škody, které je obtížnější opravit. Pokud se vám zdá aktualizace systému BIOS děsivá, můžete si pomocí našich technologických odborníků vše usnadnit.
Pokud se v systému BIOS nezobrazí žádné svislé čáry, jedná se o problém související se softwarem, například zastaralé ovladače. V takovém případě musíte aktualizovat ovladače displeje následujícím způsobem:
- Spusťte počítač v nouzovém režimu.
- Odinstalujte aktuální grafický adaptér.
- Zkontrolujte aktualizace ovladačů.
- Opustit bezpečný mód.
Nouzový režim nefunguje v systému Windows 10? Pak se podívejte na tohoto užitečného průvodce.
6. Proveďte čisté spuštění

- Do vyhledávacího pole zadejte msconfig a stiskněte klávesu Enter .
- Najděte kartu Služby a zaškrtněte políčko Skrýt všechny služby společnosti Microsoft .
- Klikněte na Zakázat vše.
- Přejděte na kartu Po spuštění a vyberte Otevřít Správce úloh.
- Zavřete Správce úloh a klikněte na OK.
- Restartujte počítač.
Provedení čistého spuštění počítače snižuje konflikty související se softwarem, který může vyvolat hlavní příčiny nekompatibility opravy při spuštění s operačním systémem.
Tyto konflikty mohou být způsobeny aplikacemi a službami, které se spouštějí a běží na pozadí při každém normálním spuštění systému Windows.
Pokud nemůžete otevřít Správce úloh, máme pro vás to správné řešení.
Po pečlivém provedení všech těchto kroků budete mít čisté prostředí pro spouštění, po kterém můžete zkusit restartovat počítač znovu.
Fungovalo některé z těchto řešení? Dejte nám vědět tím, že v části níže umístíte svůj komentář.
Poznámka redakce: Tento příspěvek byl původně publikován v dubnu 2019 a od té doby byl přepracován a aktualizován v září 2020 kvůli svěžesti, přesnosti a komplexnosti.


