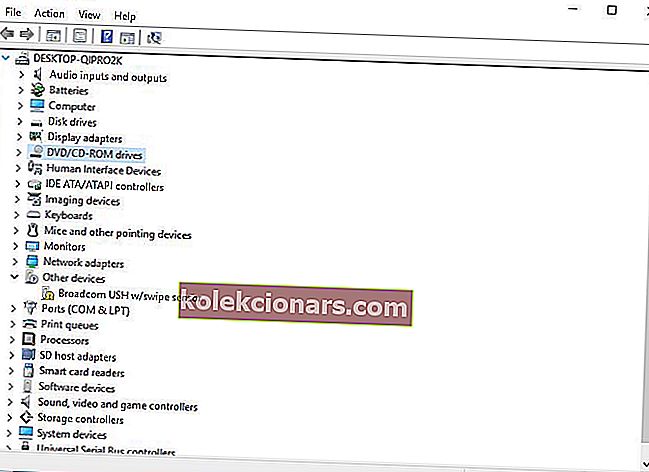- Držení videohovoru nebo videokonferenčního hovoru může být velmi produktivní nebo dokonce zábavné. K tomu je nezbytná dobrá a funkční kamera notebooku.
- Obvykle, pokud fotoaparát nefunguje tak, jak by měl, můžete to vyřešit aktualizací ovladačů a ověřením, zda je správně nakonfigurován jakýkoli software na ochranu webové kamery.
- S webovou kamerou souvisí mnoho užitečných nástrojů, softwaru a oprav, takže si určitě přečtěte všechny články, které jsme o těchto tématech napsali.
- Jakmile opravíte webovou kameru, možná vám s tím můžeme pomoci. Proč nekontrolovat náš rozbočovač pro notebooky a PC pro mnoho průvodců odstraňováním problémů.

Fotoaparát notebooku existuje mnoho různých způsobů použití, ale většina lidí jej mimo jiné používá buď k pořizování fotografií, videohovorů, jako je Skype nebo Google Hangouts.
Fotoaparát notebooku se ale nemusí vždy spustit nebo fungovat tak, jak se obvykle očekává. Zde jsou řešení, která vám pomohou opravit fotoaparát notebooku, když prostě nefunguje.
Jak mohu opravit svůj fotoaparát notebooku v systému Windows 10:
- Spusťte Poradce při potížích s hardwarem
- Aktualizujte ovladač fotoaparátu notebooku
- Znovu nainstalujte kameru notebooku
- Nainstalujte ovladač v režimu kompatibility
- Vrátit řidiče zpět
- Zkontrolujte antivirový software
- Zkontrolujte nastavení ochrany osobních údajů fotoaparátu
- Vytvořte nový uživatelský profil
- Jak opravit problémy s fotoaparátem na konkrétních modelech notebooků
Řešení 1: Spusťte Poradce při potížích s hardwarem
Pokud máte problémy s nedávno nainstalovaným zařízením nebo hardwarem ve vašem počítači, spusťte problém pomocí nástroje pro odstraňování problémů s hardwarem a zařízeními.
Toto kontroluje běžně se vyskytující problémy a zajišťuje, aby bylo ve vašem počítači správně nainstalováno jakékoli nové zařízení nebo hardware. Postup je následující:
- Klepněte pravým tlačítkem na Start
- Vyberte Ovládací panely
- V pravém horním rohu přejděte na možnost „ Zobrazit podle“
- Klikněte na rozevírací šipku a vyberte Velké ikony
- Klikněte na Odstraňování problémů
- V levém podokně klikněte na možnost Zobrazit vše
- Klikněte na Hardware a zařízení
- Klikněte na Další
Podle pokynů spusťte Poradce při potížích s hardwarem a zařízeními. Poradce při potížích začne zjišťovat jakékoli problémy.
Nemůžete otevřít Ovládací panely? Podívejte se na tohoto podrobného průvodce a najděte řešení.
Pokud se Poradce při potížích zastaví před dokončením procesu, opravte jej pomocí tohoto úplného průvodce.
Řešení 2: Aktualizujte ovladač fotoaparátu notebooku
- Klepněte pravým tlačítkem na Start
- Vyberte Správce zařízení
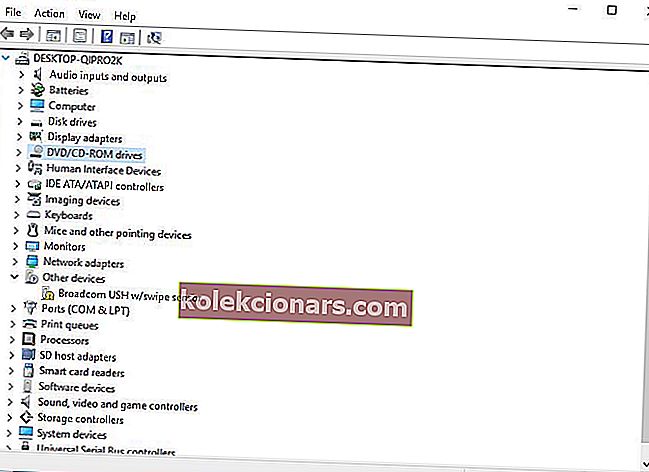
- Přejděte na Zobrazovací zařízení a kliknutím jej rozbalte

- Klikněte pravým tlačítkem na fotoaparát notebooku nebo integrovaný ovladač webové kamery
- Vyberte Aktualizovat software ovladače
- Až budete vyzváni k výběru Jak chcete vyhledat ovladač, vyberte Vyhledat automaticky aktualizovaný software ovladače. Pokud je ve vašem počítači k dispozici ovladač, vyberte Procházet můj počítač a vyhledejte software ovladače a poté vyberte vhodné umístění pro jeho aktualizaci (ujistěte se, že jste online, abyste to mohli provést)
- Vyberte možnost Chci vybrat ze seznamu ovladačů zařízení v počítači
- Vyberte USB video zařízení
- Klikněte na Další a postupujte podle pokynů na obrazovce
- Restartujte váš počítač
Pokud to neopraví kotleta, přejděte k dalšímu řešení.
Věděli jste, že většina uživatelů systému Windows 10 má zastaralé ovladače? Buďte pomocí této příručky o krok napřed.
Řešení 3: Přeinstalujte kameru notebooku
Chcete-li znovu nainstalovat ovladač fotoaparátu notebooku, zejména pro uživatele HP, postupujte takto:
- Klepněte pravým tlačítkem na tlačítko Start
- Vyberte Správce zařízení
- Přejděte na Zobrazovací zařízení a kliknutím na šipku rozbalte seznam

- Klikněte pravým tlačítkem na fotoaparát notebooku nebo integrovanou webovou kameru
- Zvolte Odinstalovat
- Restartujte počítač
Nechte jej automaticky nainstalovat ovladač při spuštění počítače, poté znovu spusťte kameru notebooku a zkontrolujte, zda se tím problém nevyřeší.
Windows nemohou automaticky najít a stáhnout nové ovladače? Nebojte se, máme vás kryté.
Řešení 4: Nainstalujte ovladač v režimu kompatibility
Při instalaci kamery notebooku v režimu kompatibility postupujte podle těchto pokynů:
- Stáhněte si nejnovější ovladač z webu výrobce
- Uložte jej na místní disk
- Klikněte pravým tlačítkem na soubor nastavení ovladače
- Klikněte na Vlastnosti
- Klikněte na kartu Kompatibilita
- Zaškrtněte políčko Spustit tento program v režimu kompatibility
- V rozevíracím seznamu vyberte operační systém
- Ovladač se nainstaluje a poté zkontroluje jeho funkčnost.
- Restartujte počítač a zkontrolujte, zda problém přetrvává.
FAQ: Další informace o fotoaparátu
- Proč fotoaparát na mém notebooku nefunguje?
Pokud kamera vašeho notebooku náhle přestala fungovat, je možné, že byla provedena aktualizace Windows. Aktualizace buď narušila funkčnost, v takovém případě je třeba aktualizaci odebrat, nebo ovladač webové kamery nefunguje správně a je třeba jej aktualizovat.
- Jak docílím, aby počítač rozpoznal můj fotoaparát?
Většina webových kamer je automaticky rozpoznána, jakmile jsou zapojeny a zapnuty (volitelně), pokud nejsou integrovány.
- Proč není detekována webová kamera?
Pokud určitý software není schopen používat webovou kameru, je to obvykle z důvodu vadného ovladače zařízení. Aktualizujte ovladač zařízení a opravte to.
Poznámka editora: Tento článek pokračuje na další stránce dalšími řešeními pro řešení problémů s webovými kamerami. Pokud si chcete přečíst více o tom, jak optimalizovat webovou kameru ve Windows 10, podívejte se na naši sbírku průvodců.