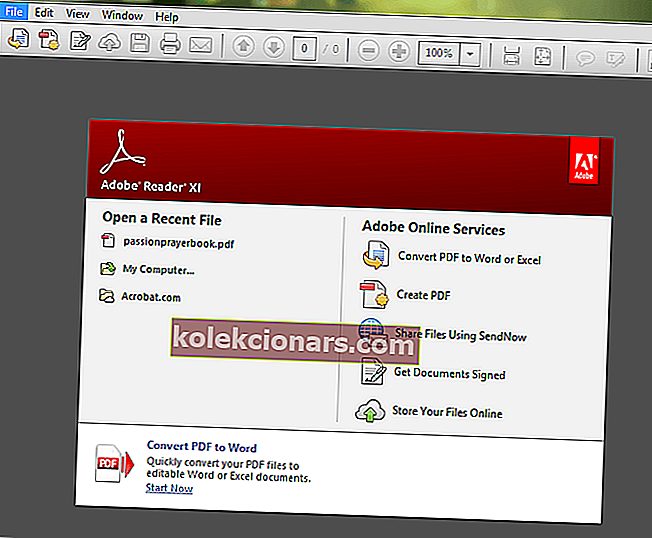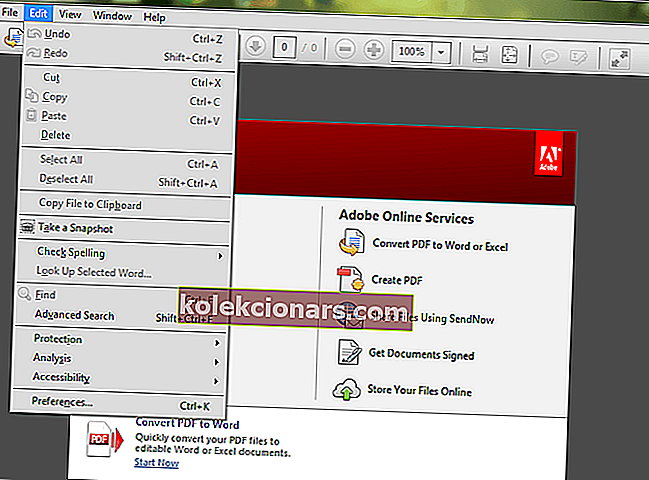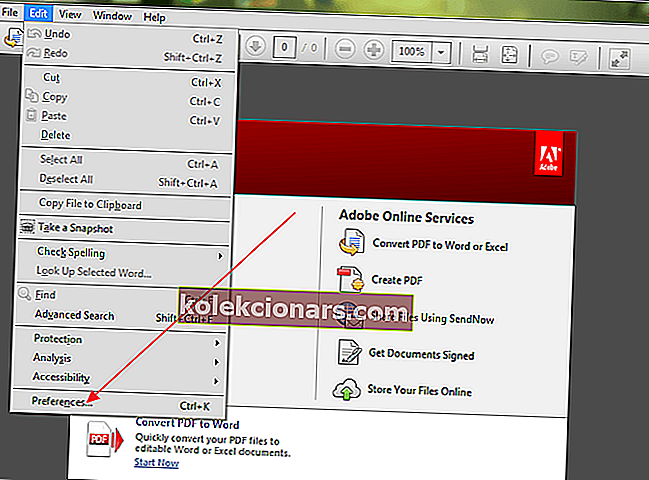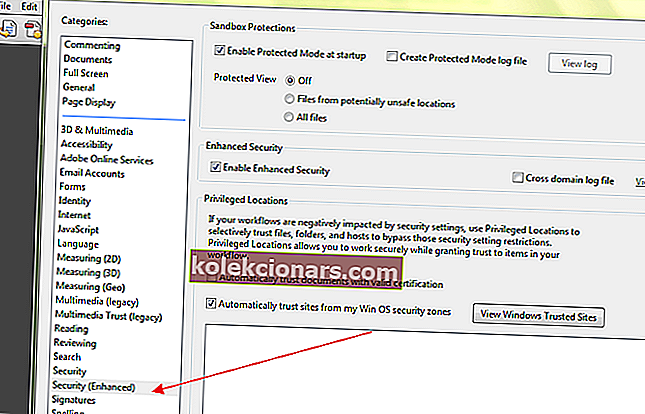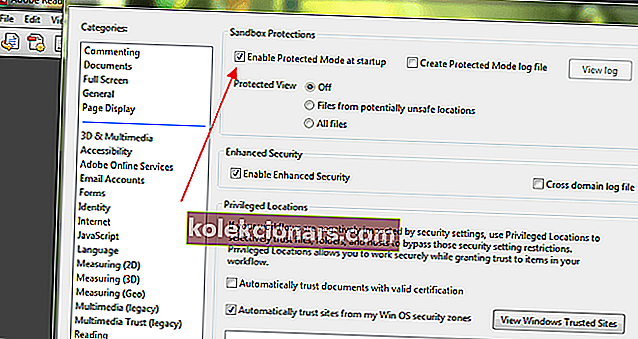- Používání aplikace Adobe Reader nebo Acrobat ve vašem počítači se systémem Windows vás baví. Je však opravdu frustrující, když nemůžete otevírat soubory PDF, když používáte produkt od společnosti Adobe Systems.
- Ujistěte se, že tu máme několik rychlých řešení. Nejprve byste měli nainstalovat nejnovější verzi aplikace Adobe Acrobat.
- Neváhejte a prohlédněte si naše Centrum řešení problémů Adobe. Zde najdete řešení všech vašich problémů s Adobe.
- Potřebujete další pomoc s opravou počítače? Další články najdete v naší vyhrazené sekci Opravy.

Upgradovali jste nedávno počítač ze systému Windows 7 nebo Windows 8 na Windows 10 a nyní máte problémy s otevíráním souborů PDF?
Pak jste na správném místě. Existuje mnoho faktorů, které mohou zabránit otevření souboru PDF v aplikaci Acrobat nebo Adobe Reader, včetně:
- Aplikace Reader nebo Acrobat je zastaralá
- Soubory PDF byly vytvořeny pomocí programů jiných společností než Adobe
- Soubor PDF je poškozený
- Poškozená čtečka nebo Acrobat
- Podezřelé soubory PDF.
Tento problém lze také označit za matku všech problémů s PDF v systému Windows 10. Mnoho uživatelů, kteří tento problém nahlásili, jsou ti, kteří migrovali ze systému Windows 7 nebo Windows 8 na Windows 10.
Při pokusu o otevření souboru PDF systém neposkytne žádnou chybovou zprávu ani soubor neotevře. Na několik sekund se zobrazí pouze ikona práce a pak nic, ani mrknutí nového okna / rámečku.
V tomto kurzu se budeme zabývat příčinami a nabídneme vám řešení, která by mohla problémy vyřešit. Pojďme tedy začít.
Co mohu udělat, když nemohu otevřít soubory PDF v aplikaci Adobe Reader?
1. Rychlé řešení: Nainstalujte si nejnovější verzi aplikace Adobe Acrobat

Pokud používáte zastaralou verzi aplikace Adobe Acrobat, nemusí být vhodné místo pro otevření všech vašich souborů PDF. Společnost Adobe pravidelně aktualizuje své aplikace Acrobat a Reader.
Proto vám můžeme doporučit, abyste si software stáhli pouze z oficiální distribuční stránky společnosti Adobe. Zatímco jste tam, vyberte aktuální verzi systému OS a stiskněte tlačítko Stáhnout .
Uchopení nejnovější verze s největší pravděpodobností vyřeší konflikty s vaším systémem. To bude obrovský rozdíl, pokud bude poškozena ta aktuální.
Díky nejnovějším opravám a vylepšením zabezpečení bude Adobe Acrobat vždy fungovat hladce.

Adobe Acrobat Reader
Opravte všechny své problémy spojené s PDF než pomocí nejznámějšího editoru a čtečky PDF na světě k otevírání souborů. Zkušební verze zdarma Navštivte web2. Zakažte chráněný režim při spuštění
Jádro tohoto problému spočívá v nastavení. Pokud se setkáváte se stejným problémem, postupujte podle následujících pokynů.
- Otevřete Reader . Pro usnadnění přístupu můžete do vyhledávacího pole zadat Adobe.
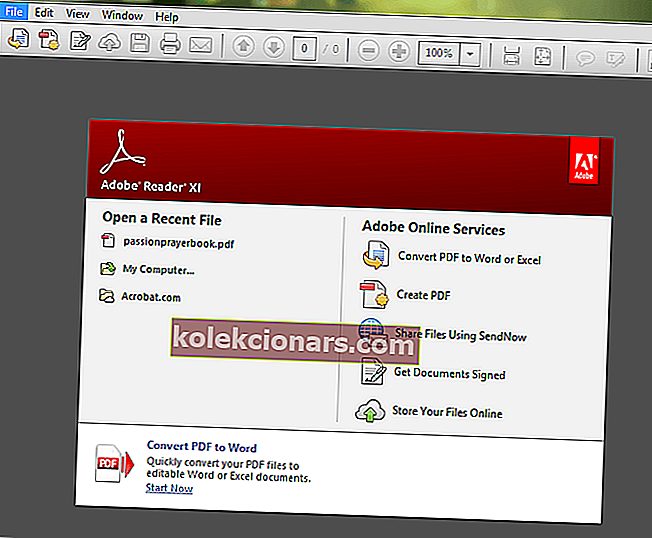
- Klikněte na tlačítko Upravit v levém horním rohu.
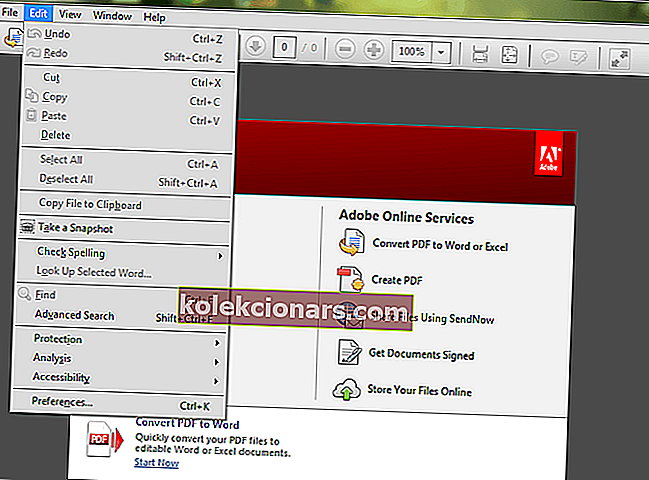
- Posuňte se dolů v nabídce Úpravy, dokud se nezobrazí Předvolby , a poté na ni klikněte.
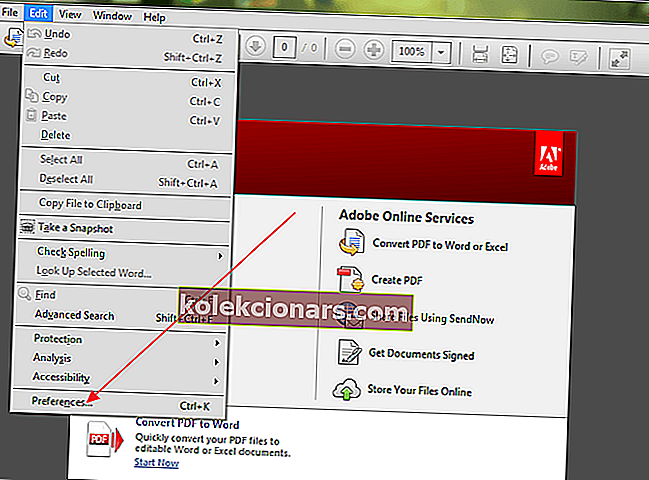
- Otevře se nové okno s různými kategoriemi. Kliknutím na něj vyberte Vylepšení zabezpečení .
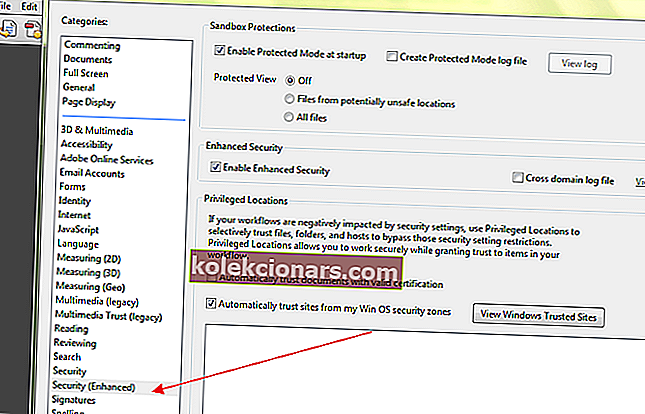
- Pod ochranou izolovaného prostoru zrušte zaškrtnutí políčka Chráněný režim při spuštění .
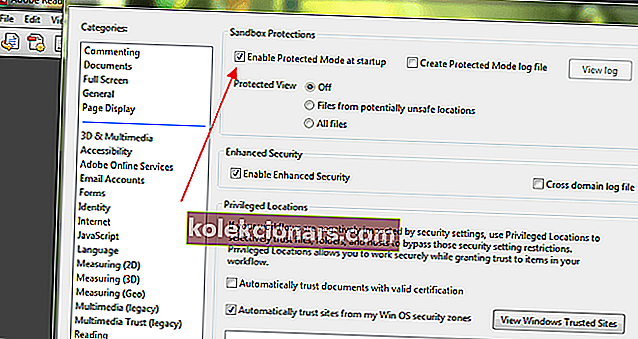
- Mnoho uživatelů uvedlo, že problém vyřešili provedením tohoto postupu.
Pokud výše uvedený postup problém nevyřeší, přečtěte si dále, abyste zjistili, co by mohlo být příčinou, a možné řešení problému.
Stáhněte si tento nástroj, který velmi doporučujeme
Pokud tyto problémy nemůžete vyřešit, důrazně doporučujeme použít nástroj jiného výrobce. FileViewer Plus je univerzální prohlížeč souborů pro Windows, který dokáže otevřít a zobrazit více než 300 různých typů souborů.
Nová aktualizovaná verze nabízí vylepšenou podporu PDF pro lepší vykreslování a převádí PDF selektivně po stránkách.
Můžete si stáhnout bezplatnou plně funkční zkušební verzi z oficiálních webových stránek nebo si ji koupit za dostupnou cenu.
⇒ Stáhněte si FileViewer Plus zde
3. Pokud je soubor poškozen, požádejte jej o opětovné odeslání
To není příliš častý problém, ale je možné, že program, který byl použit k vytvoření souboru PDF, jej nevytvořil dokonale. Soubor PDF může občas obsahovat i poškozená data.
Navíc, pokud byl soubor přenesen pomocí USB nebo webové stránky, je pravděpodobné, že se nemusel perfektně přenést na klíč nebo nahrát na web.
Nejjednodušší způsob, jak to zjistit, je zkusit otevřít jiný soubor PDF, a pokud se otevře, budete vědět, že daný soubor je poškozen.
Nejjednodušším řešením je požádat odesílatele o opětovné odeslání souboru nebo o jeho odeslání v jiném formátu.
Někteří uživatelé systému Windows uvedli, že Microsoft Outlook neotevře ve svých e-mailech přílohy PDF; to se zdá být obecným problémem.
Sestavili jsme příslušná řešení tohoto hrozivého problému a můžete si je přečíst zde.
O poškozených souborech PDF jsme již psali. Přidejte si tuto stránku do záložek pro případ, že ji později budete potřebovat.
4. U souborů PDF, které nejsou v souladu, se vraťte k dřívější verzi
Někdy se můžete pokusit otevřít několik souborů PDF na počítači se systémem Windows 10 a neotevře se, protože byly vytvořeny z produktů jiných společností než Adobe.
Soubory PDF vytvořené z produktů jiných společností než Adobe nemusí vždy vyhovovat standardům a specifikacím PDF, a proto se neotevírají v aplikaci Adobe Acrobat nebo Reader.
Starší verze aplikace Adobe Acrobat nebo Reader také nejsou tak přísné jako novější verze v souladu se standardy PDF.
Když tedy používáte nejnovější verzi aplikace Adobe Reader, možná nebudete moci otevřít soubor PDF, který jste použili k otevření ve starší verzi aplikace.
Pokud důvěřujete tvůrci souboru a jeho původu, měli byste zvážit návrat k dřívější verzi aplikace Acrobat nebo Reader a soubor otevřít.
Obnovení starší verze vyžaduje, abyste nejprve odinstalovali verzi aplikace Reader nebo Acrobat, která je aktuálně na vašem disku.
5. Oprava instalace programu
Může dojít k poškození aplikace Adobe Acrobat nebo Reader nebo prostředků, na které se spoléhají, a proto nebudou moci efektivně vykonávat své funkce. Řešením je opravit instalaci.
Můžete použít ovládací panel k provedení postupu opravy nebo otevřít program a zvolit Nápověda > Opravy instalace programu, což je jednodušší.

Většina problémů, se kterými se setkáte při otevírání souborů PDF, bude způsobena jednou z výše popsaných příčin. Je také důležité zajistit, aby váš operační systém rozpoznával PDF.
Například Microsoft Edge není jen výchozí prohlížeč v systému Windows 10, ale také výchozí čtečka PDF. Můžete to změnit tak, aby se aplikace Reader nebo Acrobat stala vaší výchozí čtečkou PDF.
Považujete tento článek za užitečný? Poslechněte si vaše myšlenky v sekci komentáře níže.
Soubory PDF se nyní otevírají, ale jsou zabezpečené? S těmito nástroji se rozhodněte správným směrem!
FAQ: Další informace o otevírání souborů PDF v systému Windows 10
- Proč nemohu otevřít soubor PDF v systému Windows 10?
Zastaralá verze aplikace Adobe Acrobat a poškozené soubory PDF jsou některé z nejčastějších příčin tohoto problému.
- Jak opravím soubor PDF, který se neotevře?
Chcete-li snadno opravit soubor PDF, který se neotevře, můžete nainstalovat nejnovější verzi aplikace Adobe Acrobat nebo deaktivovat chráněný režim při spuštění. V této vyhrazené příručce najdete další rychlé opravy.
- Jak povolím Adobe Reader?
Chcete-li povolit Adobe Reader, povolte Povolit vždy v části Při návštěvě jiných webových stránek a můžete začít.
Poznámka redakce : Tento příspěvek byl původně publikován v dubnu 2018 a od té doby byl přepracován a aktualizován v dubnu 2020 kvůli svěžesti, přesnosti a komplexnosti.