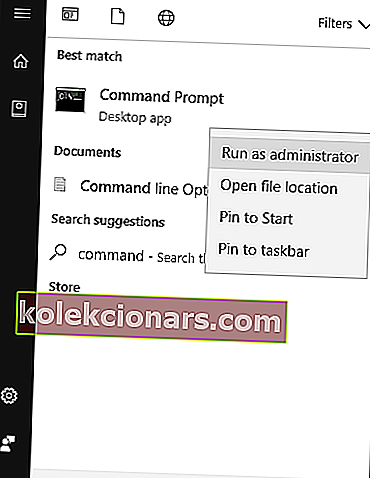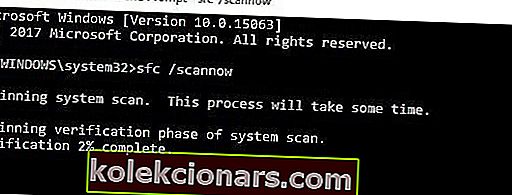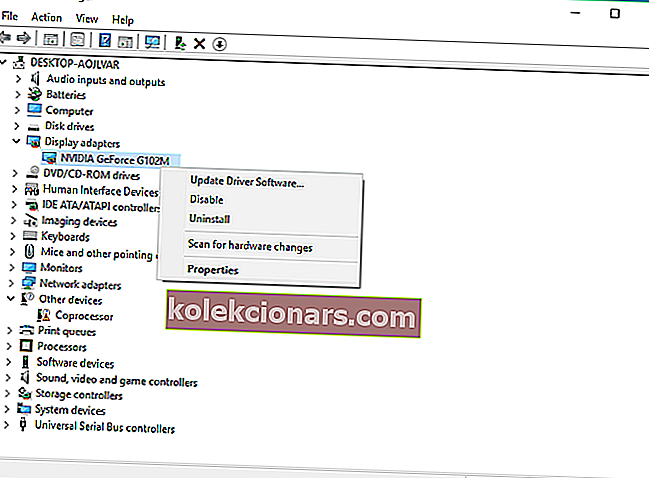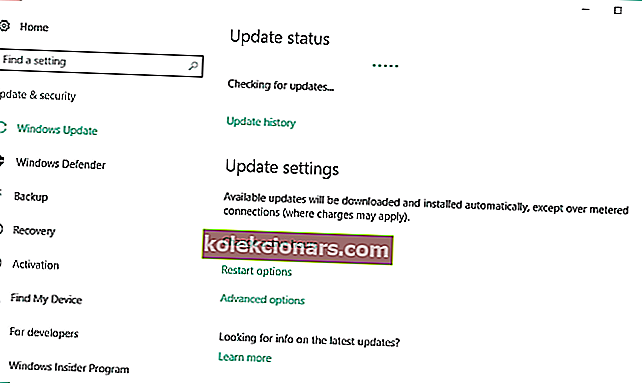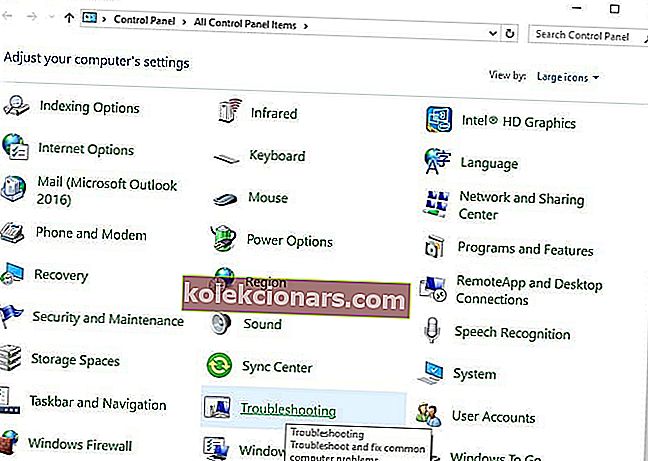- Kód 45 Hardwarové zařízení není připojeno, zobrazí se při pokusu o přístup k zařízení, které je fyzicky připojeno, ale systém Windows jej nerozpozná.
- Znovu připojte zařízení, pokud je to možné, zapněte jej a nainstalujte ovladače zařízení nebo je aktualizujte. Toto jsou nejběžnější způsoby, jak to opravit. Více podrobností v článku.
- Tento článek je součástí série o problémech s připojením k zařízením. Podívejte se na webu na část Chyba připojení zařízení.
- Pokud je váš počítač pomalý nebo můžete mít náhodné chyby, navštivte Centrum řešení problémů se systémem Windows 10 a zjistěte, jak s nimi zacházet.

Zobrazuje se vám chybová zpráva „ Aktuálně toto hardwarové zařízení není připojeno k počítači. (Kód 45) ? Nebojte se, tento příspěvek je určen právě pro vás.
K počítači lze připojit několik periferních zařízení, například USB, myš, klávesnici a další zařízení připojená k USB. Chybový kód 45 se objeví nejvíce, zejména na PC s Windows 10, když OS není schopen komunikovat s připojeným zařízením. Chyba znamená, že Windows nerozpoznává připojené hardwarové zařízení, proto se zobrazí chybová zpráva.
Tato chyba však může být způsobena také poškozenými klíči registru Windows, zastaralými ovladači zařízení nebo vadným hardwarem. Mezitím jsme přišli s použitelnými řešeními pro problém s kódem chyby 45.
Windows 10 nerozpozná hardware? Zkuste tato řešení
- Opravit registr PC
- Zkuste provést skenování DISM
- Aktualizujte ovladače
- Spusťte Windows Update
- Odinstalujte a znovu nainstalujte ovladač
- Spusťte Poradce při potížích s hardwarem a zařízeními
- Vyměňte zařízení USB
Řešení 1 - Oprava registru počítače
Nejjednodušší způsob, jak opravit registr systému Windows, je použít speciální nástroj, například CCleaner. Alternativně můžete ke kontrole poškození systémových souborů použít také Microsoft's System File Checker. Obslužný program ověří integritu všech systémových souborů a pokud je to možné, soubory opraví pomocí problémů. Zde je návod, jak spustit skenování SFC ve všech verzích systému Windows:
- Přejděte na Start > zadejte cmd > klikněte pravým tlačítkem na Příkazový řádek > vyberte Spustit jako správce .
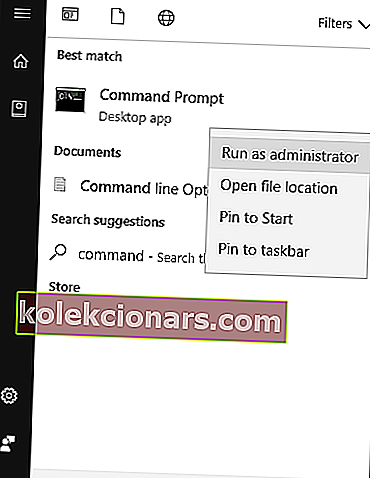
- Nyní zadejte příkaz sfc / scannow.
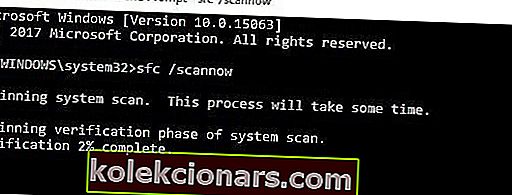
- Počkejte na dokončení procesu skenování a poté restartujte počítač. Všechny poškozené soubory budou při restartu nahrazeny.
Řešení 2 - Zkuste provést skenování DISM
Pokud předchozí metoda problém nevyřešila, možná budete chtít zkusit spustit skenování DISM. To je poměrně jednoduché a můžete to udělat podle těchto kroků:
- Spusťte příkazový řádek jako správce.
- Po otevření příkazového řádku zadejte DISM / Online / Cleanup-Image / RestoreHealth a stisknutím klávesy Enter jej spusťte.
- Nyní bude spuštěno skenování DISM. Toto skenování může trvat asi 20 minut nebo více, takže do něj nezasahujte ani jej nepřerušujte.
Po dokončení skenování by měla být vaše instalace opravena a problém bude pryč.
Řešení 3 - Aktualizace ovladačů
Zastaralé nebo staré ovladače zařízení mohou způsobit kód chyby 45. Aktualizujte ovladač podle následujících pokynů:
- Přejděte na Start > Zadejte Správce zařízení a stiskněte klávesu Enter .
- Kliknutím na kategorii postiženého zařízení (například USB, myši, klávesnice atd.) Ji rozbalíte.
- Pravým tlačítkem klikněte na ovlivněný ovladač a klikněte na Aktualizovat software ovladače .
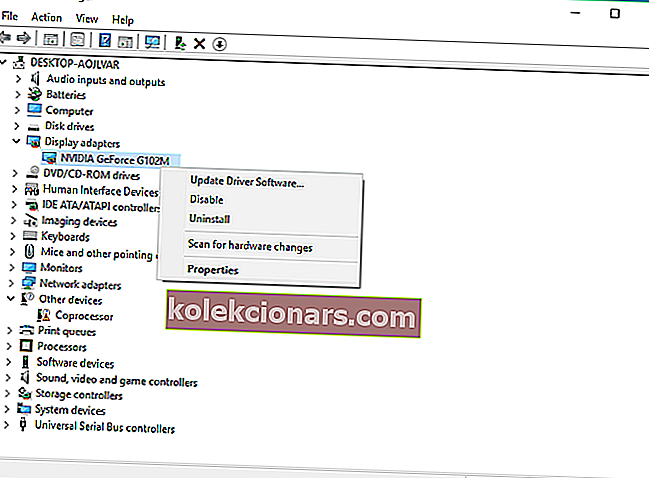
- Podle pokynů aktualizujte ovladač zařízení.
Pokud chcete automaticky aktualizovat všechny ovladače, můžete vždy použít řešení jiných výrobců, jako je TweakBit Driver Updater . Pomocí tohoto nástroje aktualizujete všechny své ovladače automaticky pouhými několika kliknutími.
- Získejte nyní Tweakbit Driver Updater
Zřeknutí se odpovědnosti: některé funkce tohoto nástroje nemusí být zdarma
Řešení 4 - Spusťte Windows Update
Kromě toho můžete vyřešit problém s chybou kódu 45 aktualizací operačního systému Windows 10 na nejnovější verzi. Společnost Microsoft neustále vydává aktualizace systému Windows, aby zlepšila stabilitu systému a opravila různé problémy a chyby spojené s chybou při spuštění. Při aktualizaci operačního systému Windows 10 postupujte takto:
- Přejděte na Start> zadejte do vyhledávacího pole aktualizaci a poté pokračujte kliknutím na Windows Update .
- V okně Windows Update vyhledejte aktualizace a nainstalujte dostupné aktualizace.
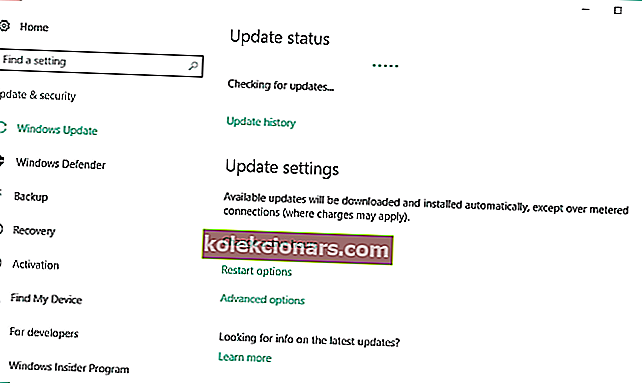
- Po dokončení aktualizace restartujte počítač se systémem Windows.
Řešení 5 - Odinstalujte a znovu nainstalujte ovladač
Uživatelé systému Windows uvedli, že byli schopni vyřešit problém s chybou kódu 45 vyzkoušením této opravy. Postup je následující:
- Pravým tlačítkem klikněte na Start> Vybrat Ovládací panely .
- Poklepejte na Systém> Klikněte na kartu Hardware a poté vyberte Správce zařízení .
- Kliknutím na kategorii postiženého zařízení (například USB, myši, klávesnice atd.) Ji rozbalíte.
- Pravým tlačítkem klikněte na ovlivněný ovladač> klikněte na Odinstalovat a postupujte podle pokynů.
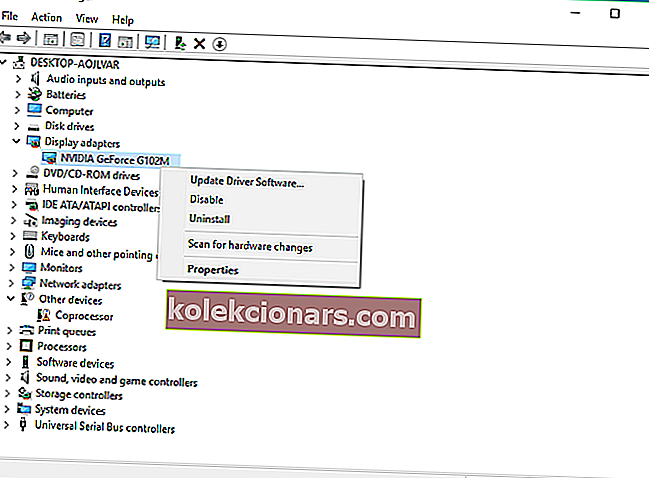
- Restartujte počítač. Windows automaticky detekují změnu hardwaru.
- Stáhněte a nainstalujte ovladač hardwaru z oficiálních webových stránek výrobce nebo z centra pro stahování ovladačů společnosti Microsoft.
Řešení 6 - Spusťte Poradce při potížích s hardwarem a zařízeními
Jedním z nejjednodušších způsobů řešení problému s připojením hardwarového zařízení je spuštění Poradce při potížích s hardwarem a zařízeními. Tato funkce kontroluje výskyt problémů a umožňuje správnou instalaci nových hardwarových zařízení. Postup při řešení potíží:
- Přejděte na Start > Vyberte Ovládací panely .
- Nyní přejděte do možnosti Zobrazit podle v pravém horním rohu, klikněte na šipky rozevíracího seznamu a vyberte Velké ikony .
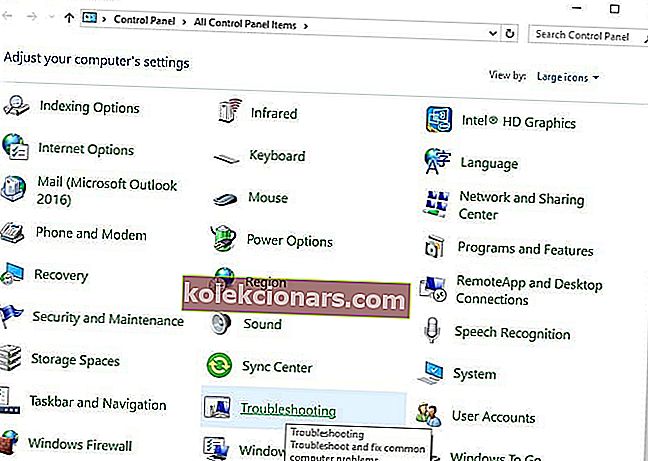
- Klikněte na Odstraňování problémů> Klikněte na možnost Zobrazit vše v levém podokně.
- Proto klikněte na Hardware a zařízení . Podle pokynů spusťte Poradce při potížích.
Řešení 7 - Vyměňte zařízení USB
Pokud problém s kódem 45 přetrvává i po vyzkoušení všech výše uvedených oprav, je pravděpodobné, že zařízení může být vadné. Některá hardwarová zařízení nejsou originální, a proto nevydrží dlouho. Vadné zařízení opravíte, pokud máte dobré technické znalosti nebo zvážíte konzultaci s počítačovým technikem, který vám ho pomůže opravit.
Doporučujeme však zakoupit nové zařízení a nainstalovat jej normálně do počítače se systémem Windows. Tím se zabrání „aktuálně není toto hardwarové zařízení připojeno k počítači. (kód 45) chyba “na vašem PC.
Budeme rádi, když se dozvíte, jestli tato řešení pomohla. Sdělte nám své zkušenosti zanecháním vašeho komentáře v sekci níže.
FAQ: Další informace o chybě 45 hardwarového zařízení není připojeno
- Jak znovu připojím hardwarové zařízení?
Změny hardwaru jsou obvykle detekovány po restartu a následuje automatická instalace. Pokud se tak nestane, stáhněte a nainstalujte ovladače zařízení. Pokud nemůžete, znamená to, že v systému Windows došlo k chybě, a potřebujete tuto příručku.
- Jak povolím skrytá zařízení ve Správci zařízení?
Klikněte na Start a vyhledejte správce zařízení . V okně Správce zařízení na panelu nabídek vyberte Zobrazit a zaškrtněte možnost Zobrazit skrytá zařízení .
- Jak opravit chybu V současné době není toto hardwarové zařízení připojeno k chybě?
Pečlivě postupujte podle pokynů v tomto článku, kde uvidíte přesně to, co musíte udělat, abyste se chyby zbavili.
Poznámka redaktora : Tento příspěvek byl původně publikován v listopadu 2017 a od té doby byl přepracován a aktualizován v květnu 2020 kvůli svěžesti, přesnosti a komplexnosti.