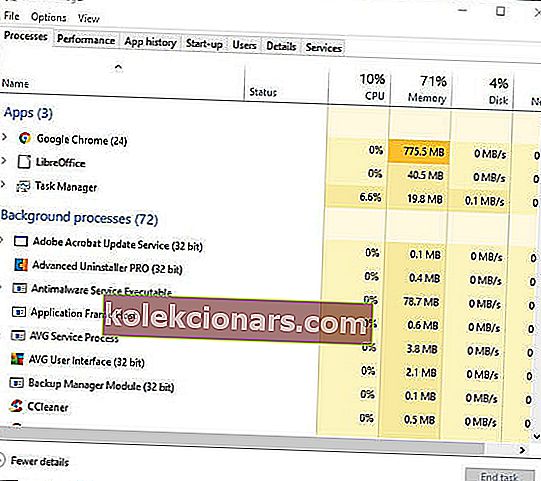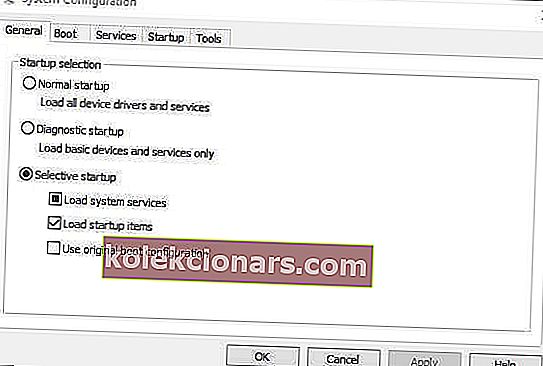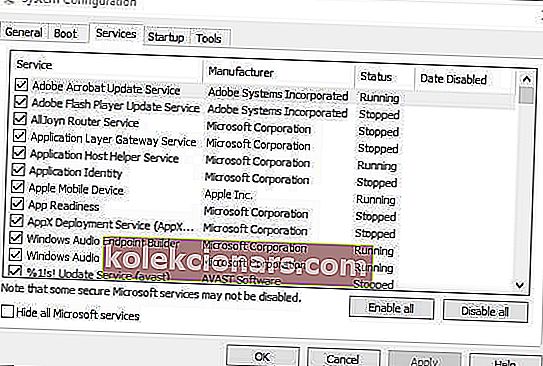- Když je emulátor BlueStacks Android ve Windows 10 pomalý, vaše hraní není nejlepší.
- Zrychlení emulátoru je poměrně snadné a my vám ukážeme všechna řešení.
- Pokud máte rádi emulátory, máme celou sbírku souvisejících článků, které si můžete přečíst v herním centru.
- Naučte se, jak řešit jakýkoli problém související se softwarem z našich výukových programů.

BlueStacks je emulátor, který umožňuje svým uživatelům hrát hry pro Android v systému Windows.
Vydavatel softwaru se na svých webových stránkách chlubí, že emulátor je nejrychlejší mobilní herní platformou na Zemi. BlueStacks 4 je osmkrát rychlejší než předchozí verze a běží hry šestkrát rychleji než Samsung Galaxy S9.
Někteří uživatelé přesto na fórech prohlásili, že BlueStacks je zpožděný a běží pomalu na svých počítačích nebo noteboocích.
Jeden uživatel uvedl:
Když jsem se pokusil spustit hru, jako je Candy Crush Saga (v BlueStacks), je téměř nehratelná kvůli zpožděním (po stisknutí Start je reakce po 2-3 sekundách).
Takto mohou uživatelé urychlit emulátor BlueStacks ve Windows 10.
Jak mohu opravit problémy se zpomalením BlueStacks na PC?
- Aktualizujte ovladač grafické karty
- Aktualizujte BlueStacks
- Přidělte více paměti BlueStacks
- Zavřete software třetích stran
- Vypněte antivirové nástroje
- Upravte nastavení zobrazení BlueStacks
1. Aktualizujte ovladač grafické karty
Nejnovější ovladače grafických karet mohou výrazně vylepšit hraní Windows. Samozřejmě jde především o vizuální kvalitu; ale nové ovladače grafické karty mohou také optimalizovat hraní her jinými způsoby.
Windows Update automaticky aktualizuje ovladače grafické karty, pokud je k tomu nakonfigurován. Windows Update však ne vždy drží krok s nejnovějšími aktualizacemi ovladačů grafických karet.
Možná by tedy stálo za to zkontrolovat, zda pro vaši grafickou kartu existuje aktualizovanější ovladač.
Software pro aktualizaci ovladačů, jako je DriverFix, poskytuje nejlepší způsob, jak rychle zkontrolovat a aktualizovat ovladače grafické karty.

Po instalaci nástroj okamžitě prohledá a zkontroluje, zda je třeba aktualizovat nějaké ovladače. Poté můžete ovladače aktualizovat pomocí softwaru.
Proces je rychlý, intuitivní a mimořádně bezpečný, protože DriverFix doporučí pouze software kompatibilní s vaším zařízením.
seznam všech zastaralých ovladačů, které najde.
Pak můžete stisknout tlačítko Aktualizovat vedle každé položky nebo můžete zvolit hromadnou aktualizaci ovladačů.

DriverFix
Vyvarujte se zpoždění ve hře na svých oblíbených hrách pro Android aktualizací všech ovladačů Windows pro PC pomocí DriverFix. Zkušební verze zdarma Navštivte web2. Aktualizujte BlueStacks

BlueStacks 4 je nejrychlejší verze emulátoru. Proto budou hry v nejnovějších BlueStacks pravděpodobně o něco rychlejší a citlivější než předchozí verze.
Aktualizace na nejnovější BS 4 je tedy první věcí, kterou by uživatelé využívající starší verze softwaru měli udělat.
Uživatelé s BlueStacks verze 3.52.66.1905 nebo vyšší mohou emulátor aktualizovat, aniž by ztratili herní data a nákupy v aplikaci, kliknutím na tlačítko Stáhnout BlueStacks na webové stránce softwaru.
Ti uživatelé, kteří používají starší verzi BS menší než 3.7.44.1625, však nemohou přímo aktualizovat software.
Někteří uživatelé tedy možná budou muset odinstalovat BlueStacks a poté stáhnout a nainstalovat nejnovější BS 4 z webu emulátoru.
3. Přidělte více paměti BlueStacks

- Otevřete emulátor BlueStacks.
- Kliknutím na tlačítko Nastavení v pravém horním rohu BlueStacks otevřete nabídku.
- Vyberte Nastavení a otevřete okno, které obsahuje další možnosti softwaru.
- Klikněte na kartu Engine v levé části okna Nastavení.
- Poté přetažením pruhu paměti doprava zvýšíte množství paměti RAM přidělené BlueStacks.
- Můžete také vybrat více jader CPU pro BlueStacks. ( Vyberte nejvyšší číslo z rozevírací nabídky CPU Cores . )
Upozorňujeme, že BlueStacks potřebuje alespoň dva gigabajty RAM.
Novější verze BS obsahují nastavení herního enginu, pomocí kterého mohou uživatelé maximalizovat množství paměti RAM a dalších systémových prostředků pro emulátor Android.
4. Zavřete software třetích stran
- Kliknutím pravým tlačítkem na hlavní panel otevřete jeho místní nabídku a vyberte možnost Správce úloh.
- Poté klikněte na kartu Procesy .
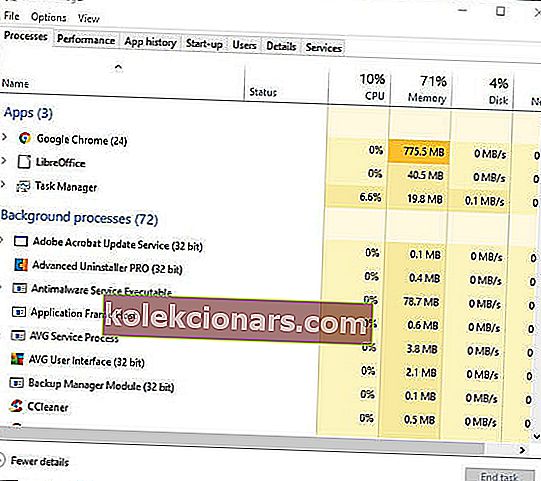
- Vyberte software (kromě BlueStacks) uvedený v seznamu aplikací a stiskněte tlačítko Ukončit úlohu .
- Procesy na pozadí také zahrnují nějaký software na pozadí. Podívejte se a zavřete veškerý zde uvedený nepotřebný software třetí strany.
Upozorňujeme, že softwarové služby třetích stran mohou také využívat systémové prostředky. Služby třetích stran můžete zakázat pomocí nástroje Konfigurace systému. Takto mohou uživatelé zastavit softwarové služby.
- Stiskněte klávesovou zkratku Windows + R.
- Do pole Spustit zadejte msconfig a klikněte na tlačítko OK .
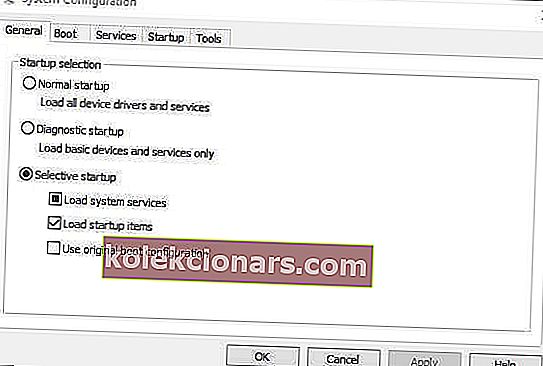
- Vyberte kartu Služby v okně Konfigurace systému.
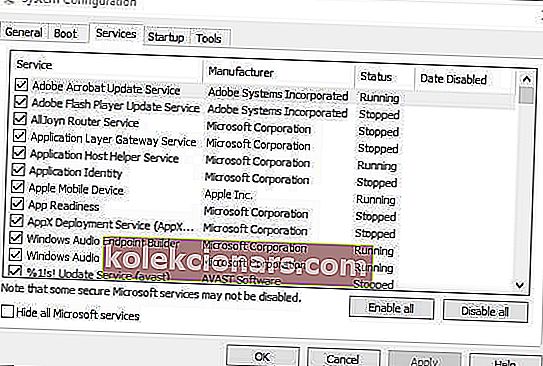
- Vyberte možnost Skrýt všechny služby společnosti Microsoft .
- Poté zrušte výběr některých uvedených služeb třetích stran.
- Klikněte na tlačítka Použít a OK .
- Vyberte možnost Restartovat a restartujte systém Windows.
Ukončení programů bude mít podobný účinek jako zvýšení alokace RAM, protože také zpřístupní více systémových prostředků pro BlueStacks.
Nezapomeňte, že v systému Windows může být spuštěn nějaký software na pozadí, i když na hlavním panelu nejsou otevřena žádná okna programu.
5. Vypněte antivirové nástroje

Funkce antivirového softwaru třetích stran mohou mít také značný dopad na výkon nebo rychlost her pro Android od BlueStacks.
Dočasné vypnutí těchto funkcí deaktivací antivirových balíčků tedy může BlueStacks urychlit.
Některé antivirové programy můžete dočasně vypnout kliknutím pravým tlačítkem na jejich ikonu na hlavním panelu a výběrem možnosti zakázat nebo vypnout. Případně vyberte možnost zakázat na kartě nastavení v primárním okně antivirového nástroje.
Některé antivirové programy obsahují virtualizaci podporovanou hardwarem, což může mít výrazný dopad na emulátor BlueStacks.
Zrušte zaškrtnutí možnosti Povolit virtualizaci podporovanou hardwarem, pokud je ve vašem antivirovém softwaru.
6. Upravte nastavení zobrazení BlueStacks

- Kliknutím na tlačítko Nastavení v BlueStacks otevřete nabídku.
- V nabídce vyberte Nastavení a otevřete okno Nastavení.
- Pokud ještě není vybrána, klikněte na kartu Zobrazení.
- Vyberte nižší nastavení rozlišení. Uživatelé by například mohli zvolit snížení rozlišení softwaru z 1 920 x 1 080 na 1 600 x 900.
- Kromě toho vyberte na kartě Zobrazení možnost Nízký (1600 DPI) .
Nastavení zobrazení má obvykle velký vliv na rychlost hry u her se systémem Windows.
Úprava grafického nastavení za účelem snížení rozlišení a DPI často zrychluje hry, protože uvolňuje systémové prostředky.
Úprava rozlišení a DPI by tedy stejným způsobem mohla také urychlit hry pro Android hrané s emulátorem BlueStacks.
Toto je několik rozlišení, která mohou snížit zpoždění hry u her hraných v BlueStacks. Doufejme, že se hry pro Android v systému Windows 10 po jejich použití poněkud zrychlí.
Pokud máte k tomuto tématu další návrhy, podělte se o ně s námi v sekci komentáře níže.
Všimněte si, že některá z výše uvedených řešení mohou také opravit chybějící chybové zprávy DLL pro jiné soubory.
Poznámka redaktora: Tento příspěvek byl původně publikován v lednu 2019 a byl přepracován a aktualizován v říjnu 2020 kvůli svěžesti, přesnosti a komplexnosti.