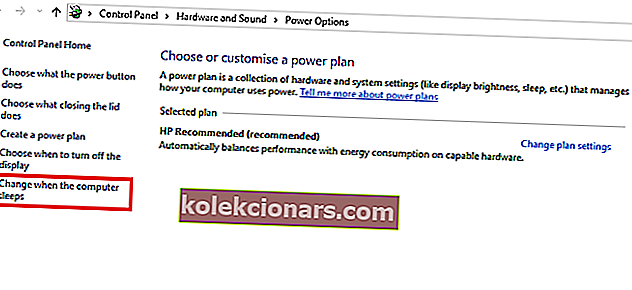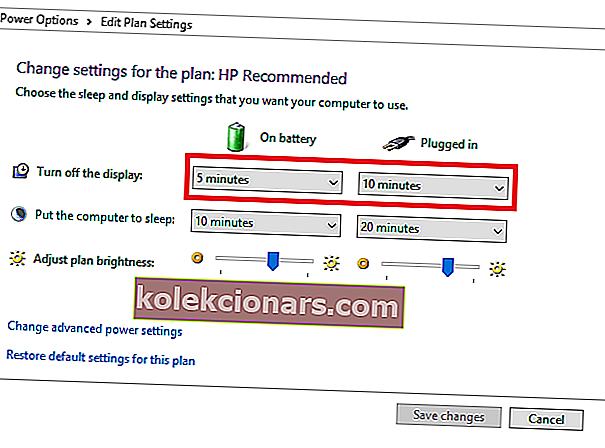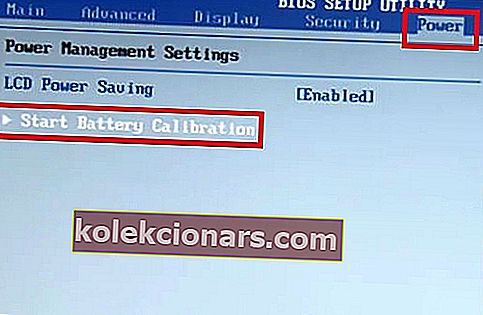Typická baterie notebooku se časem oslabí. To je obzvláště běžné u notebooků, které jsou každodenně důsledně používány. Jedním z klíčových indikátorů oslabení baterie notebooku je rozdíl mezi údaji o výdrži baterie a skutečnou výdrží baterie.
Chcete-li tento nesoulad napravit a prodloužit životnost baterie, jednoduchým řešením je kalibrace baterie . V tomto článku vám ukážeme, jak kalibrovat baterii notebooku.
Oslabená baterie notebooku (která nebyla kalibrována) však může způsobit vážný zmatek. Například na typickém notebooku by zbývající výdrž baterie mohla číst 2 hodiny, což je ve skutečnosti jen 30 minut nebo tak nějak.
Proto, když vám baterie notebooku ukazuje „Zbývají 2 hodiny“, jste ohromeni již po 30 minutách - když vaše baterie náhle klesne na 10% a nakonec se vypne.
Abyste se vyhnuli takovým nejasnostem a zajistili přesné údaje o výdrži baterie (na notebooku), konečným řešením je kalibrace baterie vašeho notebooku.
Postupujte podle tohoto článku, protože tým Windows Report vám poskytuje tipy, triky a softwarová řešení, která lze použít ke kalibraci baterie notebooku Windows 10.
Kroky ke kalibraci baterie notebooku Windows 10
Některé vysoce výkonné notebooky jsou vybaveny vestavěným nástrojem pro kalibraci baterie, který lze snadno použít ke kalibraci baterie notebooku. Řada (ve skutečnosti většina) značek notebooků však není tímto kalibračním nástrojem vybavena.
Neexistuje však žádný důvod k obavám, protože existuje jednoduchý trik, který můžete použít k ruční kalibraci baterie notebooku a prodloužení její životnosti.
Jak mohu kalibrovat baterii svého notebooku? Existují tři řešení, která můžete použít ke kalibraci baterie notebooku: ručně, pomocí systému BIOS nebo pomocí softwaru jiného výrobce.
Pro usnadnění vám v další části tohoto článku ukážeme, jak provést tuto manuální kalibraci.
Kalibrace baterie notebooku ručně
Poznámka: Tato příručka je určena výhradně pro notebooky se systémem Windows.
Upravte nastavení napájení
Chcete-li ručně kalibrovat baterii notebooku, první linie akce vyžaduje změnu nastavení napájení notebooku. V tomto okamžiku byste museli změnit nastavení napájení; abyste zabránili tomu, aby se váš notebook po několika minutách nečinnosti automaticky přepnul do režimu spánku / hibernace / úspory energie.
- PŘEČTĚTE SI TAKÉ : Top 10 notebooků Windows 10 s nejlepší výdrží baterie
Chcete-li změnit nastavení napájení na notebooku se systémem Windows 10, postupujte takto:
- Přejděte na hlavní panel na obrazovce a klikněte pravým tlačítkem na „Baterie“
- Vyberte „Možnosti napájení“
- V části „Možnosti napájení“ vyberte možnost „Změnit, když počítač spí“
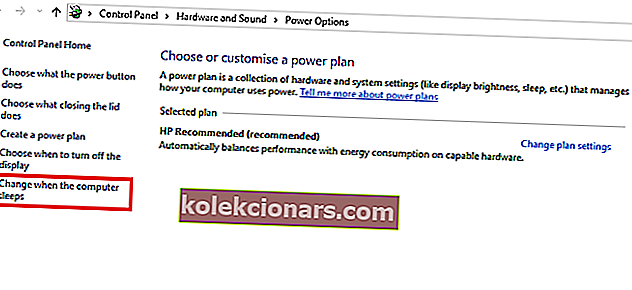
- Klikněte na rozevírací nabídku „Vypnout displej“ a vyberte „Nikdy“
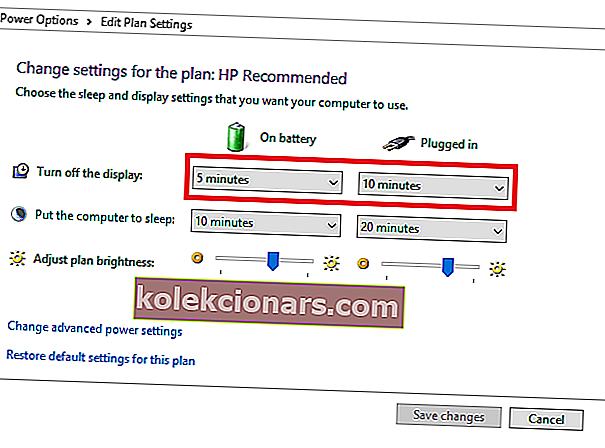
- Klikněte na rozbalovací nabídku „Přepnout počítač do režimu spánku“
- Vyberte možnost „Nikdy“
- Stiskněte klávesu „Změnit pokročilé nastavení napájení“
- Klikněte na symbol „+“ (rozbalit) vedle „Baterie“
- Klikněte na ikonu „+“ (rozbalit) vedle položky „Kritická akce baterie“.
- Vyberte „Hibernace“
- Vyberte ikonu „+“ (rozbalte) vedle „Critical battery level“
- V části „Na baterii“ vyberte možnost „Procenta“
- Nastavte procento na nízkou hodnotu: 1% až 5%.
- Klikněte na „Použít“ v pravém dolním rohu obrazovky
- Vyberte „OK“> „Uložit změny“
Jakmile podle potřeby změníte nastavení napájení, přejděte do další fáze.
Připojte nabíječku
Připojte nabíječku a vybíjejte baterii, dokud není plně nabitá. Nechejte nabíječku připojenou k síti (po úplném nabití baterie) několik minut nebo hodin (aby se ochladila).
- PŘEČTĚTE SI TAKÉ: Opravte poškozenou baterii: Co to je a jak ji odstranit
Odpojte nabíječku
Vyjměte nabíječku z notebooku a nechte baterii vybít. Jakmile je baterie zcela vybitá, váš notebook přejde do hibernace nebo se úplně vypne.
R Econnect nabíječku
Znovu připojte nabíječku a znovu nabijte baterii až o 100%.
Poznámka: Během procesu dobíjení můžete počítač používat, ale je lepší ho nechat nerušeně
Kalibrace baterie
Jakmile je váš notebook plně nabitý, proces ruční kalibrace je dokončen. Váš notebook by nyní měl zobrazovat normální hodnoty výdrže baterie.
Po celém procesu můžete resetovat nastavení napájení notebooku (zpět na původní nastavení), nebo pokud chcete, můžete jej nechat tak, jak je.
Kalibrace baterie notebooku pomocí systému BIOS
Některé notebooky se systémem Windows se dodávají s předinstalovaným programem pro kalibraci baterie, který je součástí jejich systému BIOS. Řada značek notebooků však tímto programem není vybavena.
- PŘEČTĚTE SI TAKÉ: Úplná oprava: Windows 10 přejde do režimu spánku po 2 minutách
Pokud má váš notebook zabudovaný program pro kalibraci baterie (v systému BIOS), proveďte kalibraci baterie podle následujících pokynů:
- Vypněte notebook a znovu jej zapněte.
- Vstupte do systému BIOS stisknutím klávesy „F2“ v zaváděcí nabídce.
- Pomocí kurzorových kláves klávesnice vyberte nabídku „Napájení“.
- Přejděte na „Spustit kalibraci baterie“ a klikněte na klávesu „Enter“ (tato akce změní pozadí obrazovky na modré).
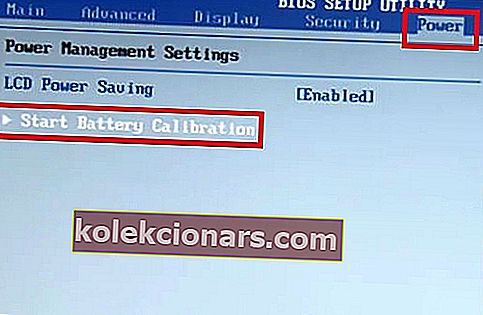
- Postupujte podle pokynů na obrazovce a připojte nabíječku notebooku.
- Jakmile je notebook plně nabitý (100%), odpojte nabíječku.
- Nechte baterii vybít ze 100% na 0%; dokud se automaticky nevypne.
- Znovu připojte nabíječku (nespouštějte systém během nabíjení).
- Jakmile je plně nabitý, proces kalibrace je dokončen.
- Poté můžete odpojit nabíječku a restartovat systém.
Kalibrace baterie notebooku pomocí softwaru jiného výrobce
Existují speciální softwarová řešení určená výhradně ke kalibraci baterií notebooků. V této části článku se podíváme na dva prominentní software pro kalibraci baterií, které jsou kompatibilní s notebooky Windows 10.
- Chytřejší baterie
 Chytřejší baterie je oblíbené řešení pro baterie pro notebooky se systémem Windows. Je hostitelem sady funkcí pro správu energie / napájení, jejichž cílem je zlepšit celkový výkon a životnost baterií notebooku. Tento nástroj je jedním z nejpoužívanějších řešení třetích stran pro kalibraci baterie notebooku.
Chytřejší baterie je oblíbené řešení pro baterie pro notebooky se systémem Windows. Je hostitelem sady funkcí pro správu energie / napájení, jejichž cílem je zlepšit celkový výkon a životnost baterií notebooku. Tento nástroj je jedním z nejpoužívanějších řešení třetích stran pro kalibraci baterie notebooku.
Mezi jeho klíčové funkce patří kalibrace baterie, alarmy, zobrazení kapacity baterie (zbývající baterie), počet vybití (cyklů), funkce zeleného režimu, rychlé vybití a další. Funkce kalibrace baterie je speciálně optimalizována (v nejnovější aktualizaci), aby fungovala lépe u notebooků s Windows 10.
- PŘEČTĚTE SI TAKÉ : OPRAVA: Ve Windows 10 nebyla zjištěna žádná baterie
Chytřejší baterie je k dispozici za počáteční cenu 14 $. Můžete jej však použít na bezplatnou zkušební verzi po dobu 10 dnů.
Stáhněte si nejnovější verzi chytřejší baterie pro Windows 10
- BatteryCare
 BatteryCare je další populární software pro kalibraci baterií pro notebooky s Windows. Může být použit k urychlení procesu vybíjení baterie notebooku, aby se usnadnila její kalibrace. Tento software je kompatibilní nejen se systémem Windows 10, ale také se systémy Windows 8/1/8/7 / Vista / XP.
BatteryCare je další populární software pro kalibraci baterií pro notebooky s Windows. Může být použit k urychlení procesu vybíjení baterie notebooku, aby se usnadnila její kalibrace. Tento software je kompatibilní nejen se systémem Windows 10, ale také se systémy Windows 8/1/8/7 / Vista / XP.
BatteryCare se také velmi snadno nastavuje; Jakmile si program stáhnete a nainstalujete do notebooku, můžete jej snadno spustit a nakalibrovat baterii notebooku.
Kromě kalibrace baterie. BatteryCare poskytuje aktuální informace o výkonu baterie. Proto vždy víte o stavu baterie svého notebooku.
BatteryCare je freeware, což znamená, že je nabízen zcela bez nákladů.
Stáhněte si péči o baterii zdarma
Závěr
Bez ohledu na to, jak silná je baterie vašeho notebooku, časem se nakonec oslabí. Proces oslabování baterie je postupný, takže si toho téměř nevšimnete. V tomto okamžiku se hodnoty životnosti baterie najednou stanou nepřesnými a dostanou vás do stavu zmatku.
Chcete-li takové situaci zabránit / vyhnout se jí, musíte baterii notebooku nakalibrovat, nejlépe jednou za 2/3 měsíce. V tomto článku jsme komplexně popsali, jak kalibrovat baterii notebooku.
SOUVISEJÍCÍ NÁVODY, KTERÉ POTŘEBUJETE KONTROLA:
- Oprava: Našli jsme jedno nebo více nastavení, která mohou ovlivnit životnost baterie
- Windows 10 na ARM poskytne ohromující 30hodinovou výdrž baterie
- 8 jednoduchých tipů pro zlepšení životnosti baterie myši