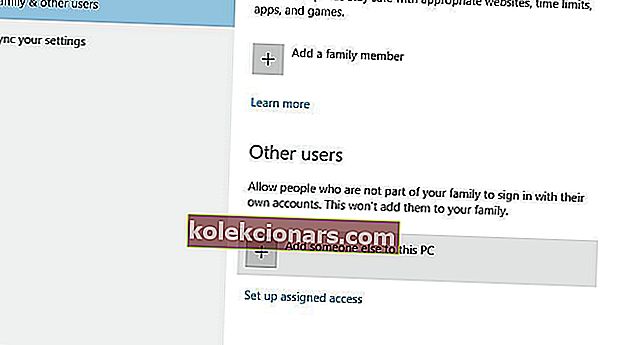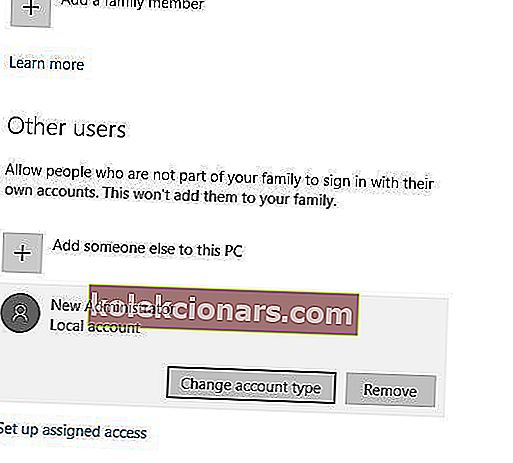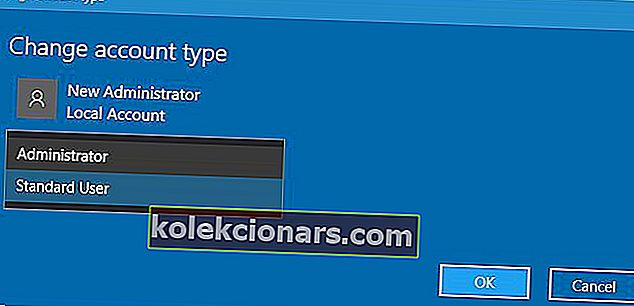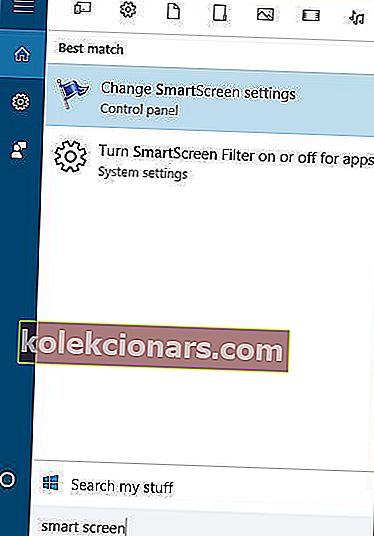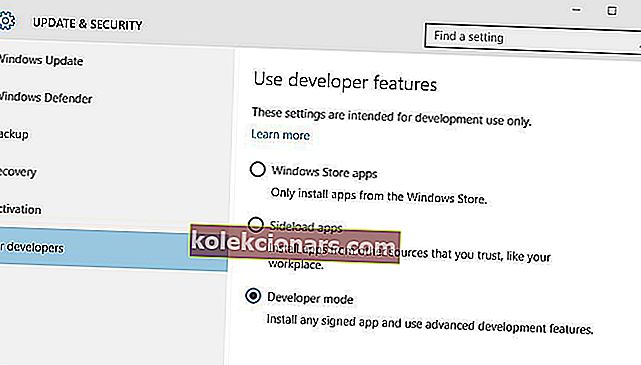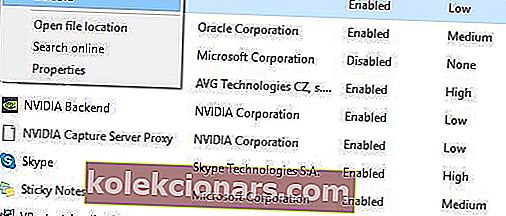- Kdykoli instalujete programy do počítače se systémem Windows 10, vždy se ujistěte, že jsou oba navzájem kompatibilní, jinak se setkáte s chybami.
- Špatná architektura (32bitová vs. 64bitová) nebo dokonce nedostatek práv jsou hlavní příčinou problémů při pokusu o spuštění aplikace.
- Máte rozbočovač věnovaný opravě chyb systému Windows 10, který je plný článků, jako je ten níže, takže si jej uložte na později, protože ho možná budete znovu potřebovat.
- Pro více zajímavých článků navštivte naši vyhrazenou stránku Opravit?
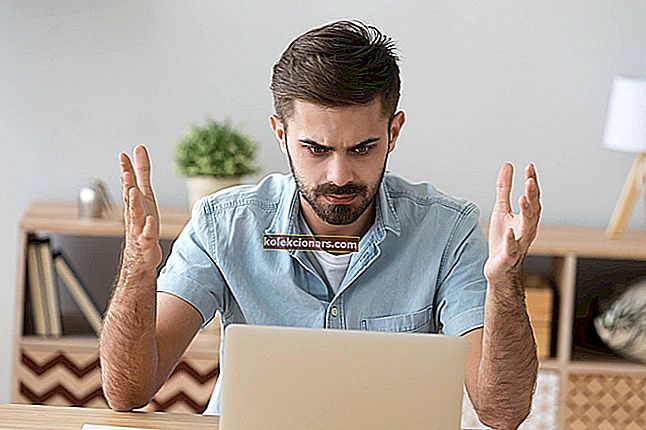
Ačkoli Windows 10 je úžasný operační systém, určitě má několik nedostatků. Většina z těchto chyb souvisí se starším softwarem, a když už mluvíme o tom, uvedla řada uživatelů systému Windows 10 Tato aplikace se ve vašem počítači nemůže zobrazit chybová zpráva.
Tento problém ovlivňuje řadu různých aplikací, ale lze jej snadno vyřešit pomocí některého z našich řešení.
Jak mohu opravit Chybová zpráva aplikace, kterou nelze spustit na vašem PC ?
Tato chybová zpráva má různé projevy. Zde jsou ty nejběžnější:
- Tuto aplikaci nelze spustit v počítači Přístup odepřen
- K této chybě obvykle dochází, pokud váš uživatelský účet není správně nakonfigurován.
- Vytvoření nového účtu správce by to mělo opravit.
- Tuto aplikaci nelze spustit při chybě hry na vašem PC
- Většina hráčů tuto chybovou zprávu již zná.
- Toto upozornění ve skutečnosti ovlivňuje hry poměrně často a brání hráčům ve spouštění svých oblíbených titulů.
- Tuto aplikaci nelze v počítači spustit. Chyba Windows Store
- Jak jste již jistě uhodli, tato chyba převládá u aplikací Windows Store, ale ovlivňuje také samotnou aplikaci Windows Store.
- Naštěstí existuje mnoho řešení, která můžete použít k vyřešení problému a znovu získat přístup k vašim aplikacím.
- Tuto aplikaci nelze spustit v dávkovém souboru počítače
- Dávkový soubor je neformátovaný textový soubor, který uživatelé PC vytvářejí pro ukládání a spouštění různých příkazů.
- Tyto soubory mají obvykle příponu .bat nebo .cmd.
- Nejprve se ujistěte, že je používáte v režimu správce.
- Pokud problém přetrvává, opravte jej podle níže uvedených kroků pro řešení potíží.
- Tuto aplikaci nelze v počítači spustit, obraťte se na vydavatele softwaru
- Mnoho uživatelů uvedlo, že nemohou otevřít konkrétní aplikace kvůli chybové zprávě s žádostí o kontaktování vydavatele softwaru.
- Tato chyba obvykle ovlivňuje aplikace třetích stran stažené přímo z oficiálních webových stránek vývojářů.
- Málokdy to ovlivní aplikace Windows Store.
- Jeden uživatel popisuje tento problém na fórech společnosti Microsoft takto:
Vyzkoušel jsem téměř každý způsob zobrazený na internetu a ve fóru a nic neopravilo zprávu „tato aplikace nemůže běžet na vašem počítači, najít verzi pro váš počítač, ověřit u vydavatele softwaru.“ a věc je, že tuto zprávu dostávám v mnoha aplikacích, jako je google chrome photoshop a další aplikace.
- Tuto aplikaci nelze na vašem počítači spustit Kaspersky, Bitdefender, Avast
- Tato chyba ovlivňuje také antivirové nástroje.
- Proces stahování a instalace se pravděpodobně v určitém okamžiku poškodil a nejrychlejší způsob, jak tento problém vyřešit, je odinstalovat a znovu nainstalovat příslušné nástroje.
Tato příručka pro řešení potíží obsahuje různá řešení pro následující konkrétní případy:
- Tuto aplikaci nelze v počítači spustit - obecná řešení potíží k vyřešení všech výše uvedených problémů
- Ve 32bitovém systému Windows 10 se aplikace nebudou spouštět
- Tuto aplikaci nelze v počítači spustit - řešení pro iTunes ve Windows 10
- Tuto aplikaci nelze na počítači spustit, pokud používáte síťové adaptéry Broadcom 802.11
1. Vytvořte nový účet správce
- Otevřete aplikaci Nastavení a přejděte do části Účty> Rodina a další uživatelé .
- Přejděte do sekce Další uživatelé a klikněte na Přidat někoho jiného do tohoto počítače .
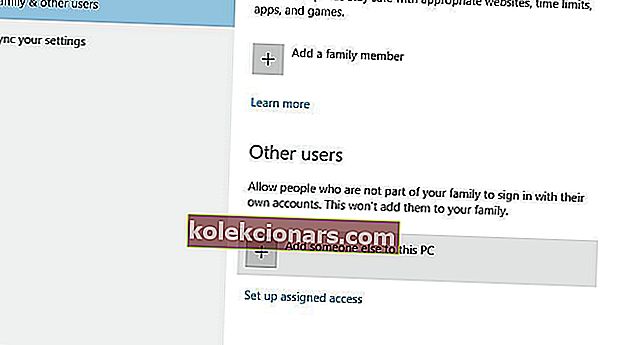
- Vyberte možnost Nemám přihlašovací údaje této osoby .
- Nyní zvolte Přidat uživatele bez účtu Microsoft .
- Zadejte název a heslo pro nový účet správce.
- V části Ostatní uživatelé by se měl zobrazit nový účet .
- Vyberte nový účet a klikněte na tlačítko Změnit typ účtu .
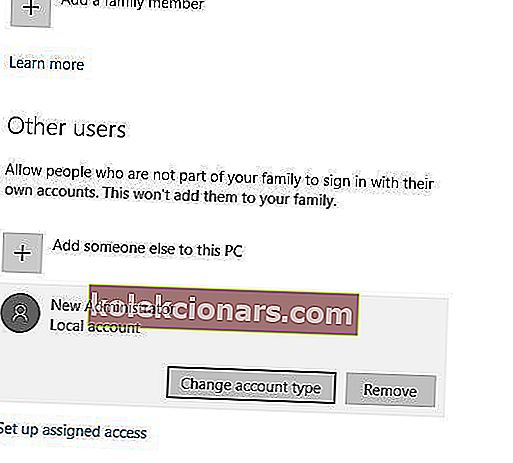
- Zvolit správce z účtu typ e nabídce a klepněte na tlačítko OK .
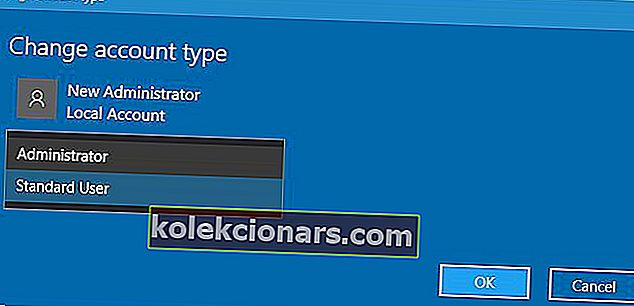
Několik uživatelů uvedlo, že tato aplikace nemůže běžet na vašem počítači, je chybová zpráva na jejich počítačích poměrně častá. Podle nich se tato chybová zpráva zobrazí při pokusu o otevření některých základních aplikací systému Windows 10, například Správce úloh.
Pokud tento problém přetrvává, může to být způsobeno problémem s vaším uživatelským účtem a za účelem vyřešení tohoto problému se doporučuje vytvořit nový účet správce.
Po přepnutí na nově vytvořený účet správce by měla být opravena chybová zpráva „Tuto aplikaci nelze v počítači spustit“ . Pokud je problém vyřešen, budete muset přesunout své osobní soubory a složky do tohoto účtu a použít jej místo starého účtu.
Pokud máte potíže s otevřením aplikace Nastavení, vyřešte problém v tomto článku.
Zde se dozvíte vše, co potřebujete vědět o účtu správce a jak jej můžete povolit / zakázat!
2. Zakažte SmartScreen
- Stiskněte klávesu Windows + S a přejděte na inteligentní obrazovku .
- Ze seznamu výsledků vyberte Změnit nastavení SmartScreen .
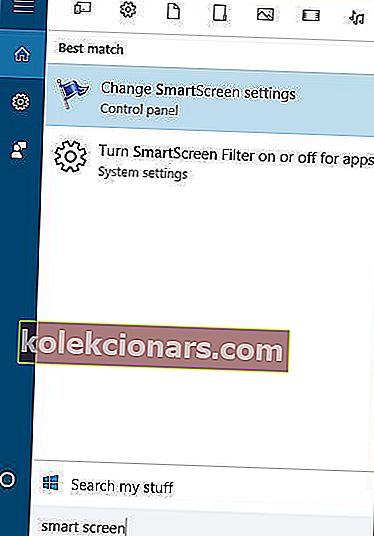
- Přejděte do části Zabezpečení a vyhledejte Windows SmartScreen .
- Klikněte na Změnit nastavení a vyberte Nedělat nic (vypněte Windows SmartScreen) .
- Kliknutím na OK uložte změny.
SmartScreen je vestavěná funkce systému Windows 10 určená k ochraně před phishingovými útoky a malwarem. Podle zpráv může tato funkce někdy způsobit, že se tato aplikace nemůže spustit na chybě vašeho počítače , takže by mohlo být nejlepší, kdybychom ji deaktivovali.
Potřebujete více informací o Windows SmartScreen? Najdete jej v tomto úplném článku.
3. Povolte boční načítání aplikace
Chcete-li povolit boční načítání aplikace, postupujte takto:
- Otevřete aplikaci Nastavení a přejděte do sekce Aktualizace a zabezpečení .
- Přejděte na kartu Pro vývojáře a v části Použít funkce pro vývojáře vyberte Režim vývojáře .
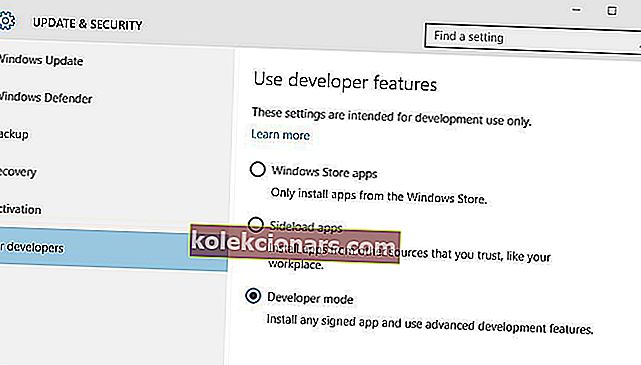
4. Vytvořte kopii souboru .exe, který se pokoušíte spustit
Pokud se vám tato aplikace při spuštění konkrétní aplikace nemůže na vašem počítači zobrazit chybová zpráva, můžete zkusit vytvořit kopii souboru .exe dané aplikace.
Chcete-li to provést, stačí vybrat soubor .exe aplikace, kterou se pokoušíte spustit, a použít klávesovou zkratku Ctrl + C a Ctrl + V. Měli byste vidět nový dostupný soubor .exe. Zkuste spustit nově vytvořený soubor .exe a zkontrolujte, zda problém stále přetrvává.
5. Aktualizujte Windows Store
- Otevřete aplikaci Microsoft Store z nabídky Start.
- Klikněte na tříbodovou nabídku v pravém horním rohu a otevřete Stahování a aktualizace .
- Klikněte na tlačítko Získat aktualizace .

Pokud ve svém počítači nemůžete otevřít určité aplikace Microsoft Store, může to být výsledkem dočasné chyby, která trápí aktuální verzi obchodu. Nejrychlejší způsob, jak to opravit, je zkontrolovat aktualizace a nainstalovat nejnovější verzi obchodu.
Microsoft Store se nebude aktualizovat? Tento podrobný průvodce vám to pomůže.
6. Zakažte proxy nebo VPN
- Klepněte pravým tlačítkem myši na nabídku Start a otevřete Ovládací panely.
- Klikněte na Možnosti Internetu.
- Otevřete kartu Připojení.
- Klikněte na nastavení LAN.
- Zrušte zaškrtnutí políčka Použít pro vaši LAN server proxy.

- Potvrďte změny a zkuste se znovu přihlásit.
Konkrétní nastavení serveru proxy nebo VPN může blokovat odchozí připojení k serverům Microsoft Store. Pokud se aplikace v počítači nespustí, zkuste tato nastavení deaktivovat, než se přihlásíte pomocí účtu Microsoft. Ujistěte se také, že máte stabilní připojení k internetu.
Nyní vypněte VPN a zkuste znovu spustit Windows Store. Pokud se aplikace v počítači nespustí kvůli problémům s připojením způsobeným serverem proxy nebo sítí VPN, mělo by vám toto řešení pomoci problém vyřešit.
Někdy nelze proxy deaktivovat bez ohledu na to, co děláte. Připravili jsme jednoduchého průvodce právě pro takovou příležitost.
7. Opravte svůj registr
Vadné nebo poškozené klíče registru mohou také zabránit spuštění aplikací ve vašem počítači. Pokud se stále zobrazuje „Tato aplikace na vašem PC nemůže běžet“, nejjednodušší způsob, jak opravit registr, je použít speciální nástroj, jako je Iobit Advanced System Care nebo CCleaner .
Nezapomeňte nejprve zálohovat registr pro případ, že by se něco pokazilo.
Můžete také použít nástroj Kontrola systémových souborů společnosti Microsoft ke kontrole poškození systémových souborů. Nástroj ověří integritu všech chráněných systémových souborů a pokud je to možné, opraví soubory s problémy. Zde je návod, jak spustit skenování SFC:
1. Přejděte na Start> zadejte cmd > klepněte pravým tlačítkem myši na Příkazový řádek> vyberte Spustit jako správce

2. Nyní zadejte / sfc scannow příkaz

3. Počkejte na dokončení procesu skenování a poté restartujte počítač. Všechny poškozené soubory budou při restartu nahrazeny.
Pokud máte potíže s přístupem k příkazovému řádku jako správce, měli byste se podrobněji podívat na tuto příručku. Existuje podobný článek o problémech se skenováním a jejich řešení.
8. Zkontrolujte, zda na disku nejsou chyby
Dalším důvodem, proč se aplikace na vašem PC nespustí, jsou chyby disku. Spuštění kontroly disku vám pomůže identifikovat a odstranit tyto chyby během několika minut. Ve Windows 10 můžete spustit kontrolu disku pomocí příkazového řádku.
Spusťte příkazový řádek jako správce a zadejte příkaz chkdsk C: / f následovaný klávesou Enter. Nahraďte písmeno C písmenem oddílu pevného disku.

Jako rychlou připomínku, pokud nepoužíváte parametr / f, chkdsk zobrazí zprávu, že soubor je třeba opravit, ale neopraví žádné chyby. Příkaz chkdsk D: / f detekuje a opravuje logické problémy ovlivňující vaši jednotku. Chcete-li opravit fyzické problémy, spusťte také parametr / r.

chkdsk vás bolí hlavy? Podívejte se na tohoto rychlého průvodce jakýmikoli problémy.
9. Vymažte mezipaměť prohlížeče
Důvodem, proč se aplikace nebudou spouštět v systému Windows 10, je někdy způsobeno poškozením procesu stahování. Výsledkem je, že se určité soubory a složky nestáhly úplně nebo vůbec. To se často stává, pokud pravidelně nevymažete mezipaměť prohlížeče.
Ve výsledku nejprve vymažte mezipaměť prohlížeče, odeberte problematickou aplikaci a poté ji zkuste stáhnout a znovu nainstalovat. Podrobného průvodce, jak vymazat mezipaměť prohlížeče, najdete na oficiální stránce vývojáře prohlížeče.
Můžete také použít vyhrazený nástroj, například Obnovit prohlížeč, a nechat ho, aby za vás automaticky udělal práci.
10. Vyčistěte dočasné soubory a složky
1. Přejděte na Start> zadejte Vyčištění disku> spusťte nástroj

2. Vyberte disk, který chcete vyčistit> nástroj vám řekne, kolik místa můžete uvolnit

3. Vyberte možnost Vyčistit systémové soubory.
Nejjednodušší a nejrychlejší způsob odstranění dočasných souborů a složek je použití Vyčištění disku. Při používání počítače nebo procházení Internetu se v počítači hromadí různé nepotřebné soubory.
Tyto takzvané nevyžádané soubory mohou ovlivnit rychlost zpracování vašeho počítače, což způsobí, že aplikace budou reagovat pomalu a mohou také spustit různé chybové kódy. Vyčistěte dočasné soubory a poté znovu stáhněte a nainstalujte problematickou aplikaci na příslušnou jednotku.
Máte potíže s odstraněním všech nevyžádaných souborů? Postupujte podle této příručky, abyste vyřešili problémy s vyčištěním disku a uložili jednotku.
11. Spusťte úplné prohledání systému
- Přejděte na Start> zadejte „obránce“> dvojitým kliknutím na Windows Defender spusťte nástroj
- V levém podokně vyberte ikonu štítu

- V novém okně klikněte na možnost Rozšířené skenování

- Zaškrtnutím možnosti úplného skenování spustíte úplnou kontrolu malwaru systému.
Malware může ve vašem počítači způsobit různé problémy. Může spustit různé chybové kódy, zabránit instalaci nebo spuštění aplikací atd.
Proveďte úplnou kontrolu systému, abyste zjistili veškerý malware spuštěný ve vašem počítači. Můžete použít integrovaný antivirový systém Windows, Windows Defender nebo antivirová řešení jiných výrobců.
12. Aktualizujte svůj operační systém
Ujistěte se, že ve svém počítači používáte nejnovější aktualizace operačního systému Windows. Jako rychlou připomínku společnost Microsoft neustále vydává aktualizace systému Windows, aby zlepšila stabilitu systému a opravila různé problémy.
Pro přístup do sekce Windows Update stačí do vyhledávacího pole napsat „update“. Tato metoda funguje ve všech verzích systému Windows. Poté přejděte na Windows Update, zkontrolujte aktualizace a nainstalujte dostupné aktualizace.

Po instalaci nejnovějších aktualizací spusťte problematické aplikace znovu a zkontrolujte, zda problém přetrvává.
Pokud čelíte kritické chybě a systém Windows v procesu aktualizace smaže všechny vaše soubory, nepropadejte panice. Podrobně jsme o tom psali a náš průvodce vám jistě pomůže získat všechny vaše soubory zpět.
Oprava - Tuto aplikaci nelze v počítači spustit pro 32bitový Windows 10
Stáhněte si příslušnou verzi pro svůj počítač
Jak pravděpodobně víte, jsou k dispozici dvě verze aplikací: 32bitová a 64bitová. Windows 10 není výjimkou a přichází v 32bitové i 64bitové verzi. 32bitová verze je navržena pro práci pouze s 32bitovými aplikacemi, zatímco 64bitová verze může fungovat jak s 64bitovými, tak s 32bitovými aplikacemi.
Pokud vidíte, že tuto aplikaci nelze spustit na chybě vašeho počítače , je to pravděpodobně proto, že se pokoušíte spustit 64bitovou verzi určité aplikace na 32bitové verzi systému Windows 10.
Jak jsme již zmínili, 32bitová verze systému Windows 10 nemůže spouštět 64bitové aplikace a za účelem vyřešení tohoto problému budete muset najít 32bitovou verzi aplikace, kterou se pokoušíte spustit, a nainstalovat ji na tvém počítači.
Dalším řešením je přejít na 64bitovou verzi systému Windows 10. Bohužel to není jednoduchý proces a k tomu budete muset systém Windows 10 přeinstalovat úplně.
Neznáte rozdíl mezi 32bitovými a 64bitovými aplikacemi? Žádný problém. Vysvětlíme to právě tady!
Oprava - Tuto aplikaci nelze v počítači spustit pro Windows 10 AMD
Stáhněte si aplikaci znovu pomocí jiného webového prohlížeče
Počet hlášených uživatelů Tuto aplikaci nelze spustit v počítači s chybovou zprávou při pokusu o instalaci ovladačů grafické karty AMD.
Problém byl zřejmě způsoben poškozeným stahováním a po přepnutí do jiného prohlížeče a opětovném stažení stejného souboru byl problém trvale vyřešen.
Pokud chcete nejnovější a nejlepší prohlížeč dostupný právě teď, podívejte se na náš nejlepší výběr v tomto článku.
Oprava - Tato aplikace nemůže běžet na vašem PC pro Windows 10 iTunes
Nainstalujte si iTunes jako správce
Tuto aplikaci nelze v počítači spustit Chyba ovlivňuje počet aplikací a iTunes není výjimkou. Pokud na svém počítači se systémem Windows 10 nemůžete nainstalovat iTunes, můžete jej zkusit nainstalovat jako správce.
K tomu jednoduše klikněte pravým tlačítkem na instalační soubor iTunes a z nabídky vyberte Spustit jako správce .

Kromě instalace iTunes jako správce mnoho uživatelů ohlásilo úspěch s opětovným načtením instalačního souboru.
Jak již bylo zmíněno dříve, v některých případech se stahování může poškodit a před instalací budete možná muset znovu stáhnout stejný soubor několikrát. Kromě opětovného stahování mnoho uživatelů navrhuje, abyste ke stažení stejného souboru použili jiný prohlížeč.
Pokud se iTunes neotevře, není důvod k panice. Dostali jsme úžasného průvodce, jak jej znovu spustit.
Oprava - Tuto aplikaci nelze v počítači spustit pro Broadcom 802.11
Zakázat Broadcom 802.11 Network Adapter Wireless Network Tray Applet
- Spusťte Správce úloh stisknutím Ctrl + Shift + Esc .
- Když se otevře Správce úloh, přejděte na kartu Po spuštění , najděte Applet Broadcom Network Adapter Wireless Network Tray Applet , klikněte na něj pravým tlačítkem a zvolte Zakázat .
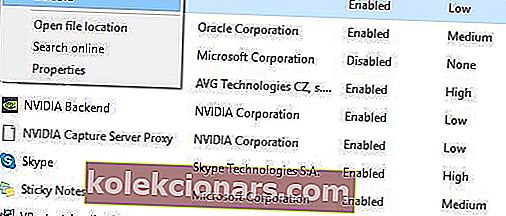
- Zavřete Správce úloh .
Nahlásili uživatelé Tato aplikace se při používání síťového adaptéru Broadcom 802.11 ve vašem počítači nemůže spustit . Zdá se, že existuje problém se souborem s názvem WLTRAY.EXE a za účelem vyřešení problému se doporučuje, abyste jej odstranili ze spouštění.
Po restartování počítače se nezobrazí ikona Broadcom na hlavním panelu, ale problém s chybovou zprávou „Tuto aplikaci nelze v počítači spustit“ bude vyřešen.
Nejčastější dotazy: Další informace o aplikacích a jejich otevírání v systému Windows 10
- Může 64bitová aplikace běžet na 32bitovém operačním systému Windows?
Ne. Zatímco 32bitovou aplikaci lze spustit v 32bitovém i 64bitovém operačním systému Windows, 64bitovou aplikaci lze spustit pouze v 64bitovém operačním systému Windows. Pokud nevíte, jaký typ WIndows používáte, podívejte se na tento podrobný článek.
- Potřebuji k otevření určitých aplikací oprávnění správce?
Ano. Práva správce vám dávají plnou a neomezenou kontrolu nad všemi aspekty aplikace, kterou se pokoušíte spustit. Samozřejmě existují i způsoby, jak můžete spouštět programy i bez práv správce.
- Mohou problémy s hardwarem zabránit otevření aplikace?
Ano, některé programy, například hry, se nespustí, pokud váš počítač nesplňuje minimální systémové požadavky.
Tato aplikace nelze spustit na vašem počítači chybová zpráva může být problém, protože může ovlivnit téměř jakoukoli aplikaci v počítači se systémem Windows 10. Tato chyba je často způsobena nekompatibilitou nebo poškozeným stahováním, ale můžete ji snadno opravit pomocí některého z našich řešení.
Pokud máte další dotazy, neváhejte je vložit do sekce komentářů níže.
Poznámka redakce: Tento příspěvek byl původně publikován v dubnu 2018 a od té doby byl přepracován a aktualizován v dubnu 2020 kvůli svěžesti, přesnosti a komplexnosti.