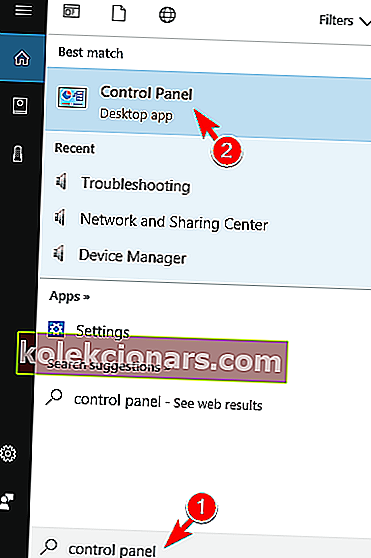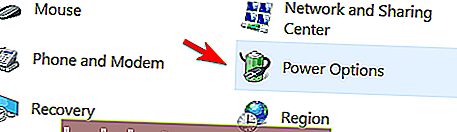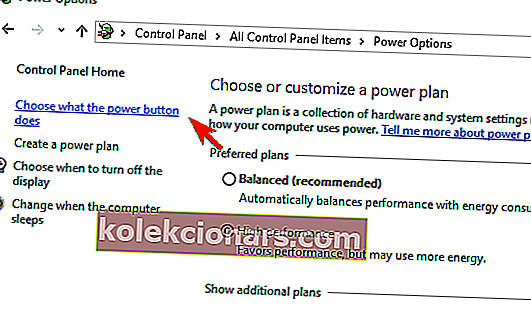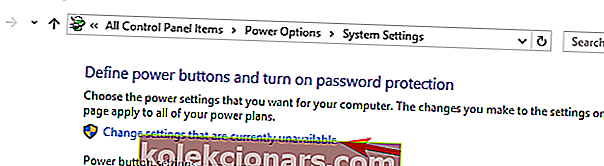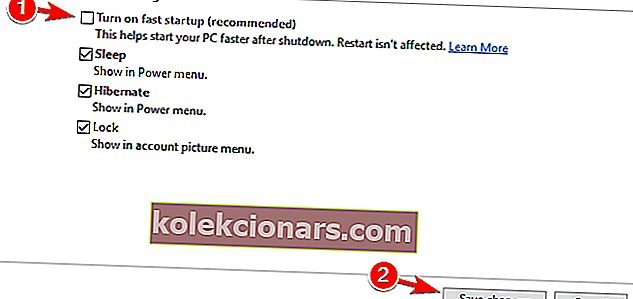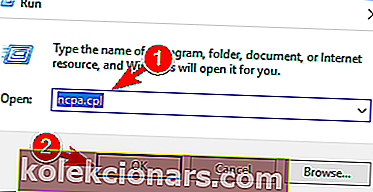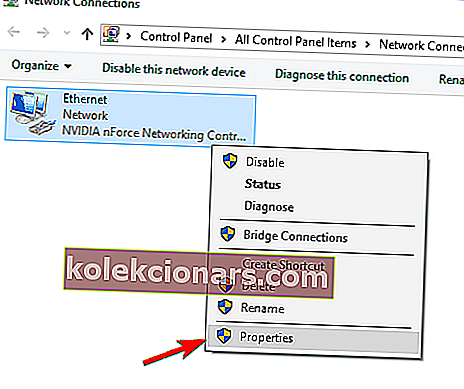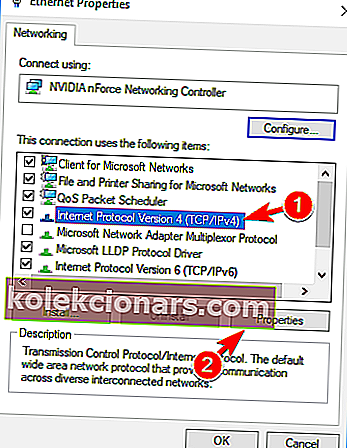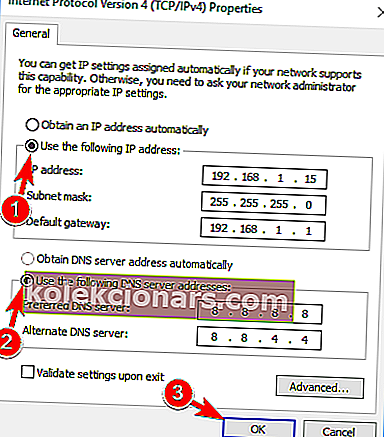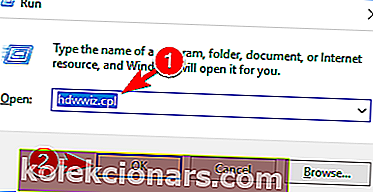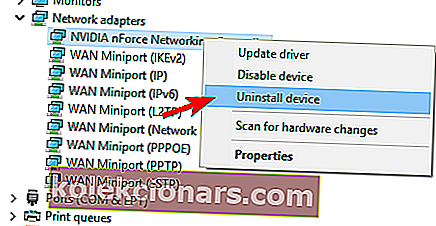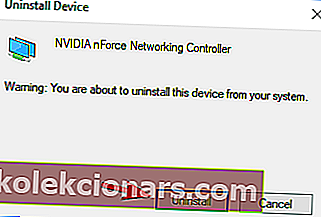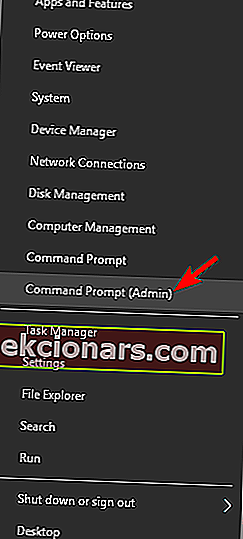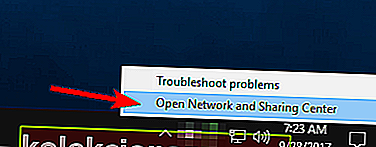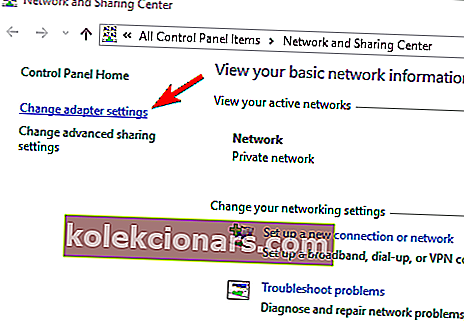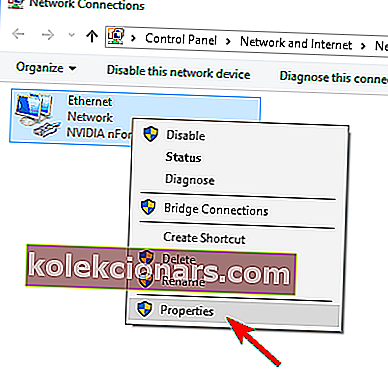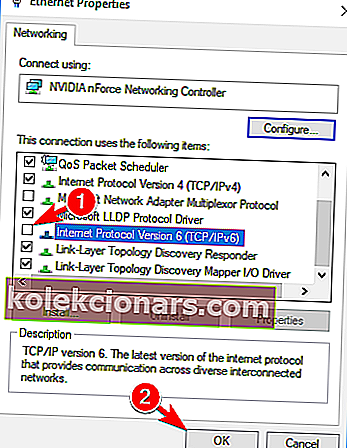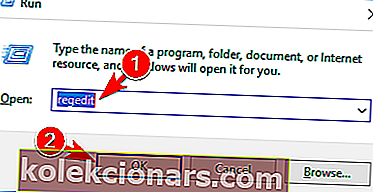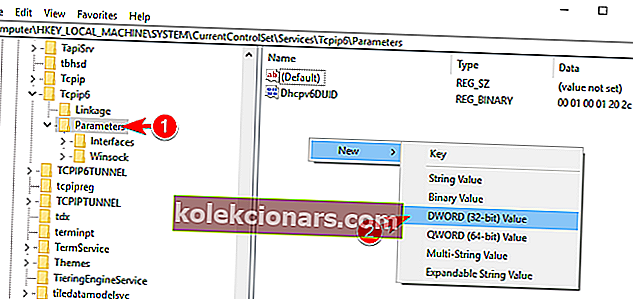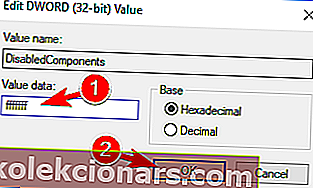- IP je to, co pomáhá vašemu PC identifikovat se v síti, ke které se pokouší připojit.
- Průvodce níže vám ukáže, jak vyřešit problémy s IP u vašeho Ethernetu.
- Další informace o těchto problémech naleznete na naší vyhrazené stránce Chyby IP.
- Další obecné příručky pro řešení potíží najdete také na stránce Chyby systému Windows 10.

Pokud jste se již dříve setkali s problémem se sítí, který říká, že Ethernet nemá platnou konfiguraci IP, pak něco není v pořádku s vaší kartou síťového rozhraní.
Síťová karta je připojena k routeru nebo modemu pomocí kabelu Ethernet. Problém nastane, pokud se mu nepodaří získat platnou adresu IP.
Aby počítač mohl komunikovat s routerem a pracovat na webu, je nutná platná adresa IP. Jakmile dojde k poruše určitého routeru nebo síťové karty nebo v případě nesprávného určení adresy IP, dojde k chybě.
Následující řešení poskytují řešení různých problémů souvisejících s konfigurací adresy IP. Následující kroky postupujte v přesném pořadí.
Co mohu udělat, pokud Ethernet nemá platnou konfiguraci IP?
Dojde-li k této chybě:
- Ethernet nemá platnou konfiguraci IP TP Link, Netgear
- Tento problém může ovlivnit téměř jakýkoli typ síťového hardwaru a mnoho uživatelů tento problém nahlásilo při používání zařízení TP Link a Netgear.
- Ethernet nemá platnou konfiguraci IP Powerline
- Powerline je nejjednodušší způsob nastavení sítě, avšak s tímto problémem se setkalo mnoho uživatelů, kteří používají adaptéry Powerline
- Ethernet nemá platný směrovač konfigurace IP
- Ve většině případů se tento druh problému může objevit, pokud váš router není správně nakonfigurován.
- Chcete-li to opravit, možná budete muset provést několik úprav konfigurace routeru.
- Ethernet nemá platný dotaz IP
- Toto je jen variace této chybové zprávy a ve většině případů ji můžete opravit použitím stejných řešení.
- Ethernet nemá platnou konfiguraci IP Neidentifikovaná síť
- Někdy tato chyba přichází se zprávou Neidentifikovaná síť.
- Toto je variace této chyby a lze ji opravit pomocí standardního řešení.
- Ethernet nemá platné připojení
- Tento typ chyby obvykle naznačuje, že došlo k problému se síťovým připojením.
- Chcete-li to opravit, stačí trochu upravit konfiguraci.
- Ethernet nemá platnou konfiguraci
- Tato zpráva se může zobrazit, pokud existují nějaké nesrovnalosti v konfiguraci sítě.
- Naštěstí k vyřešení problému stačí provést několik drobných vylepšení.
- Ethernet nemá platnou IP adresu
- Toto je další variace této chyby, která se může objevit na některých počítačích.
- Pokud se tato chyba objeví, obvykle existuje konflikt adres IP, který je třeba vyřešit.
- Ethernet nefunguje
- V některých závažných případech nebude vaše připojení Ethernet vůbec fungovat.
- Uživatelé uvedli, že ve svém počítači mohou používat připojení Wi-Fi, ale ne ethernetové.
- Ethernet nefunguje na notebooku
- Stejně jako mnoho dalších chyb může i tato ovlivnit stolní počítače i notebooky.
- Mnoho uživatelů notebooků uvedlo, že Ethernet nefunguje vůbec, zatímco Wi-Fi funguje bez problémů.
- Ethernet nemá konfiguraci IP
- Ve výjimečných případech se může stát, že vaše konfigurace IP zcela chybí.
- To není zásadní problém, ale budete muset ručně nakonfigurovat svou IP adresu.
- Ethernet se nepřipojuje k internetu
- Dalším typem problému, který může nastat, je nemožnost připojení k internetu pomocí připojení Ethernet.
- Uživatelé však uvedli, že se mohou připojit k Internetu pomocí bezdrátového připojení.
1. Restartujte systém
Ethernet nemá platnou konfiguraci IP chyba může být způsobena funkcí rychlého spuštění. Chcete-li tuto chybu opravit, musíte rychlé kroky zakázat podle následujících pokynů:
- Stiskněte klávesu Windows + S a přejděte na ovládací panel . Nyní v seznamu výsledků vyberte Ovládací panely .
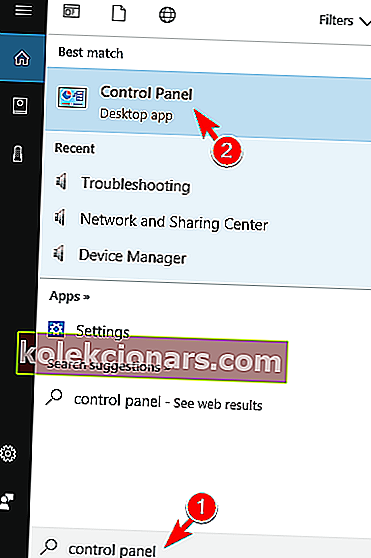
- Vyberte Možnosti napájení z ovládacího panelu .
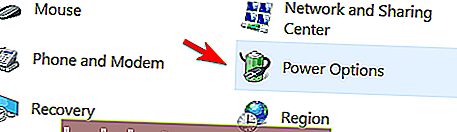
- V levém podokně klikněte na Vybrat funkci vypínače .
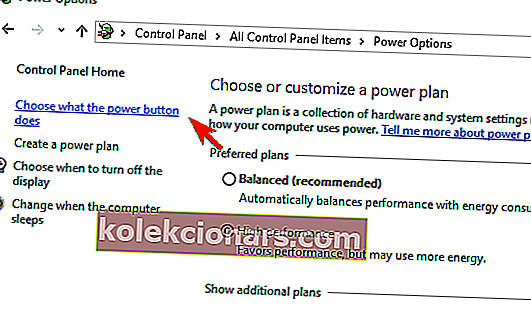
- Vyberte možnost Změnit nastavení, která momentálně nejsou k dispozici .
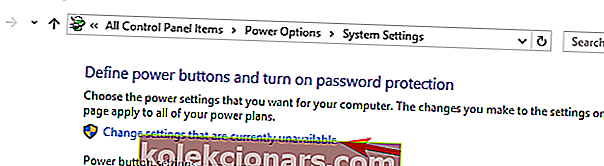
- Chcete-li vypnout rychlé spuštění, zrušte zaškrtnutí políčka vedle možnosti Zapnout rychlé spuštění (doporučeno) v dolní části okna.
- Vyberte Uložit změny .
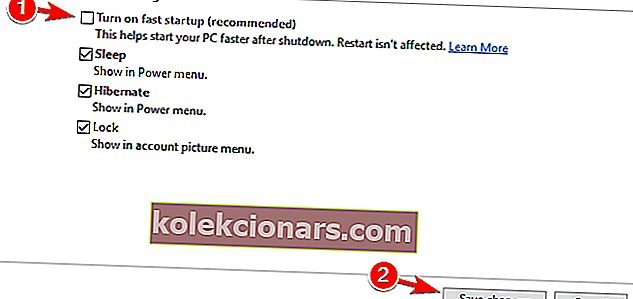
- Restartujte počítač.
Ovládací panely se neotevřou v systému Windows 10? Zde je několik řešení, jak to vyřešit. Pokud po provedení těchto kroků stále nemůžete deaktivovat rychlé spuštění, doporučujeme vám tento kompletní průvodce, který vám pomůže s problémem.
2. Zkontrolujte nastavení síťového adaptéru
Směrovač pracuje na automatickém určení adresy IP. Toto je výchozí nastavení, i když si stále můžete zvolit přiřazení konkrétní adresy IP.
V takovém případě byste měli nejprve nastavit IP adresu na automatickou a po připojení zkontrolovat správnost nastavení v Internetových vlastnostech. Postupujte podle následujících pokynů:
- Podržte klávesu Windows a stiskněte tlačítko R .
- Do vstupního pole zadejte ncpa.cpl a klikněte na OK .
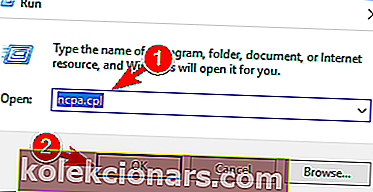
- Pravým tlačítkem klikněte na síťový adaptér v okně Síťová připojení a vyberte Vlastnosti.
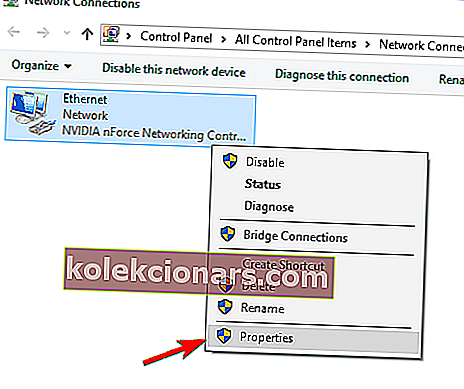
- V okně Vlastnosti Ethernetu vyberte internetový protokol verze 4 (TCP / IPv4) a klikněte na Vlastnosti .
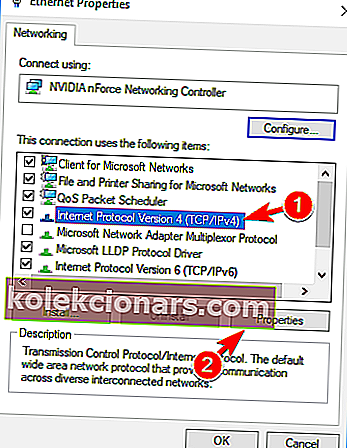
- Poté uvidíte okno Vlastnosti internetového protokolu verze 4 (TCP / IPv4). Povolte následující možnosti:
- Získejte adresu IP automaticky
- Získejte adresu serveru DNS automaticky
Pokud automatické získání adresy IP a DNS problém nevyřeší, můžete zvážit ruční nastavení adresy IP i DNS. Postupujte takto:
- Otevřete vlastnosti připojení, vyberte internetový protokol verze 4 (TCP / IPv4) a klikněte na Vlastnosti .
- Nyní vyberte Použít následující adresu IP a Použít následující adresy serveru DNS . Vyplňte údaje jako na následujícím obrázku. Po dokončení uložte změny kliknutím na OK . Chcete-li zobrazit potřebné informace, jako je výchozí brána a maska podsítě , stačí zkontrolovat vlastnosti připojení na jakémkoli jiném zařízení, které se může úspěšně připojit k vaší síti.
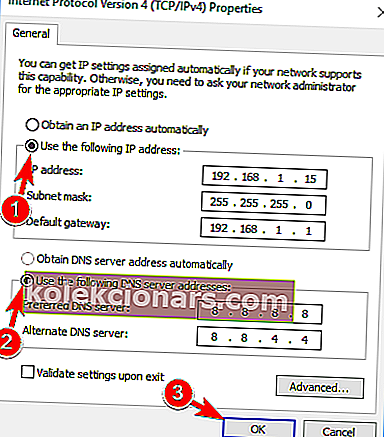
Mějte na paměti, že jsme v našich řešeních změnili náš DNS na DNS Google. Podle uživatelů není povinné měnit IP adresu i DNS, ale pokud ruční nastavení IP adresy nepomůže, nezapomeňte také změnit svůj DNS.
Změna vaší IP adresy je noční můra? Pojďme si osvětlit problém s tímto kompletním průvodcem.
3. Restartujte router a zkontrolujte ethernetový kabel
Po provedení výše uvedených kroků vypněte router nebo modem a po pěti minutách jej znovu zapněte. Nyní zkontrolujte, zda má váš počítač platnou konfiguraci IP.
Pokud to stále nefunguje, připojte směrovač k počítači pomocí jiného kabelu Ethernet.
V opačném případě budete možná muset použít jiný směrovač. Pokud připojení k jiným směrovačům problém nevyřeší, došlo k problému se síťovou kartou.
Proveďte obnovení síťové karty z výroby a pokud to nepomůže, vyměňte ji.
4. Přeinstalujte síťový adaptér
Po dokončení výše uvedených kroků musíte síťový adaptér odinstalovat a znovu nainstalovat. Zde je postup:
- Podržte klávesu Windows a stiskněte tlačítko R .
- Do vstupního pole zadejte hdwwiz.cpl a klikněte na OK .
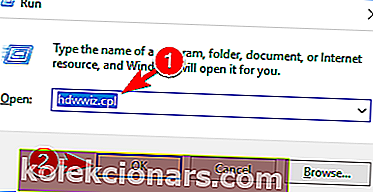
- Rozbalte síťové adaptéry , klikněte pravým tlačítkem na kartu Ethernet a vyberte možnost Odinstalovat zařízení .
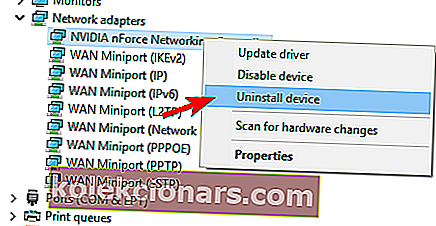
- Když se objeví potvrzovací dialog, klikněte na Odinstalovat .
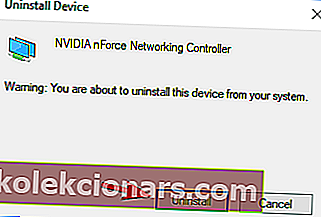
- Přeinstalujte síťový adaptér pomocí ovladače dodávaného s hardwarem.
Pokud přeinstalování karty Ethernet problém nevyřeší, měli byste kartu síťového rozhraní přeinstalovat pomocí nejnovější verze ovladače z portálu výrobce.
Systém Windows nemůže najít ovladač pro váš síťový adaptér? Počítejte s tím, že problém vyřešíme.
5. Použijte příkazový řádek
Pokud nemůžete přistupovat k internetu kvůli Ethernetu, nemá chybovou zprávu o platné konfiguraci IP , můžete problém vyřešit pomocí příkazového řádku.
Podle uživatelů můžete tento problém vyřešit jednoduše spuštěním několika příkazů. Postupujte takto:
- Stiskněte klávesu Windows + X az nabídky vyberte příkazový řádek (správce) . Pokud příkazový řádek není k dispozici, můžete místo toho použít PowerShell (správce) .
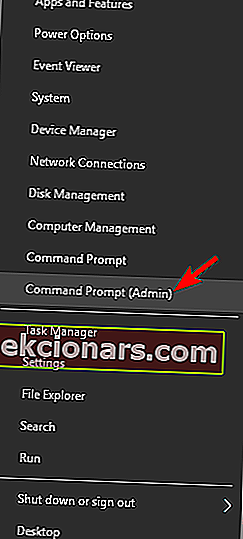
- Po otevření příkazového řádku zadejte následující příkazy:
- netsh resetování winsock
- netsh int IP reset
Po spuštění těchto příkazů stačí restartovat počítač, aby bylo možné změny použít. Jakmile se počítač restartuje, měl by být problém vyřešen a vy budete mít přístup k internetu bez jakýchkoli problémů.
Pokud nemůžete přistupovat k příkazovému řádku jako správce ke spouštění příkazů, vyhledejte řešení v našem podrobném průvodci.
Mnoho problémů se sítí je způsobeno malwarem, různými skripty a roboty. Můžete se zabezpečit instalací NordVPN , lídra na trhu VPN. Chrání váš počítač před útoky při procházení, maskuje vaši IP adresu a blokuje veškerý nežádoucí přístup.
6. Zakažte IPv6
Několik uživatelů uvedlo, že problém vyřešili jednoduše deaktivací protokolu IPv6. Podle nich jejich IPS nepodporoval IPv6, takže ho deaktivovali.
Pokud máte Ethernet, který nemá platnou chybu konfigurace IP , musíte IPv6 zakázat podle následujících kroků:
- Otevřete Centrum sítí a sdílení. Můžete to udělat rychle kliknutím pravým tlačítkem na ikonu sítě v systému a výběrem Otevřít centrum sítí a sdílení z nabídky.
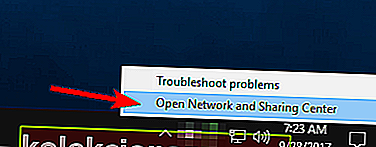
- Když se otevře Centrum sítí a sdílení , klikněte na Změnit nastavení adaptéru v levém podokně.
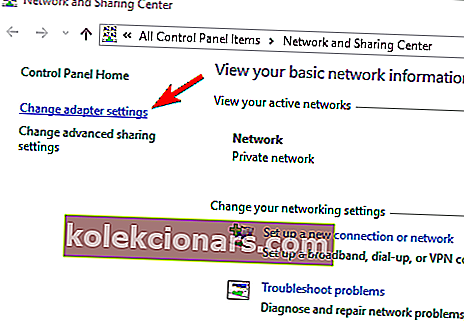
- Vyhledejte síťové připojení, klikněte na něj pravým tlačítkem az nabídky vyberte Vlastnosti .
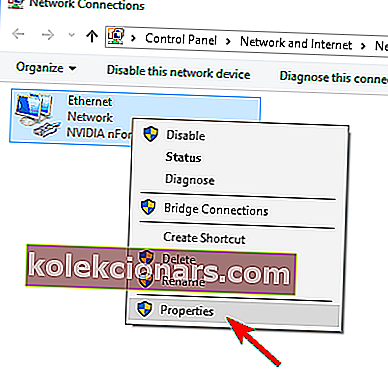
- Vyhledejte internetový protokol verze 6 (TCP / IPv6) a zrušte jeho zaškrtnutí. Kliknutím na OK uložte změny.
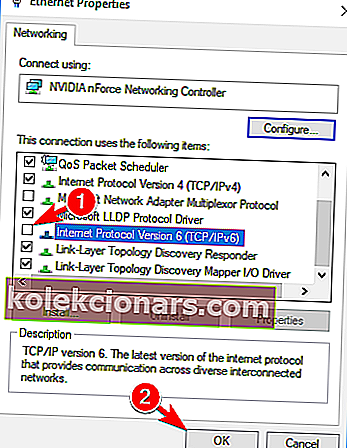
Poté by měl být protokol IPv6 deaktivován. Nyní stačí restartovat počítač a zkontrolovat, zda je problém vyřešen.
Několik uživatelů doporučuje zakázat IPv6 pomocí Editoru registru. Chcete-li to provést, musíte postupovat podle těchto kroků:
- Stiskněte klávesu Windows + R a zadejte regedit . Stiskněte klávesu Enter nebo klikněte na OK .
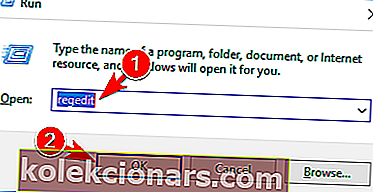
- Když se otevře Editor registru , v levém podokně přejděte na HKEY_LOCAL_MACHINE \ SYSTEM \ CurrentControlSet \ Services \ TcpIP6 \ Parameters . Klikněte pravým tlačítkem na prázdné místo v pravém podokně a vyberte Nový> Hodnota DWORD (32bitová) . Jako název nového DWORD zadejte DisabledComponents .
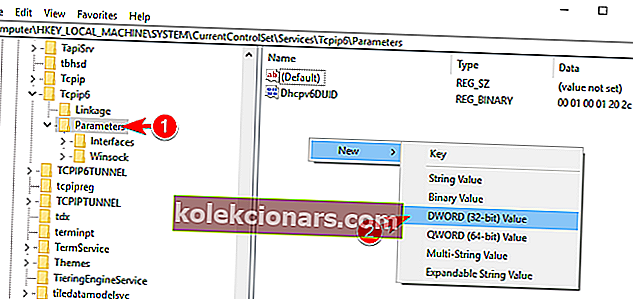
- Poklepáním na DisabledComponents otevřete jeho vlastnosti. Nastavte Údaj hodnoty na ffffffff a kliknutím na OK uložte změny.
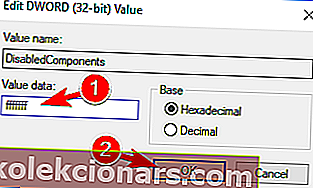
Poté by měl být protokol IPv6 ve vašem počítači zcela deaktivován. Nyní stačí restartovat počítač, aby bylo možné změny použít. Chcete-li povolit protokol IPv6, jednoduše odstraňte z registru DisabledComponents DWORD.
Pokud se vám nedaří upravit svůj registr, vyvinula společnost Microsoft nástroj, který vám může zakázat protokol IPv6. Jednoduše si stáhněte nástroj Zakázat IPv6 a postupujte podle pokynů na obrazovce.
Pokud chcete znovu povolit IPv6, musíte si tento nástroj stáhnout a použít.
Pamatujte, že IPv6 je základní součástí Windows a jeho deaktivace může způsobit určité problémy. Pokud narazíte na jakékoli další problémy se sítí, možná budete muset znovu povolit protokol IPv6.
Pokud máte potíže s přístupem k Editoru registru v systému Windows 10, můžete se podívat na tuto příručku.