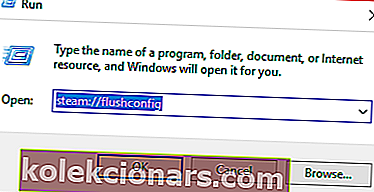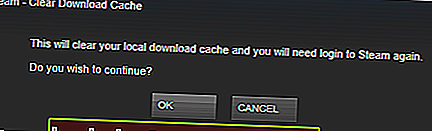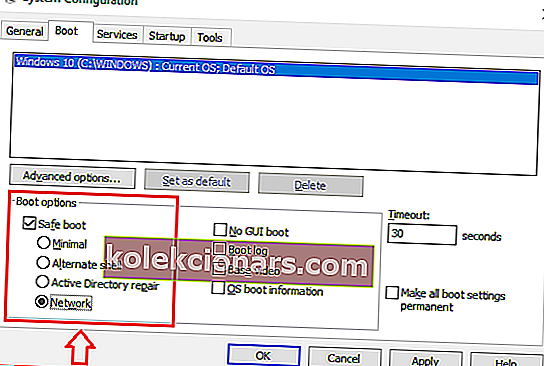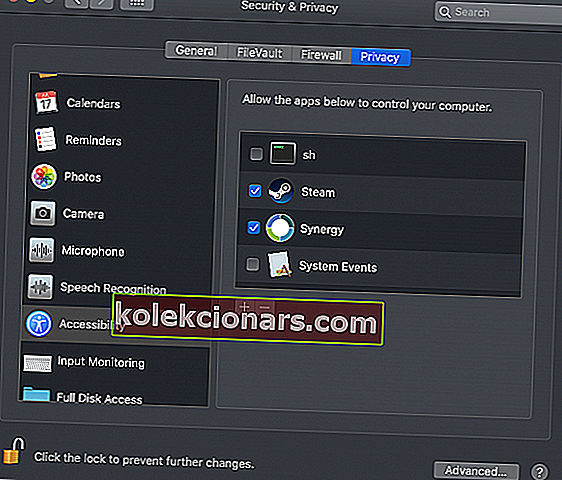- Steam je nejznámější digitální platforma pro videohry. Klient Steam je k dispozici na všech hlavních operačních systémech a poskytuje přístup k celé knihovně a dalším funkcím.
- Aplikace může mít problémy s otevřením. Možná již běží, nebo mohla narazit na chybu. Nejprve restartujte počítač. Pokud se stále neotevře, vypláchněte konfiguraci nebo ji znovu nainstalujte.
- Naučte se vše, co můžete s tímto softwarem dělat, v sekci Průvodci Steam a vyberte odtud vše, co se vám líbí.
- Hraní znamená zábavu. Problémy jsou zcela opačné. Chceme vám pomoci, takže se podívejte do sekce Steam Gaming a dozvíte se více.

Steam je vysoce spolehlivá aplikace, která uživatelům umožňuje snadný přístup a nákup her. Přesto, že je spolehlivý, u některých uživatelů se stále vyskytnou chyby a poruchy.
Někteří uživatelé například nemohou otevřít Steam ve Windows 10 , přestože je již pro OS zcela optimalizovaný. Pokud máte potíže s otevřením služby Steam v systému Windows 10, budete se chtít podívat na techniky řešení potíží v tomto článku.
Jak opravit neotevření nebo spuštění Steam
- Použijte příkaz 'steam: // flushconfig'
- Spusťte počítač v nouzovém režimu
- Přeinstalujte Steam
Opravte Steam pomocí příkazu „steam: // flushconfig“
Příkaz se používá k obnovení instalace aplikace Steam. Proto se používá k opravě řady problémů souvisejících s herním klientem. Pokud si nejste jisti, jak použít tento příkaz, postupujte takto:
- Otevřete dialogové okno Spustit . To lze provést stiskem kláves Windows + R dohromady. Případně můžete v nabídce Windows zadat příkaz Spustit v Cortaně.
- Po otevření dialogu zadejte nebo zkopírujte tento příkaz steam: // flushconfig.
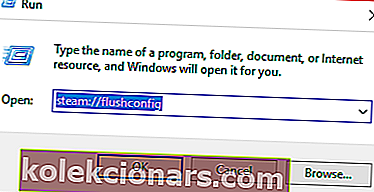
- Dále stiskněte klávesu Enter a toto dialogové okno se objeví ve službě Steam.
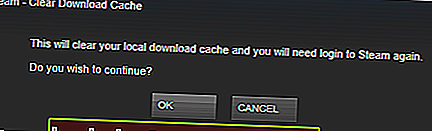
- Stiskněte OK.
Vstupte do nouzového režimu
Konfigurace nastavení počítače pro spuštění v nouzovém režimu je další metoda, kterou můžete použít k řešení tohoto problému. Nouzový režim umožňuje provoz pouze životně důležitých aplikací. Takže pokud existují programy třetích stran, které narušují spuštění aplikace Steam, měl by problém vyřešit Nouzový režim.
Pokud nouzový režim nefunguje, tento průvodce řešením problémů vám pomůže problém vyřešit.
Pokud vaše aplikace Steam funguje v nouzovém režimu, musíte vyhledat program, který Steam narušuje, a deaktivovat jej. Pokud si nejste jisti, jak přepnout počítač se systémem Windows 10 do nouzového režimu, postupujte podle těchto pokynů:
- Do vyhledávání zadejte text Konfigurace systému (nabídka Windows). Jakmile se zobrazí, klikněte na Konfigurace systému .
- Po otevření dialogového okna přejděte na spouštěcí kartu.
- V levé dolní části dialogu bude možnost Bezpečné spuštění .
- Vyberte Safe Boot a pod ním vyberte Network. Budeme potřebovat, aby byla síť spuštěná, protože klient Steam používá internet. Pokud jste stále zmatení, můžete se podívat na obrázek níže.
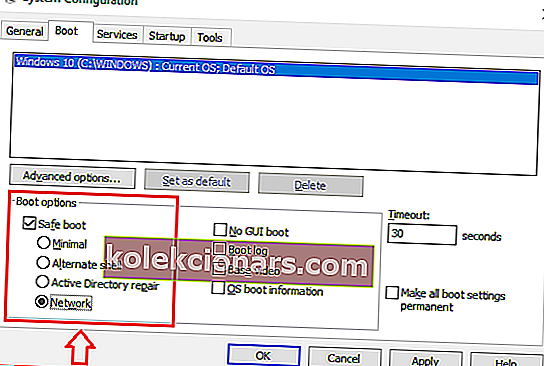
- Safe Boot se projeví až po restartování počítače.
Přeinstalujte Steam
Pokud selže vše ostatní, vždy existuje možnost přeinstalovat Steam. Tento proces však může být trochu únavný, protože budete muset znovu stáhnout všechny své hry a poté je nainstalovat. Samozřejmě nebudete muset hry znovu nakupovat, protože jsou trvale součástí vašeho účtu Steam.
Pokud opravdu nechcete procházet únavným procesem opětovného stahování a přeinstalování všech vašich her, můžete přesunout složku steamapps (složku všech vašich her) z adresáře Steam a uložit ji na jiné místo ve vašem HDD. Poté odinstalujte Steam a složku úplně smažte. Po přeinstalaci hry budete chtít zkopírovat složku steamapps zpět do adresáře Steam.
Pokud tedy nemůžete otevřít Steam ve Windows 10, budete chtít vyzkoušet výše uvedené opravy. Je také dobré vypnout antivirové programy, které jste aktivovali, nebo dokonce deaktivovat bránu Windows Firewall. Problém může vyřešit dočasné vypnutí antivirových programů.
Steam neotevře Mac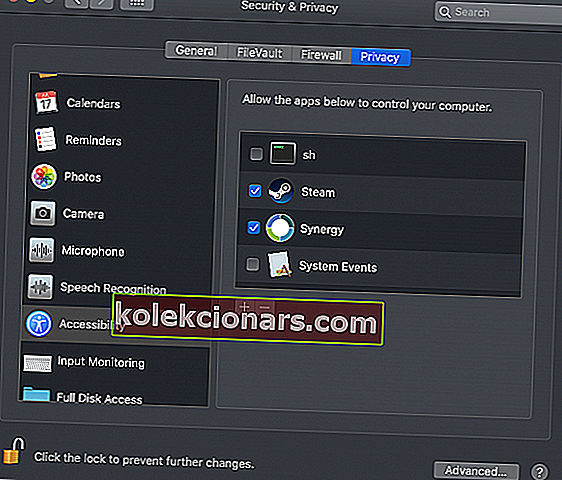
- Stisknutím klávesy Command + Space otevřete Spotlight a zadejte Zabezpečení. V části Předvolby systému vyberte Zabezpečení a soukromí .
- Na levém panelu klikněte na Přístupnost a posouvejte, dokud nenajdete Steam.
- Klikněte na visací zámek vlevo dole a zadejte své heslo, abyste mohli provádět změny.
- Ujistěte se, že je Steam povolen a má zaškrtnutá modrá pole. Pokud Steam není v seznamu, stiskněte tlačítko + a přidejte jej.
- Zavřete okno a otevřete Steam.
Pokud jste se pokusili otevřít aplikaci Steam, ale v doku stále skáče nahoru a dolů, ujistěte se, že máte v oblasti přístupnosti povolenou Steam. Postupujte podle výše uvedených kroků, abyste toho dosáhli.
Steam se stále nespustí? Pak je čas na opětovnou instalaci.
Chcete-li Steam znovu rychle přeinstalovat na Mac , aniž byste ztratili již nainstalované hry, musíte přejít na ~ / Podpora aplikací / Knihovna / Steam a odstranit složku s názvem Steam.AppBundle . Poté spusťte Steam jako obvykle.
To donutí Steam stáhnout nejnovější verzi a provést novou instalaci.
Pokud jste postupovali podle dříve vysvětlených řešení a znovu spustili Steam, gratulujeme. Tyto pokyny platí také pro následující chyby:
- Steam klient se neotevře - To se stává občas a měl by stačit restart. Jinak tato příručka pomůže.
- aplikace Steam se neotevře - aplikace Steam je známá také jako klient Steam.
- pára se neotevře, když kliknu na ikonu - V obou scénářích, poklepáním na ikonu na ploše nebo pomocí nabídky Start, je výsledek stejný a je opraven v této příručce.
- Steam se neotevře na PC - Tato chyba se může zobrazit, pokud je nainstalován konfliktní software, který brání Steamu v otevření.
- Steam neotevře Windows 7 - Na Steam se neotevře chyba, s níž se setkávají uživatelé Windows 10, Windows 8 a Windows 7. Neexistuje žádný rozdíl, takže rady zůstávají stejné.
- parní hra říká, že běží, ale neotevře - V tomto případě je Steam již spuštěný, ale nereaguje. Proces můžete ukončit ve Správci úloh.
- tera se neotevře ve službě Steam - K tomu může dojít, pokud hra není správně integrována do služby Steam.
FAQ: Další informace o neotevření klienta Steam
- Co dělat, když se Steam neotevře?
Pokud se Steam neotevře, můžete vymazat mezipaměť, resetovat aplikaci nebo ji znovu nainstalovat. Úplné pokyny jsou uvedeny v této příručce.
- Co dělat, když se vaše hry Steam neotevřou?
Pokud samotná aplikace Steam není problém, ale hry způsobují problémy, přečtěte si, co dělat, pokud se hry Steam nespustí v systému Windows.
- Tera se neotevře ve službě Steam?
Někteří uživatelé si stěžují, že zatímco všechny ostatní hry fungují, Tera se nespustí. Restartování počítače obvykle funguje. Případně odinstalujte ze Steamu a použijte nový klientský spouštěč pro Teru.
Poznámka redakce: Tento příspěvek byl původně publikován v září 2017 a od té doby byl přepracován a aktualizován v květnu 2020 kvůli svěžesti, přesnosti a komplexnosti.