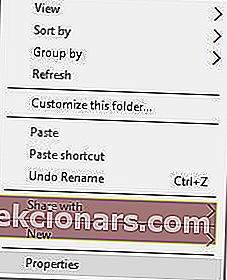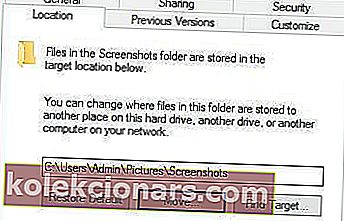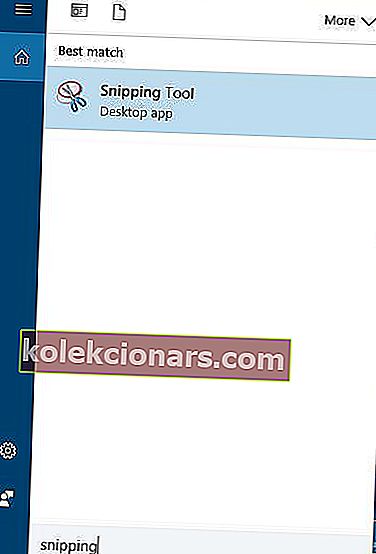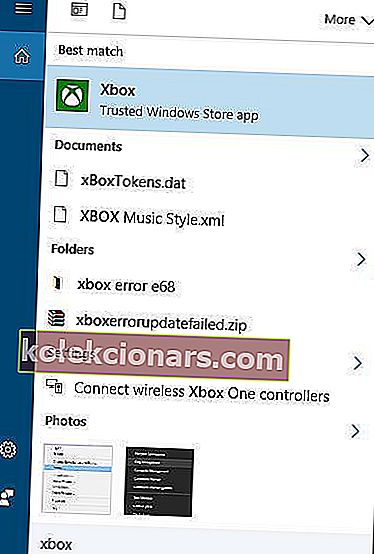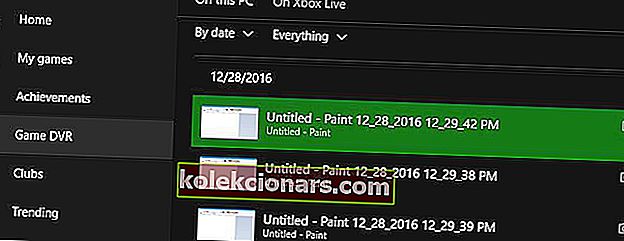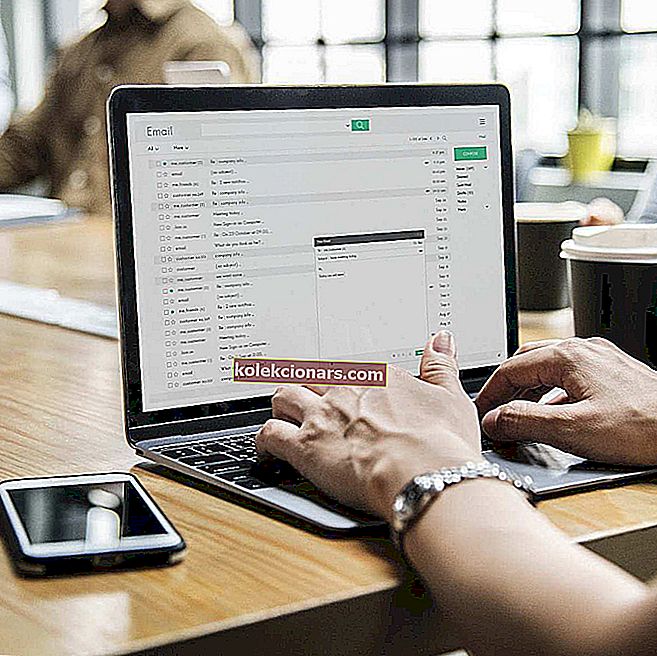
Někdy musíte rychle sdílet snímek obrazovky s někým online. Jejich vytváření a sdílení je poměrně jednoduché a dnes vám ukážeme, kam se vaše snímky obrazovky v systému Windows 10 dostanou.
Jak pořídím snímky obrazovky na PC?
- Použijte klávesu Print Screen
- Použijte klávesovou zkratku Windows + PrtScn
- Použijte nástroj Výstřižek
- Použijte herní panel ve Windows 10
Vytváření snímků obrazovky v systému Windows 10 je poměrně jednoduché a nevyžaduje ani použití složité softwarové aplikace.
V systému Windows 10 můžete snadno vytvářet snímky obrazovky pomocí vestavěných nástrojů nebo pomocí speciálních nástrojů a dnes vám ukážeme, kde jsou snímky obrazovky ve výchozím nastavení ve Windows 10 uloženy.
Kam ukládá Windows 10 mé snímky obrazovky?
Pokud jste nezměnili výchozí nastavení, měli byste být schopni najít své snímky obrazovky pod následující cestou: C: Uživatelé [Uživatel] Moje ObrázkySnímky obrazovky.
Samozřejmě můžete také vytvořit vyhrazenou složku, kam můžete ukládat své snímky obrazovky. Složku můžete vytvořit na ploše nebo použít umístění podle vašeho výběru.
Kromě toho můžete také nahrát své snímky obrazovky, pokud je potřebujete s někým sdílet. V tomto článku najdete další informace o tom, jak nahrávat snímky obrazovky a jaké nástroje používat.
Volba editora: Použijte speciální nástroj pro snímky obrazovky
Záznamník obrazovky Icecream (doporučeno)

Icecream Screen Recorder je jednoduchý nástroj, přímočarý, ale s dostatkem funkcí, které vám pomohou dosáhnout toho, co chcete, ale nemát vás. Udržujte své snímky obrazovky uspořádané a připravené k okamžitému použití s tímto inovativním programem.
Snímky obrazovky můžete uložit přímo na pevný disk do cíle, který si vyberete. A budete moci ukládat snímky obrazovky v různých formátech souborů.

Tento software je životaschopnou alternativou k typickým aplikacím pro snímání obrazovky, které jsou na trhu.
Můžete snadno pořídit obrázek, abyste zvýraznili konkrétní oblasti nebo konkrétní část.
Tento nástroj je ideální, pokud během každodenních internetových relací používáte více prohlížečů.
Zde jsou jen některé z jeho funkcí:
- Historie projektu: můžete snadno najít své minulé projekty
- Výběr oblasti obrazovky: vyberte oblast, kterou chcete zaznamenat
- Panel kreslení: přidejte do svého zachycení šipky, čáry a značky
- Můžete také nahrávat online videa.
- Pořizujte videa jednoduchým kliknutím na tlačítko.
- Změňte formát zaznamenaných videí
- Naplánujte nahrávání obrazovky
Icecream Screen Recorder je již světovým bestsellerem a můžete si jej hned teď vyzkoušet zdarma. Plně funkční zkušební verze je k dispozici ke stažení.
- Stáhněte si rekordér obrazovky Icecream
4 rychlé metody pro pořizování snímků obrazovky na PC
Metoda 1 - Použijte klávesu Print Screen
Toto je pravděpodobně jedna z nejstarších metod vytváření screenshotů. Chcete-li vytvořit snímek obrazovky, jednoduše stiskněte klávesu Print Screen nebo PrtScn na klávesnici. Stisknutím této klávesy vytvoříte snímek obrazovky celé obrazovky.
Chcete-li vytvořit pouze snímek obrazovky aktuálního okna, můžete tak učinit pomocí klávesové zkratky Alt + PrtScn .
Pomocí těchto zkratek se snímek obrazovky uloží do vaší schránky. Chcete-li jej uložit na pevný disk, musíte spustit program Malování nebo jiný software pro úpravy obrázků a vložit snímek ze schránky stisknutím klávesové zkratky Ctrl + V.
I když je tato metoda poměrně jednoduchá, musíme vás upozornit, že nebudete moci zobrazit žádné dříve vytvořené snímky obrazovky. Schránka současně uloží pouze jednu položku a pokud omylem zkopírujete do schránky něco jiného, svůj snímek obrazovky odstraníte.
Pokud použijete tuto metodu, doporučujeme co nejdříve vložit snímek obrazovky do editoru obrázků, abyste jej neztratili. Pomocí libovolného nástroje pro úpravu obrázků můžete snímek obrazovky uložit do libovolné složky, kterou chcete.
Musíme zmínit, že se můžete trochu vyhnout problému se schránkou jednoduše pomocí nástroje pro správu schránky. Tyto typy nástrojů vám umožňují zobrazit všechny položky, které byly zkopírovány do vaší schránky, takže už nikdy neztratíte neuložené snímky obrazovky.
Pokud máte potíže s kopírováním a vkládáním v systému Windows 10, tento kompletní průvodce vám pomůže vyřešit případné problémy.
Pokud nemůžete pořizovat snímky obrazovky v systému Windows 10, postupujte podle pokynů v tomto článku a problém rychle vyřešíte.
Metoda 2 - Použijte klávesu Windows + zkratku PrtScn
Zkratka Print Screen byla k dispozici v předchozích verzích systému Windows, ale v systému Windows 8 společnost Microsoft představila novou zkratku. Ve Windows 8 jsme dostali klávesovou zkratku Windows Key + PrtScn a tato se dostala do Windows 10.
Musíme zmínit, že některé notebooky mohou používat mírně odlišnou zkratku, takže si přečtěte podrobnosti v příručce k notebooku.
Použitím této zkratky se obrazovka na půl sekundy ztlumí a uslyšíte zvuk závěrky. To znamená, že jste úspěšně vytvořili snímek obrazovky.
Mějte na paměti, že tato metoda vytvoří snímek celé obrazovky.
Pomocí této metody se všechny vaše snímky obrazovky uloží do adresáře C: UsersYour_usernamePicturesSc Screenshots .
Ke svým Screenshotům se dostanete také otevřením aplikace Fotografie a přechodem do sekce Alba> Screenshoty .

Musíme zmínit, že můžete změnit výchozí adresář snímků obrazovky, pokud to chcete udělat. Postupujte takto:
- Otevřete aktuální adresář snímků obrazovky. Ve výchozím nastavení by to mělo být C: UsersYour_usernamePicturesSc Screenshots .
- Klikněte pravým tlačítkem na prázdné místo a v nabídce vyberte Vlastnosti .
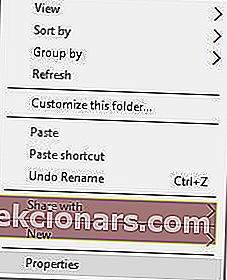
- Přejděte na kartu Umístění a klikněte na tlačítko Přesunout .
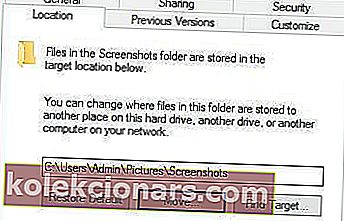
- Vyberte nový adresář pro snímky obrazovky. Zobrazí se zpráva s výzvou k přesunutí všech souborů ze starého umístění do nového. Zvolte Ano .
- Poté se vaše složka snímků obrazovky změní. Pokud jde o nové snímky obrazovky, budou uloženy do nové složky snímků obrazovky.
Ačkoli je tato metoda poměrně jednoduchá, má své nedostatky. Pomocí této metody nemůžete vytvořit snímek obrazovky jediného okna, což může být pro některé uživatele problém.
Pokud chcete mít všechny své snímky obrazovky pěkně uspořádané v jedné složce, doporučujeme vám tuto metodu vyzkoušet.
Klíč Windows nefunguje? Máme rozsáhlého průvodce, který vám pomůže získat ho zpět právě tady.
Metoda 3 - Použijte nástroj Výstřižky
Windows 10 je dodáván s vestavěným nástrojem Snipping, který vám umožní snadno vytvářet snímky obrazovky. Jedná se o jednoduchý, ale výkonný nástroj a pro jeho spuštění proveďte následující:
- Stiskněte klávesu Windows + S a zadejte snipping .
- V seznamu vyberte Nástroj pro vystřižení .
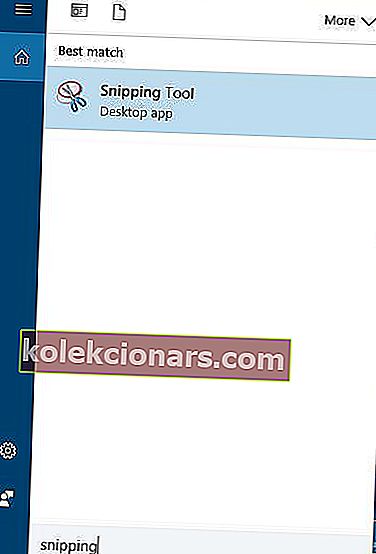
Nástroj Výstřižek umožňuje vytvářet výřezy okna, takže můžete snadno vytvořit snímek obrazovky aktuálně otevřeného okna. Pokud chcete, můžete také vytvořit snímky obrazovky na celou obrazovku.
Tato aplikace podporuje volné a obdélníkové snímky obrazovky, takže můžete snadno vytvářet snímky pouze konkrétních částí obrazovky.
Aplikace má také funkci zpoždění, která může být velmi užitečná, zejména pokud chcete vytvořit snímek otevřených nabídek.
Po vytvoření snímku obrazovky jej můžete upravit pomocí nástroje pero nebo zvýraznit určité položky. Pokud požadujete jakékoli pokročilé úpravy, můžete zkopírovat snímek obrazovky do schránky a vložit jej do libovolného nástroje pro úpravy fotografií.
Pokud jde o ukládání, je třeba při používání nástroje pro vystřižování uložit každý snímek obrazovky ručně.
Musíme také zmínit, že neexistuje žádná vyhrazená složka snímků obrazovky, takže pro každý snímek obrazovky budete muset ručně zvolit umístění pro uložení.
Toto je pravděpodobně jedna z nejpokročilejších metod pro pořizování a ukládání snímků obrazovky ve Windows 10.
Pomocí této metody můžete snímek obrazovky určitých částí obrazovky a provádět základní úpravy, které mohou být velmi užitečné.
Pokud nemůžete najít nástroj pro ořezávání v systému Windows 10, podívejte se na tohoto snadno použitelného průvodce, který vám pomůže okamžitě se vrátit do původního stavu.
Nejste spokojeni s nástrojem Windows snipping? Podívejte se na tyto úžasné alternativy.
Metoda 4 - Použití herního panelu ve Windows 10
Windows 10 přichází s užitečnou funkcí zvanou Game Bar. Tato funkce umožňuje během hry nahrávat videa a pořizovat snímky obrazovky. Tuto funkci můžete samozřejmě použít také k vytváření snímků obrazovky z jakékoli aplikace.
Chcete-li vytvořit snímek obrazovky pomocí herního panelu, jednoduše stiskněte klávesu Windows + Alt + PrtScn . Nezapomeňte, že pro použití této funkce musíte povolit možnost Game DVR z aplikace Xbox.
Po stisknutí klávesové zkratky se může zobrazit malé okno. Pokud k tomu dojde, nezapomeňte vybrat Ano, toto je možnost hry . Poté budete moci bez problémů vytvářet snímky obrazovky.
Pokud jde o vaše snímky obrazovky, budou uloženy do adresáře C: UsersYour_usernameVideosCaptures .
Také si můžete prohlédnout uložené snímky obrazovky z aplikace Xbox. Postupujte takto:
- Stiskněte klávesu Windows + S a zadejte xbox . Z nabídky vyberte Xbox .
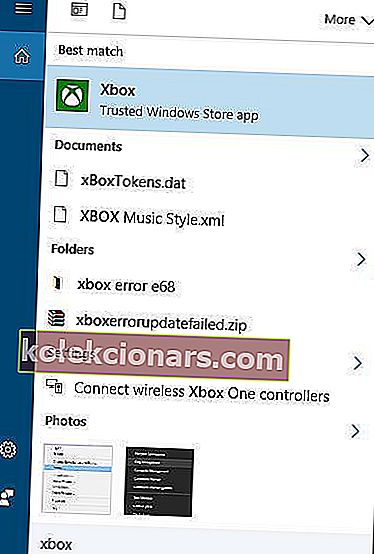
- Když se otevře aplikace Xbox , v nabídce vlevo vyberte Game DVR .
- Vyberte Na tomto počítači a uvidíte všechny vytvořené snímky obrazovky.
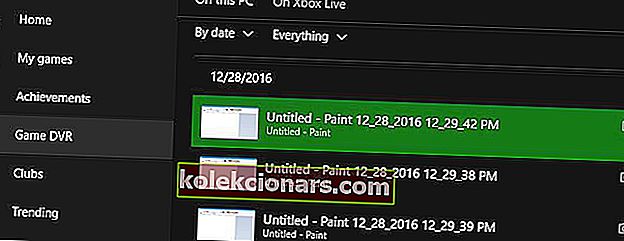
- Chcete-li, můžete kliknout na jednotlivé snímky obrazovky a vybrat možnost Otevřít složku pro otevření adresáře pro uložení.
Katastrofa udeřila! Herní lištu nelze otevřít. Není třeba paniku, máme pro vás tu správnou opravu!
Jak vidíte, vytváření snímků obrazovky ve Windows 10 je poměrně jednoduché a v závislosti na metodě, kterou používáte, se snímky obrazovky uloží na jiném místě.
Na závěr, když už víte, jak vytvářet snímky obrazovky a kde je najdete, můžete vyzkoušet některou z našich metod. Máte-li další dotazy, neváhejte je vložit do sekce komentářů níže.
PŘEČTĚTE SI TAKÉ:
- Nejlepší 5 Windows 10 bezplatných nástrojů pro pořizování snímků obrazovky
- 3 nejlepší anti-screenshot software pro Windows 10
- Oprava: Při ukládání snímku obrazovky v systému Windows 10 se obrázky neuloží
- Nejlepší software pro kompresi obrázků pro Windows 10
- Jak používat Fotky Google v systému Windows 10
Poznámka editora: Tento příspěvek byl původně publikován v prosinci 2016 a od té doby byl aktualizován z důvodu aktuálnosti a přesnosti.