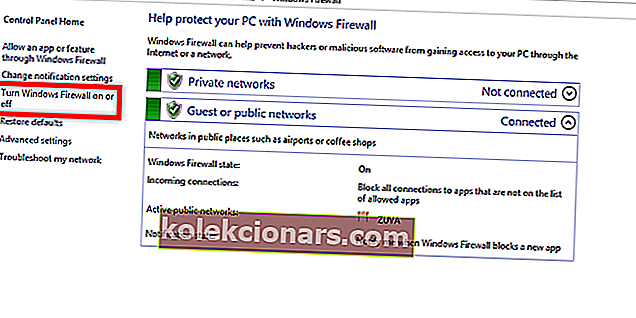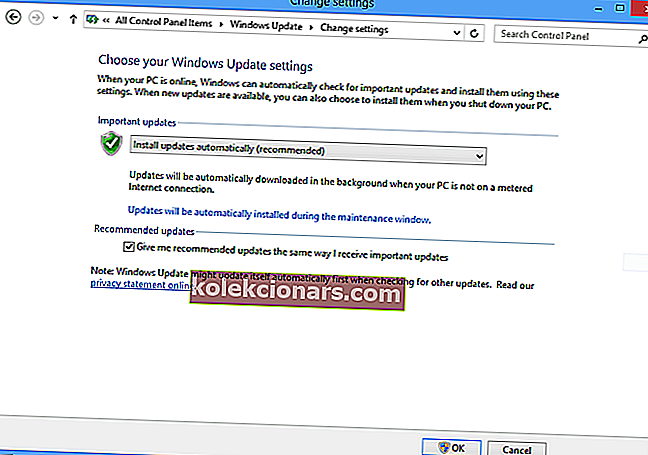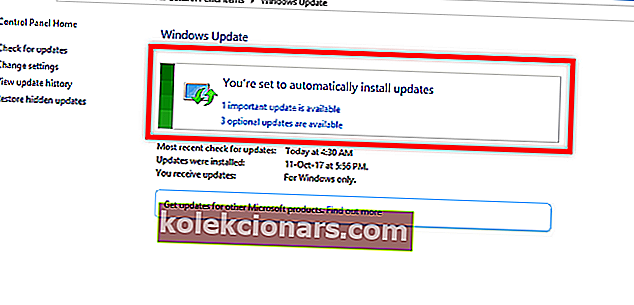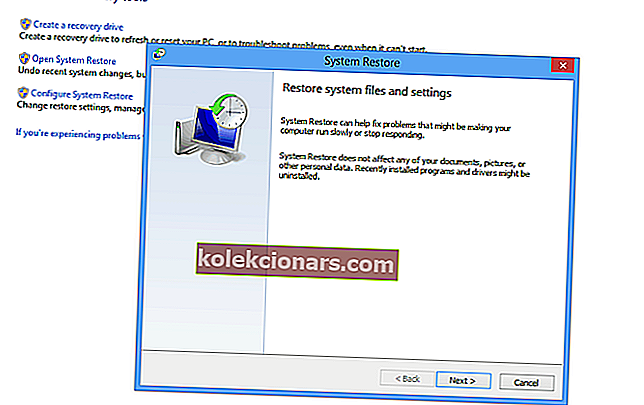- Spouštění aplikací v operačním systému Windows není tak jednoduché, jako pouhé poklepání na spustitelný soubor, protože je třeba splnit podmínky jak z hlediska hardwaru, tak softwaru.
- Pokud tedy váš systém nesplňuje tyto podmínky, budete mít problémy se spouštěním různých aplikací a obvykle k nim budou připojeny chybové zprávy.
- Další podobné příručky najdete v našem vyhrazeném centru pro řešení problémů se soubory EXE, proto je určitě navštivte, pokud vám jiné programy nedovolí
- Další skvělé a zajímavé články najdete na naší stránce Oprava Windows 10.

Počítače jsou navrženy jako toto chytré zařízení, které má být efektivnější než my lidé. Většinou jsou. Ale když se rozběhnou a začnou hlásit chyby, věci se opravdu zamotají.
Application nebyl schopen spustit správně (0xc0000005). Klepnutím na tlačítko OK zavřete chybu aplikace je docela nepříjemná.
Při pokusu o spuštění aplikace na postiženém počítači se systémem Windows dojde k chybě. A zdá se, že všechny aplikace jsou náchylné. Jeho zpráva je jednoduchá a dokonce se zdá být neškodná. Ale má to vážné následky.
Zpráva naznačuje, že aplikaci nelze spustit a nelze ji opravit restartováním nebo restartováním operačního systému Windows.
Další znepokojující věcí na této chybě je odinstalování a přeinstalování softwaru, který generoval ošklivou chybovou zprávu 0xc0000005, problém nevyřeší.
Pokud si právě teď vytrháváte vlasy a trápíte se tím, jak nechat počítač normálně fungovat, mám pro vás dobrou zprávu: Chyba může být vyřešena.
Pojďme udělat pár kroků zpět a pokusit se přijít na to, jak jste skončili v této situaci, a teď se nezdá, že by na vašem počítači byla nějaká práce s neustále se objevující otravnou chybovou zprávou.
Poté se okamžitě dostaneme k řešením, která pro vás mám.
Proč dochází k chybě 0xc0000005?
Aplikaci se nepodařilo správně spustit (0xc0000005) může dojít, protože knihovna DLL (Dynamic Link Library), která podporuje běh softwaru, je neúplná, není podepsaná nebo poškozená.
Soubory DLL používají programy Windows k provádění různých funkcí v systému.
Přepisování novějšího souboru DLL, odstranění souboru DLL z důvodu odinstalování programu, vadného nebo nekompatibilního hardwaru (RAM, HDD), poškozeného registru systému Windows a napadení škodlivým softwarem může způsobit problémy s DLL.
Napadení malwarem v registru Windows může poškodit nebo úplně nahradit soubory DLL. Pokud vaše soubory DLL chybí, může to být vážný problém. Naštěstí v tomto případě máme skvělého průvodce, který vám pomůže je získat zpět.
Jak mohu opravit App nemohl správně spustit chyby?
1. Odeberte malware pomocí softwaru proti malwaru
Malware je nepříjemný a škodlivý software, který tajně přistupuje k vašemu počítači nebo zařízení se systémem Windows, aniž by o tom samozřejmě věděl. Každým dnem se stává sofistikovanějším a nyní má mnoho podob.
A ti, kdo za to odpovídají, mají pro svou vládu teroru ještě hanebnější motivaci než dříve.
Mezi typy malwaru patří viry, spyware, adware, phishing, trojské koně, červy, rootkity, ransomware a únosci prohlížečů. Skenování a odstranění malwaru, spywaru a adwaru by mělo být prováděno alespoň jednou týdně, jak je uvedeno níže.
Zde jsou nejlepší nástroje proti malwaru dostupné právě teď. Použijte jeden z nich a přestaňte si dělat starosti.
2. Odstraňte SPAM
Nevyžádaná nevyžádaná pošta, běžně známá jako spam, by měla být z vašeho počítače odstraněna, jakmile ji obdržíte. SPAM může obsahovat viry, malware nebo trojského koně, což zpomalí váš počítač.
Vážněji se malware může množit a instalovat sám na pozadí, špehovat a krást vaše hesla, procházet historii, údaje o používání klávesnice a dokonce sledovat a ovládat kameru a mikrofon vašeho počítače.
Chcete-li v první řadě blokovat nevyžádané e-maily z doručené pošty, nainstalujte si jeden z těchto antivirových programů s ochranou proti spamu. Doporučujeme Bitdefender jako světovou Nr. 1 antivirus.
Díky extrémně výkonnému modulu zabezpečení najde všechny viry / malware infiltrované do vašeho systému a optimalizuje výkon vašeho počítače.
Stáhněte si Bitdefender Antivirus za speciální 50% slevu
3. Aktivujte bránu Windows Firewall
- Klikněte na tlačítko Start systému Windows .
- Otevřete Ovládací panely.
- Klikněte na bránu Windows Firewall.
- Klikněte na Zapnout nebo vypnout bránu Windows Firewall.
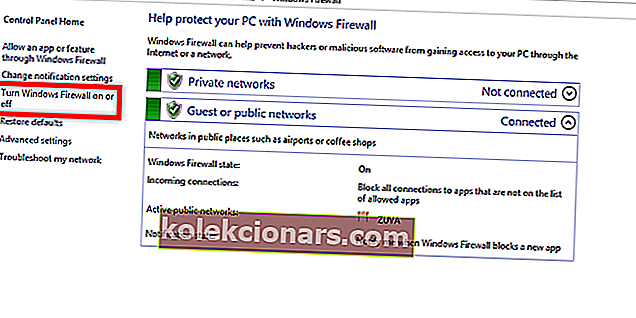
- V části Domovská nebo pracovní (soukromá) a Veřejná síťová nastavení vyberte Zapnout bránu firewall systému Windows .
- Klikněte na OK .
Brána firewall systému Windows může zabránit hackerům nebo malwaru v přístupu k vašemu počítači prostřednictvím Internetu nebo sítě. Postupujte podle pokynů k aktivaci brány firewall systému Windows a ochraně počítače před škodlivým softwarem.
Nelze aktivovat bránu Windows Firewall? Podívejte se na tohoto kompletního průvodce a ochraňte svůj počítač ještě jednou.
4. Aktualizujte operační systém Windows
- Klikněte na tlačítko Start systému Windows .
- Klikněte na Ovládací panely.
- Vyberte Windows Update.
- Klikněte na Změnit nastavení.
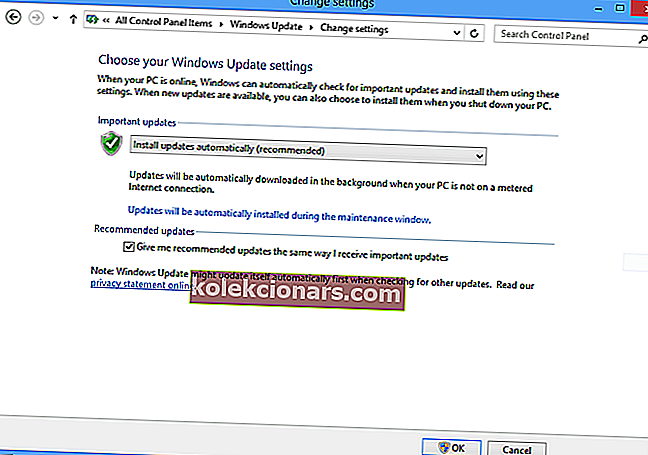
Ujistěte se, že je Windows aktuální. Připojte počítač k internetu alespoň jednou denně a vyvarujte se dlouhodobé práce offline.
Postupujte podle pokynů, když se do vašeho počítače automaticky stáhne a nainstaluje bezpečnostní problém nebo kritická aktualizace vydaná společností Microsoft.
V části Důležité aktualizace vyberte Instalovat aktualizace automaticky (doporučeno). V části Instalovat nové aktualizace vyberte Každý den.
Nastavte například čas, kdy je počítač zapnutý a připojený k internetu. čas, kdy obvykle večeříte nebo se účastníte nějaké pravidelné činnosti. Klikněte na OK.
Povolení automatických aktualizací ve Windows 10 je nesmírně důležité, pokud chcete zůstat o krok napřed před hackery. Pokud nemůžete otevřít Ovládací panely ve Windows 10, vyhledejte řešení v tomto podrobném průvodci.
Zde je postup, jak do počítače nainstalovat nejnovější aktualizace:
- Klikněte na Zkontrolovat aktualizace.
- Klikněte na Instalovat aktualizace (toto tlačítko se zobrazí, pouze pokud existují nevyřízené aktualizace systému Windows).
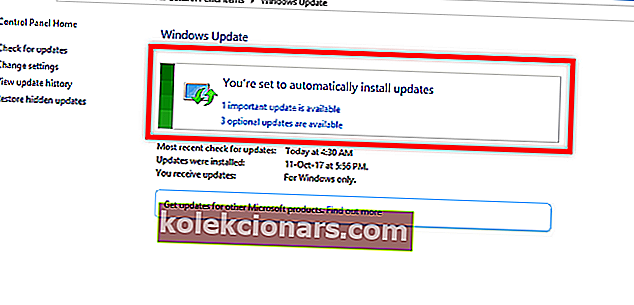
Pokud máte potíže s kontrolou aktualizací nebo chybí tlačítko aktualizace, podívejte se na tuto příručku a zjistěte, co můžete udělat pro bezpečnou instalaci nových aktualizací.
5. Použijte Windows Recovery
- Klikněte na tlačítko Start systému Windows .
- Klikněte na Ovládací panely.
- Zvolte Obnovení.
- Klikněte na Otevřít obnovení systému a nechte se řídit pokyny systému Windows.
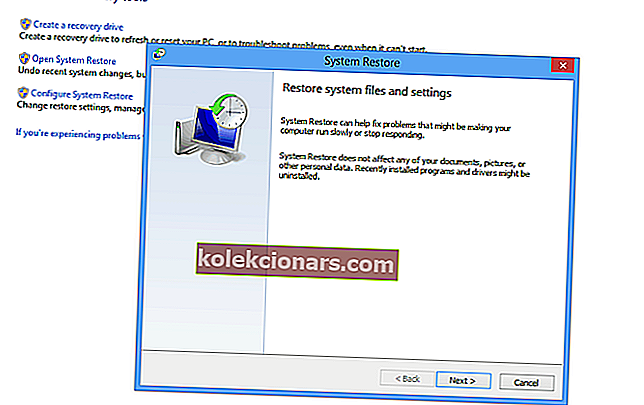
Obnovu systému Windows můžete použít k obnovení počítače do bodu dříve, než se setkáte s chybou aplikace se nepodařilo správně spustit (0xc0000005).
Nebo, pokud se rozhodnete, můžete vyměnit vše v počítači a přeinstalovat Windows. Obnovení systému vyřeší mnoho systémových problémů, včetně chyby této aplikace se nepodařilo správně spustit (0xc0000005) .
Pokud Obnovení systému nefunguje, nepropadejte panice. Podívejte se na tohoto užitečného průvodce a znovu nastavte věci.
6. Odeberte špatnou paměť s náhodným přístupem (RAM)
Možná jste přidali paměť RAM (Random Access Memory) pro zlepšení výkonu počítače a najednou se zobrazuje chybová zpráva „Aplikace se nemohla správně spustit (0xc0000005)“.
Problém můžete odstranit jednoduchým vyjmutím paměti RAM a následným restartováním počítače.
FAQ: Další informace o aplikaci nemohla spustit chybové zprávy
- Proč se mi zobrazuje, že aplikaci se nepodařilo spustit chybu 0xc0000142?
Nejběžnějším důvodem pro spuštění chyby 0xc0000142 je obvykle pokus o spuštění zastaralého nebo poškozeného programu. Nejdůležitějším řešením by proto měla být aktualizace programu, u kterého došlo k chybě.
- Jak mohu opravit aplikaci nemohla spustit chybu 0xc0000022?
Nejrychlejším způsobem, jak tyto chyby opravit, je aktualizace operačního systému a ovladačů, pro které se mohou hodit specializované nástroje pro aktualizaci.
- Co znamená, že se aplikaci nepodařilo spustit error0xc00007b?
Tyto problémy mohou být způsobeny problémy s ovladači NVIDIA. Jedním ze způsobů, jak to opravit, je přeinstalování ovládacího panelu Nvidia a vyladění jeho nastavení.
Jedno z řešení, o kterých jsme zde diskutovali, by mělo pomoci toto vyřešit. „Aplikace se nemohla správně spustit (0xc0000005). Klepnutím na tlačítko OK zavřete chybu aplikace.
Pamatujte, že pokud si nejste jisti, můžete vždy vyhledat pomoc odborníka. Máte-li jakékoli další dotazy, neváhejte je zanechat v sekci komentáře níže.
Poznámka redakce: Tento příspěvek byl původně publikován v dubnu 2019 a od té doby byl přepracován a aktualizován v dubnu 2020 kvůli svěžesti, přesnosti a komplexnosti.