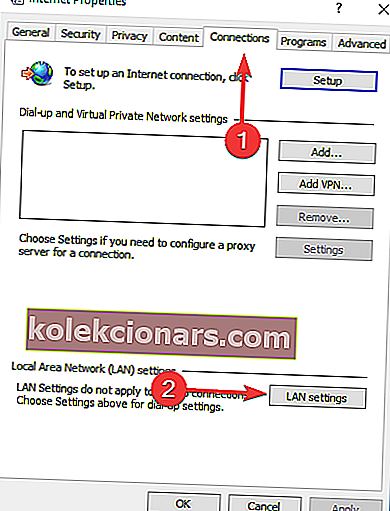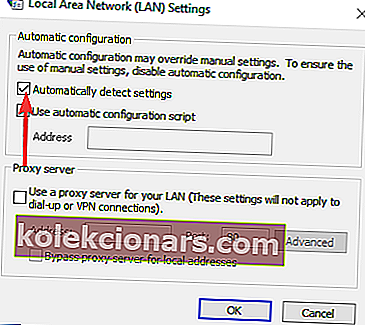- Steam je preferovaný software pro distribuci her pro většinu hráčů. Vzhledem k tomu, že překonal 20 milionů uživatelů a přes 3 500 her, je nad konkurencí.
- I když je to tak populární a navzdory nejlepšímu úsilí společnosti Valve vyřešit jakékoli problémy, někteří uživatelé stále mají problémy s rychlostí stahování klesajícími na 0 bajtů. Pokud jste jedním z nich, podívejte se na našeho průvodce a budete ho mít spuštěný v žádném okamžiku.
- Další informace o problémech, opravách a průvodcích o službě Steam najdete na naší specializované stránce, kde pravidelně zveřejňujeme články o službě Steam.
- Pokud máte nějaké problémy se softwarem, pak je nejlepší hledat náš portál pro řešení potíží, kde probereme nejlepší řešení jakéhokoli problému.

Někteří uživatelé Steam ohlásili problém s stahováním her / aktualizací, který náhle klesl na 0 bajtů. Někdy je lepší být trpělivý a počkat na obnovení stahování. Pokud však problém přetrvává i po delší době, měli byste s tím pravděpodobně něco udělat.
Chcete-li tento problém vyřešit, použijte následující postup.
Proč moje rychlost stahování ve službě Steam stále klesá?
1. Zkontrolujte připojení k internetu

- Otevřete internetový prohlížeč a zkontrolujte, zda se webové stránky načítají rychle a bez přerušení.
- Tvrdý reset na routeru / modemu.
- Zkuste místo Wi-Fi použít kabelové připojení (LAN).
- Pozastavte stahování a po několika sekundách jej obnovte.
2. Vymažte mezipaměť stahování
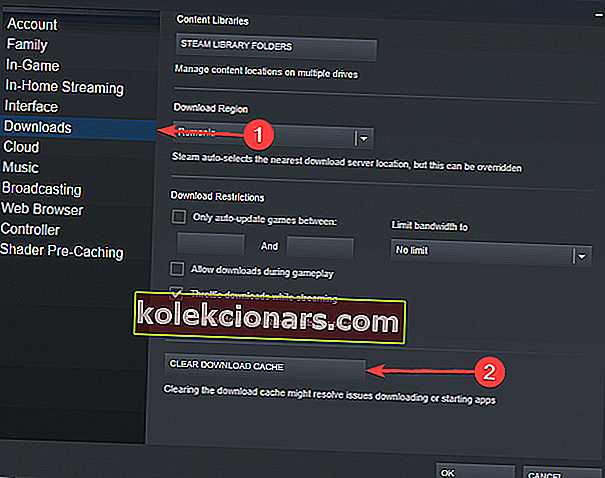
- Stiskněte tlačítko Steam v levém horním rohu a otevřete Nastavení.
- Přejděte do sekce Stahování > Stiskněte Vymazat mezipaměť stahování.
- Stiskněte OK a znovu se pokuste zahájit stahování.
Fungovalo to, ale vaše rychlost stahování ve službě Steam je nízká? Máme pro to také opravu!
3. Zakažte možnost Automaticky zjišťovat nastavení
- Otevřete webový prohlížeč.
- Klikněte na ikonu Tři tečky v pravém horním rohu> otevřete Nastavení.
- Přejděte dolů a kliknutím na Pokročilé rozbalte další možnosti.
- V části Systém klikněte na Otevřít nastavení serveru proxy.
- Přejděte na kartu Připojení > klikněte na Nastavení LAN.
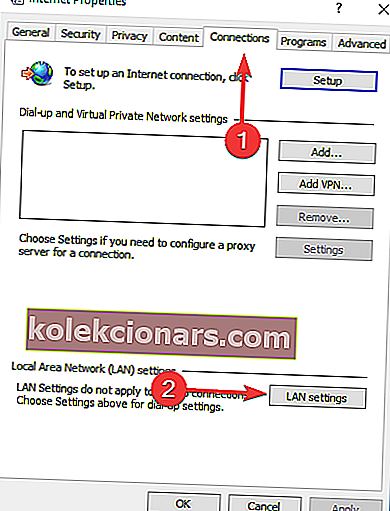
- Zrušte zaškrtnutí políčka vedle Automaticky zjistit nastavení > stiskněte OK.
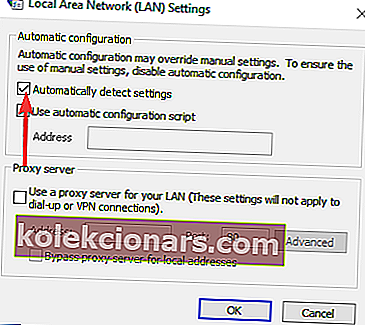
- Restartujte Steam a zkuste spustit stahování, abyste zjistili, zda funguje.
4. Vypláchněte konfiguraci Steam a DNS

- Stiskněte klávesu s logem Windows + R na klávesnici> do pole Spustit zadejte steam: // flushconfig .
- V rozevíracím poli Otázka Steam vyberte OK .
- Stiskněte klávesu s logem Windows + R na klávesnici> do pole Spustit zadejte cmd .
- Do příkazového řádku zadejte ipconfig / flushdns a stiskněte klávesu Enter.
- Přihlaste se zpět do služby Steam a zjistěte, zda to problém vyřešilo.
5. Zakažte službu Diagnostics Tracking Service

- Stiskněte klávesu s logem Windows + R na klávesnici> do pole Spustit zadejte taskmgr a stiskněte klávesu Enter.
- Vyberte kartu Služby .
- Najděte službu s názvem DiagTrack > klikněte na ni pravým tlačítkem a vyberte Zastavit.
- Restartujte Steam a zkuste znovu spustit stahování.
6. Zakažte řízení toku internetu na vašem Ethernetu

- Stiskněte klávesu s logem Windows + R na klávesnici> do pole Spustit zadejte devmgmt.msc a stiskněte klávesu Enter.
- Rozbalte část Síťové adaptéry > klikněte pravým tlačítkem na síťový adaptér Ethernet a vyberte Vlastnosti.
- Vyberte kartu Upřesnit > zvolte Řízení toku > jako možnost Hodnota vyberte Zakázáno .
- Uložte změny a zkuste se znovu pokusit o stažení ve službě Steam.
Doufáme, že alespoň jedno z našich řešení vám pomohlo vyřešit problém se stažením ve službě Steam. Pokud pro vás byl tento článek užitečný, zanechte komentář v sekci komentářů níže.
Poznámka redaktora : Tento příspěvek byl původně publikován v červnu 2019 a od té doby byl přepracován a aktualizován v březnu 2020 kvůli svěžesti, přesnosti a komplexnosti.