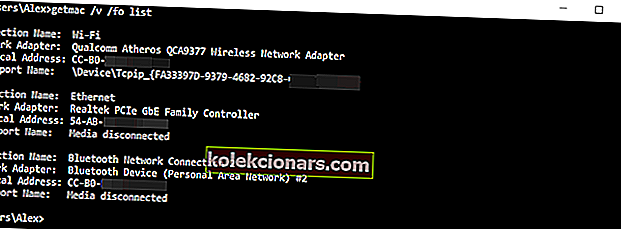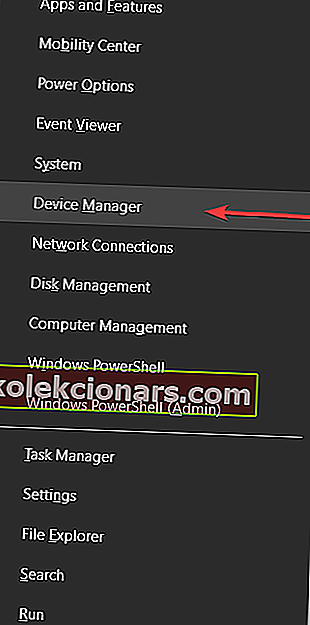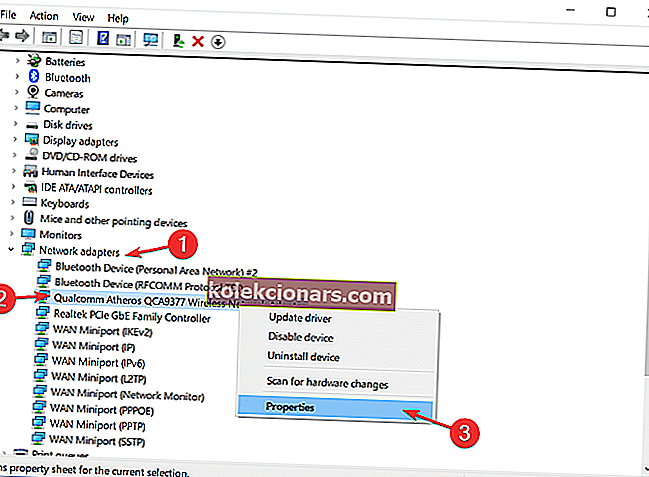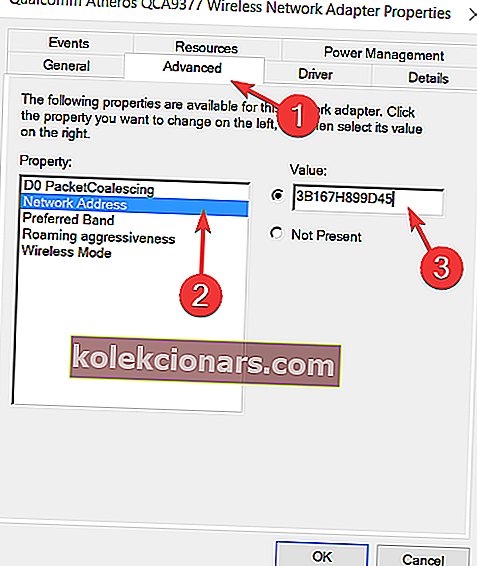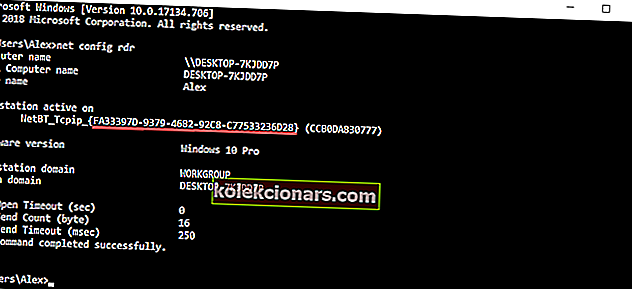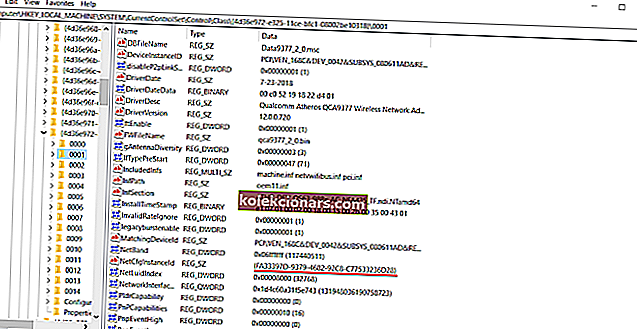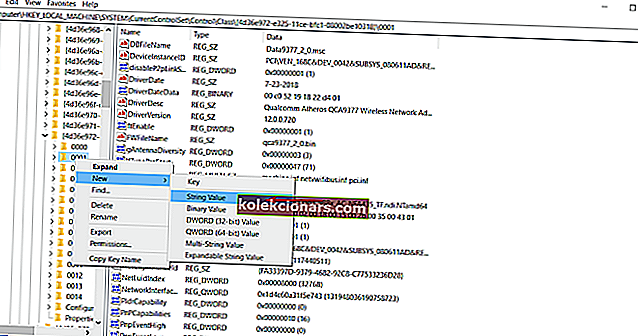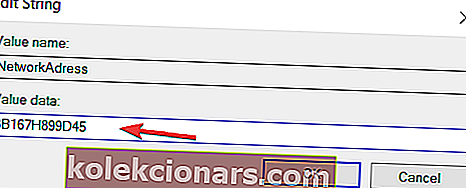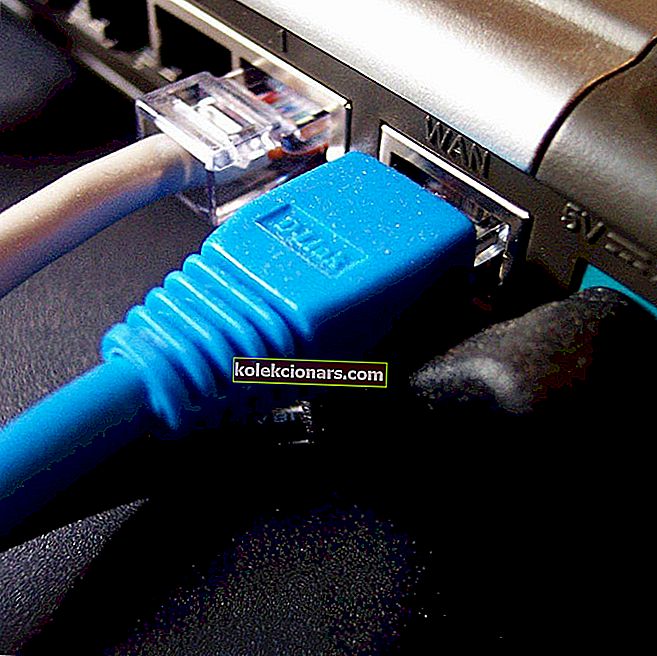
MAC adresa je klíčovou součástí každého síťového zařízení a v některých případech možná budete chtít změnit svou MAC adresu.
Jedná se o relativně jednoduchý postup a dnes vám ukážeme, jak změnit MAC adresu ve Windows 10 pomocí měniče MAC adres.
MAC adresa je jedinečný identifikátor, který umožňuje vašemu síťovému zařízení, jako je Ethernet nebo bezdrátová karta, připojit se k jiným sítím.
Každé síťové zařízení je dodáváno s adresou Media Access Control nebo zkráceně MAC, která umožňuje identifikaci tohoto zařízení v síti.
Stejně jako adresa IP je adresa MAC klíčová při přenosu dat z jednoho počítače do druhého, protože každý datový paket je dodáván s hlavičkou, která obsahuje adresu MAC cílového počítače.
Na rozdíl od IP adresy, kterou vašemu PC přidělil váš ISP nebo správce sítě, MAC adresu přiděluje výrobce vašeho síťového zařízení.
Změňte MAC adresu ve Windows 10 pomocí měniče MAC adres
- Ve Správci zařízení změňte svou MAC adresu
- Ke změně adresy MAC použijte nástroje třetích stran
- Použijte Editor registru
Chcete-li změnit svou MAC adresu, musíte nejprve vědět, jak ji najít.
Na rozdíl od IP adresy se vaše MAC adresa nezobrazí v okně s informacemi o síti, ale stále je snadné ji najít pomocí následujících kroků:
- Stiskněte klávesu Windows + X a v nabídce vyberte příkazový řádek .

- Po otevření příkazového řádku zadejte seznam getmac / v / fo a stisknutím klávesy Enter jej spusťte.
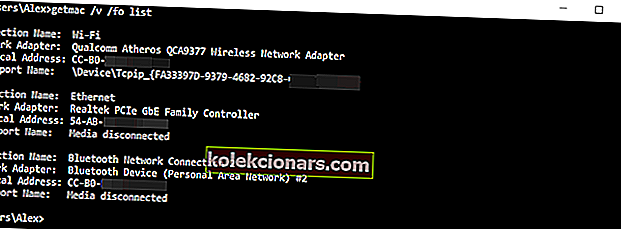
- Měl by se zobrazit seznam všech síťových adaptérů. Vyhledejte síťový adaptér a zkontrolujte hodnotu fyzické adresy, abyste viděli adresu MAC adaptéru. Jak vidíte, MAC adresa je reprezentována hexadecimální hodnotou a skládá se ze 6 párů znaků.
Pokud máte potíže s přístupem k příkazovému řádku jako správce, měli byste se podrobněji podívat na tuto příručku.
Nyní, když víte, jak najít a zkontrolovat svou MAC adresu, pojďme se podívat, jak ji změnit. Změna vaší MAC adresy nevyžaduje žádný software třetí strany, ale můžete ji použít, pokud chcete.
Než vám ukážeme, jak změnit adresu MAC, mějte na paměti, že změna adresy MAC může způsobit problémy s vaší aktuální sítí.
V nejhorším případě nemusí být vaše síťové zařízení schopno síť rozpoznat.
Řešení 1 - Změňte svou MAC adresu ve Správci zařízení
- Stiskněte klávesu Windows + X a v seznamu vyberte Správce zařízení .
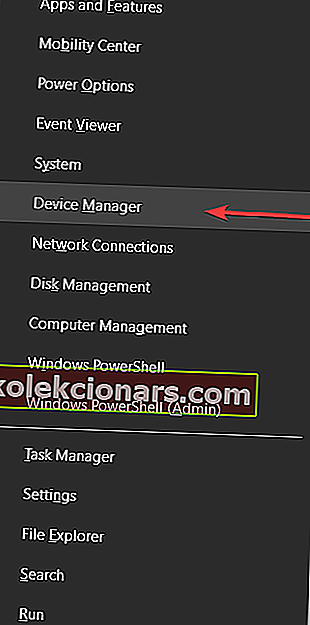
- Jakmile se otevře Správce zařízení , vyhledejte síťový adaptér, klikněte na něj pravým tlačítkem a vyberte Vlastnosti .
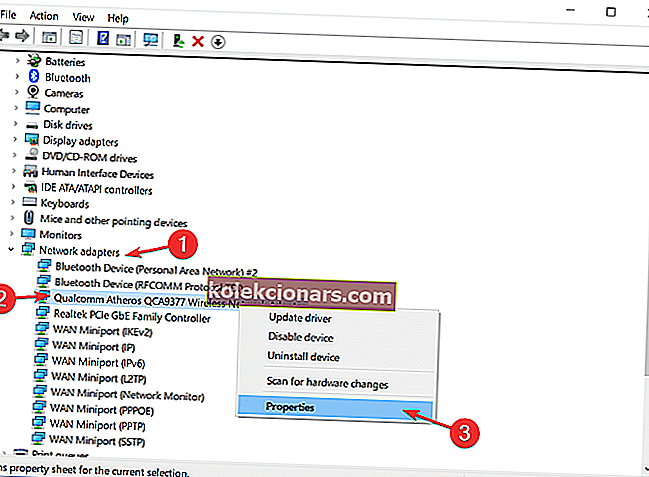
- Jakmile se otevře okno Vlastnosti , přejděte na kartu Upřesnit a v seznamu Vlastnosti vyberte Síťová adresa .
- Vyberte možnost Hodnota a zadejte jakoukoli 12místnou hexadecimální hodnotu.
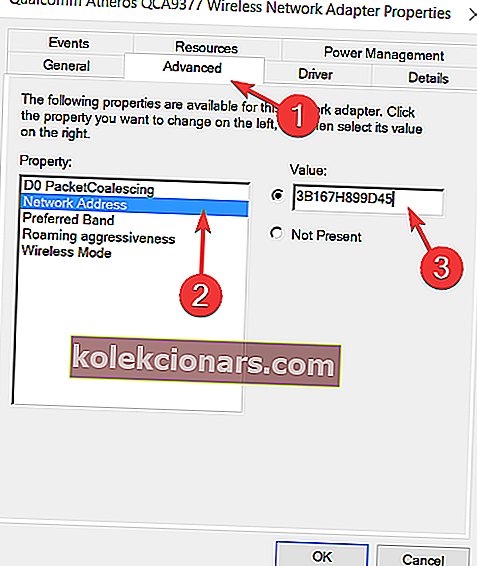
- Kliknutím na OK uložte změny.
Jak vidíte, změna vaší MAC adresy je poměrně jednoduchá, ale mějte na paměti, že vaše skutečná fyzická MAC adresa zůstává stejná. V případě, že se něco pokazí, můžete se k tomu jednoduše vrátit podle výše uvedených kroků.
Stačí v kroku 4 vybrat možnost Není k dispozici a snadno se vrátíte zpět na výchozí adresu MAC.
Váš počítač nezíská síťovou adresu? Podívejte se na tuto příručku a vyřešte problém pomocí několika snadných kroků.
Řešení 2 - Ke změně adresy MAC použijte nástroje třetích stran
Pokud chcete ke změně adresy MAC ve Windows 10 použít měnič MAC adres, můžete použít několik nástrojů.
Jedním z těchto nástrojů je Technitium MAC Address Changer. Chcete-li tento nástroj použít ke změně adresy MAC, postupujte takto:
- Stáhněte si Technitium MAC Address Changer.
- Po stažení a instalaci tohoto nástroje jej spusťte.
- Po spuštění nástroje Technitium MAC Address Changer by se měl zobrazit seznam všech dostupných síťových adaptérů.
- Vyberte síťový adaptér, který chcete změnit, a v části Změnit adresu MAC zadejte novou adresu MAC. Nezapomeňte použít hexadecimální hodnotu. Chcete-li tento krok zrychlit, stačí kliknout na tlačítko Náhodná adresa MAC, které vám vygeneruje náhodnou adresu MAC.
- Klikněte na Změnit nyní! tlačítko a vaše MAC adresa by měla být změněna.
- Volitelné : Chcete-li obnovit výchozí adresu MAC, klikněte na tlačítko Obnovit původní .
Další nástroj, který můžete použít SMAC MAC Address Changer.
Tento nástroj funguje podobně jako ten předchozí, ale přichází jako zkušební kopie, takže mu chybí určité funkce, jako je schopnost změnit MAC adresu více adaptérů.
Dalším nástrojem pro změnu MAC adres, který musíme zmínit, je NoVirus Díky MAC Address Changer. Jedná se o zcela bezplatný a jednoduchý nástroj, který vám umožní snadno změnit vaši MAC adresu.
Chcete-li to provést, musíte spustit aplikaci, vybrat síťový adaptér a kliknout na tlačítko Změnit MAC .
Poté můžete ručně nebo náhodně zadat novou adresu MAC. Samozřejmě existuje možnost obnovit také vaši MAC adresu.
Pokud narazíte na to, že se systém Windows nemůže připojit k této chybě sítě, opravte ji podle tohoto podrobného průvodce.
Řešení 3 - Použijte Editor registru
Kromě Správce zařízení a nástrojů třetích stran můžete také změnit adresu MAC pomocí Editoru registru. Nezapomeňte pečlivě změnit svůj registr, abyste předešli možným problémům.
Chcete-li změnit adresu MAC síťového adaptéru pomocí Editoru registru, postupujte takto:
- Otevřete příkazový řádek . Příkazový řádek můžete otevřít stisknutím klávesy Windows + X a výběrem příkazového řádku z nabídky.
- Po otevření příkazového řádku zadejte net config rdr a stiskněte klávesu Enter.
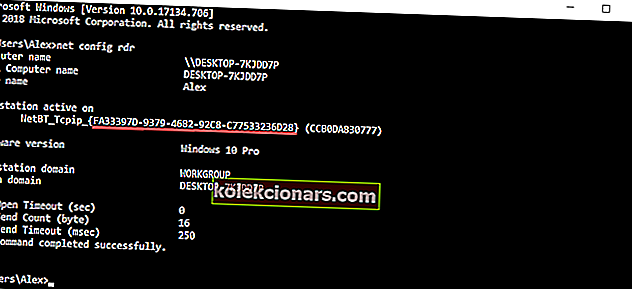
- Vyhledejte aktivní pracovní stanici a zapište si číslo mezi složené závorky. Toto číslo budete potřebovat pro budoucí kroky, takže si jej zapište nebo nezavírejte příkazový řádek. V našem příkladu je to číslo 0297EE55-1B73-4C00-BE24-1D40B59C00C3 , ale na vašem PC se bude lišit .
- Stiskněte klávesu Windows + R a zadejte regedit . Stisknutím tlačítka OK nebo Enter spusťte Editor registru .

- Když se otevře Editor registru, přejděte v pravém podokně na následující klíč:
- HKEY_LOCAL_MACHINE / SYSTEM / Current / Control / SetControl / Class / {4D36E972-E325-11CE-BFC1-08002BE10318}
Při hledání tohoto klíče uvidíte několik podobných klíčů, takže věnujte zvláštní pozornost a nezapomeňte vybrat ten správný.
- HKEY_LOCAL_MACHINE / SYSTEM / Current / Control / SetControl / Class / {4D36E972-E325-11CE-BFC1-08002BE10318}
- Mělo by se zobrazit několik složek se jmény jako 0000, 0001 atd. Každá z těchto složek představuje jeden síťový adaptér v počítači. Budete muset procházet každou z nich, abyste našli svůj síťový adaptér. Chcete-li najít síťový adaptér, zkontrolujte hodnotu NetCfgInstanceId a zkontrolujte, zda odpovídá hodnotě, kterou jste dostali v kroku 3 . V našem příkladu to bylo FA33397D-9379-4682-92C8-C77533236D28 , proto složka 0001 odpovídá našemu síťovému adaptéru.
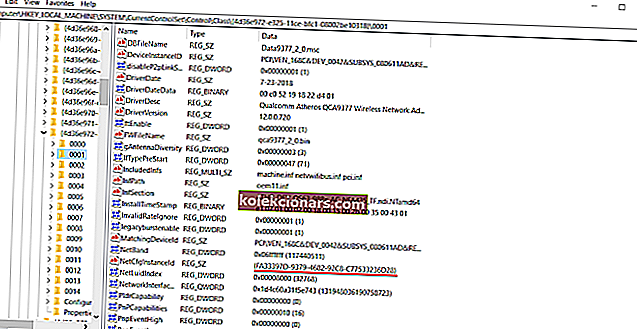
- Klikněte pravým tlačítkem na složku, která představuje váš adaptér, v našem případě to bylo 0001, ale ve vašem počítači to může být jiná složka, a vyberte Nový> Řetězcová hodnota . Jako název zadejte NetworkAddress a poklepáním na NetworkAddress otevřete jeho vlastnosti.
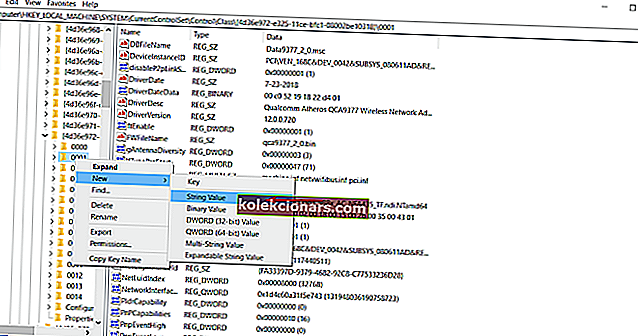
- Do pole Údaj hodnoty zadejte požadovanou adresu MAC. Nezapomeňte, že to musí být šestnáctková hodnota 12 znaků.
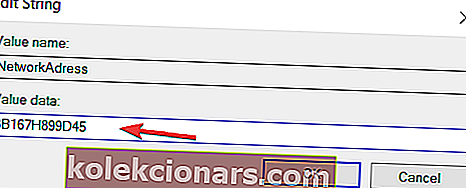
- Kliknutím na OK uložte změny.
- Chcete-li použít změny, restartujte počítač nebo síťový adaptér.
Pokud nemůžete upravit registr systému Windows 10, přečtěte si tuto praktickou příručku a najděte nejrychlejší řešení problému.
Nemáte přístup k Editoru registru? Věci nejsou tak děsivé, jak se zdá. Přečtěte si tuto příručku a problém rychle vyřešte.
Musíme zmínit, že při změně MAC adresy musíte někdy jako druhý znak použít 2,6, A nebo E. Například: A 6 CE91…, 3 E CCF1…, E 2 AA95… atd.
To platí pro všechna 3 řešení. Pokud nebudete dodržovat toto pravidlo, některé adaptéry nemusí správně fungovat, pokud změníte jejich adresu MAC, takže na to pamatujte.
Změna adresy MAC v počítači se systémem Windows 10 je poměrně snadná a může to být ještě jednodušší, pokud použijete jakýkoli nástroj pro změnu MAC adres jiného výrobce, který vašemu síťovému adaptéru může přiřadit náhodnou adresu MAC.
Máte-li jakékoli další otázky, můžete je zanechat v sekci komentáře níže.
PŘEČTĚTE SI TAKÉ:
- Jak opravit problémy se síťovým adaptérem systému Windows 10
- Úplná oprava: Chyba KONTROLA VÝJIMKY STROJE v systému Windows 10
- Jak nainstalovat virtuální privátní síť na Windows Server 2019
- Oprava: Ve Windows 10 nebyla nalezena žádná síť Wi-Fi
Poznámka editora: Tento příspěvek byl původně publikován v květnu 2016 a od té doby byl aktualizován z důvodu aktuálnosti a přesnosti.