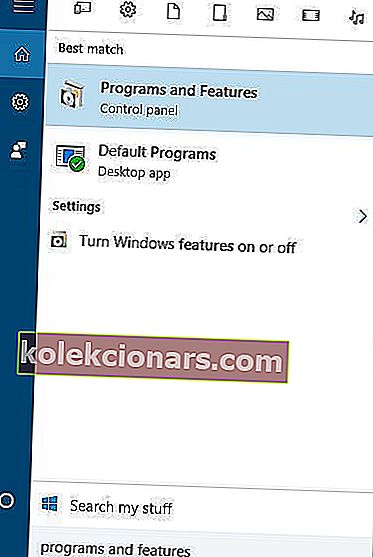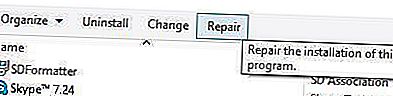- Je nešťastné, když uživatelé nemohou nainstalovat ovladač Asus Smart Gesture na svůj počítač se systémem Windows 10.
- Za předpokladu, že jste také jedním z nich, zkuste resetovat inteligentní gesto nebo načíst výchozí nastavení systému BIOS.
- Hádáte druhé rozhodnutí o používání této značky? Stačí navštívit sekci Průvodci nákupem.
- Buďte vždy připraveni vyřešit podobné problémy přidáním záložky do tohoto centra problémů s notebooky a počítači.

Pokud chcete, aby váš notebook nebo počítač fungoval správně, musíte mít nainstalován příslušný software. Když už mluvíme o softwaru, uživatelé Asus hlásili podobnou situaci.
Zdá se, že v systému Windows 10 nemohou nainstalovat ovladač Asus Smart Gesture, takže se podívejme, jak tento problém vyřešit.
Co mohu udělat, když nemůžu nainstalovat ovladač Asus Smart Gesture?
- Odeberte Asus Smart Gesture a přeinstalujte ovladač
- Spusťte instalační soubor ovladače jako správce
- Stáhněte si místo toho Touchpad Synaptics
- Opravte ovladač a nainstalujte novější verzi
- Obnovte nastavení Asus Smart Gesture
- Načtěte výchozí nastavení systému BIOS
- Aktualizujte BIOS
- Resetujte Windows
1. Odeberte Asus Smart Gesture a přeinstalujte ovladač

Podle uživatelů je pro vyřešení tohoto problému nutné ručně odebrat ovladač Asus Smart Gesture.
Chcete-li to provést, jednoduše vyhledejte ve svém počítači Asus Smart Gesture a odstraňte všechny soubory, které s ním souvisejí. Poté, abyste se ujistili, že odstraníte všechny související soubory, můžete použít odinstalační program.
Podívejte se na tento seznam s nejlepšími odinstalačními programy, které jsou právě k dispozici. Mějte na paměti, že tyto soubory nezmizí, dokud nerestartujete počítač.
Po restartování počítače přejděte na web Asus a stáhněte si ovladač touchpadu pro váš počítač.
Po stažení souboru klikněte na Disable3fun.exe a rozbalte všechny složky. Po dokončení spusťte soubor SetupTPdriver.msi a nainstalujte nový ovladač.
Restartujte počítač ještě jednou. Nyní stačí otevřít Správce zařízení a vyhledat touchpad, kliknout na něj pravým tlačítkem a zvolit možnost Aktualizovat ovladač .
Windows 10 by měl stáhnout nejnovější verzi ovladače za vás. Pokud ruční aktualizace ovladače z Windows nefunguje, proveďte to automaticky pomocí DriverFix.
Existuje několik dobrých důvodů pro aktualizaci ovladačů a již se setkáváte s nešťastnými důsledky neuvažování o tomto pravidle. Tento nástroj může snadno opravit všechny problémy spojené s ovladači.

Jejich aktualizace netrvá déle než několik kliknutí (jak skvělé to může být?) A nemusíte si dělat starosti ani s hledáním správných verzí nebo s identifikací viníka.

DriverFix
Uživatelé často hlásí, že instalace ovladače Asus Smart Gesture bude možná po aktualizaci ovladačů. Nechte DriverFix, aby za vás zvládl úkol! Zkušební verze zdarma Stáhnout zde2. Spusťte instalační soubor ovladače jako správce
Uživatelé uvedli, že nemohou nainstalovat ovladač Asus Smart Gesture v systému Windows 10, ale tento problém můžete snadno vyřešit spuštěním instalačního souboru jako správce.
Chcete-li to provést, vyhledejte instalační soubor, klepněte na něj pravým tlačítkem myši a v nabídce vyberte příkaz Spustit jako správce .

Po kliknutí na Spustit jako správce se nic nestane? Nebojte se, máme pro vás správné řešení.
3. Místo toho stáhněte Touchpad Synaptics

Pokud nemůžete nainstalovat ovladač Asus Smart Gesture ve Windows 10, uživatelé místo toho doporučují nainstalovat ovladač Synaptics Touchpad.
Podle nich Touchpad Synaptics pro Windows 8.1 funguje perfektně na Windows 10, ale nezapomeňte si stáhnout verzi Windows 10, pokud je k dispozici.
Někteří uživatelé také místo toho navrhují nainstalovat ovladače Sentelic.
4. Opravte ovladač a nainstalujte novější verzi
- Přejděte na web Asus a stáhněte si stejnou verzi ovladače Smart Gesture, kterou jste nainstalovali. Po stažení ovladače jej spusťte a extrahujte instalační soubory.
- Nyní otevřete programy a funkce . Chcete-li to provést, stiskněte klávesovou zkratku Windows + S , zadejte programy a funkce a v seznamu vyberte Programy a funkce .
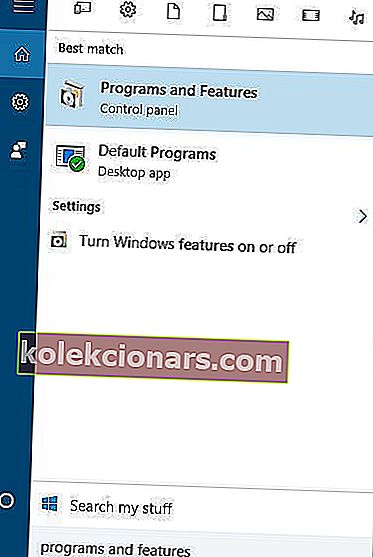
- Zobrazí se seznam nainstalovaného softwaru. Vyberte ovladač Asus Smart Gesture a klikněte na Opravit nebo Změnit .
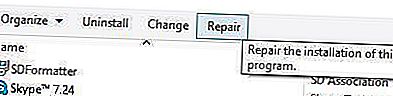
- Vyhledejte instalační soubor ovladače a vyberte jej.
Chcete-li tento problém vyřešit, musíte opravit ovladač Smart Gesture, který jste nainstalovali do počítače. Postupujte podle výše uvedeného postupu.
Po opravě ovladače byste měli být schopni jej odinstalovat a nainstalovat verzi pro Windows 10.
5. Resetujte nastavení Asus Smart Gesture

- Přejděte na Ovládací panely .
- Najděte Asus Smart Gesture a otevřete jej.
- Klikněte na Nastavit vše na výchozí.
- Restartujte váš počítač.
Je možné, že nebudete moci aktualizovat, protože s nastavením Asus Smart Gesture něco není v pořádku. Obnovíme tedy nastavení a pokusíme se znovu nainstalovat aktualizace.
Nelze otevřít Ovládací panely ve Windows 10? Podívejte se na tohoto podrobného průvodce a najděte řešení.
6. Načtěte výchozí nastavení systému BIOS

Pojďme nyní k řešení souvisejícím s BIOSem. Ačkoli to tak často není, může vaše nastavení systému BIOS ve skutečnosti blokovat instalaci určitých aktualizací.
První věcí, kterou teď uděláme, je tedy načtení výchozích nastavení systému BIOS. Protože tento proces není stejný na všech počítačích, nemohu vám přesně říci, jak přesně jej provést.
Celkově jde o to vstoupit do BIOSu (pravděpodobně stisknutím klávesy DEL při spuštění) a přejít na možnost načítání výchozích nastavení systému BIOS.
Pokud nevíte, jak to udělat, vygooglete si na základní desce podrobnější vysvětlení nebo zkontrolujte odkaz níže.
Pokud Windows přeskočí BIOS, podívejte se na tuto užitečnou příručku, abyste problém rychle vyřešili.
Zdá se, že přístup k systému BIOS je příliš velký úkol? Dovolte nám, abychom vám věci usnadnili pomocí tohoto úžasného průvodce.
7. Aktualizujte BIOS

Pokud resetování nastavení BIOSu práci nezvládlo, zkusíme serióznější opatření - aktualizaci BIOSu. Je velká šance, že jste to nikdy v životě neudělali.
A to je v pořádku, aktualizace systému BIOS není něco, co děláte každý den. A mělo by to tak být. Protože aktualizace BIOSu je docela riskantní.
Jedna chyba může způsobit, že váš BIOS, a tedy i váš počítač, bude k ničemu. Měli byste tedy k celému procesu přistupovat zvlášť opatrně.
Zdá se vám aktualizace BIOSu strašidelná? Udělejte věci mnohem jednodušší pomocí tohoto praktického průvodce.
8. Resetujte Windows

Pokud se žádnému z výše uvedených řešení nepodařilo problém vyřešit, zbývá už jen resetovat operační systém Windows.
Existuje několik způsobů, jak resetovat Windows 10, ale pokud si nejste jisti, jak provést, vše je vysvětleno v níže uvedeném odkazu.
Potřebujete více informací o tom, jak obnovit tovární nastavení počítače? Přečtěte si tento článek a zjistěte vše, co potřebujete vědět.
Zde je několik dalších příkladů tohoto problému:
- Asus Smart Gesture došlo k problému s tímto instalačním balíčkem systému Windows - Tento problém se objeví, když nemůžete nainstalovat ovladače Asus Smart Gesture pomocí oficiálního instalačního programu.
- Asus Smart Gesture probíhá další instalace - Tato chyba vám brání v instalaci ovladačů, i když právě neprobíhá další instalace.
- Zdrojový soubor Asus Smart Gesture nebyl nalezen - Další problém s instalací ovladače, který se objeví, když instalační program nedokáže najít zdroj souboru ovladače.
- Asus Smart Gesture nefunguje / Nelze odinstalovat Asus Smart Gesture - Kromě problému s instalací ovladače může Asus Smart Gesture některým uživatelům také způsobit problémy s odinstalací.
- Problém s inteligentním gestem Asus s instalačním programem systému Windows - Další problém, který ovlivňuje instalační program ovladače Asus Smart Gesture.
- Asus Smart Gesture zadaný účet již existuje - Ačkoli tento problém říká, že s vaším uživatelským účtem něco není v pořádku, lze jej vyřešit jednoduchou aktualizací.
- Ovladač touchpadu Asus - To je další problém, na který si uživatelé stěžují. Pokud jste jedním z nich, DriverFix vám může pomoci.
Instalace ovladače Asus Smart Gesture na Windows 10 může být někdy problematická, ale doufejme, že se vám ho podařilo nainstalovat po použití některého z našich řešení.
Pokud máte nějaké další návrhy nebo dotazy, nechte je v sekci komentáře níže a my se jimi určitě podíváme.
Poznámka redaktora : Tento příspěvek byl původně publikován v březnu 2019 a od té doby byl přepracován a aktualizován v září 2020 kvůli svěžesti, přesnosti a komplexnosti.