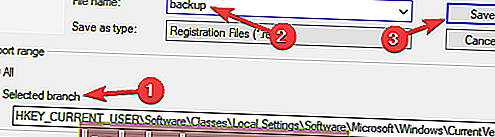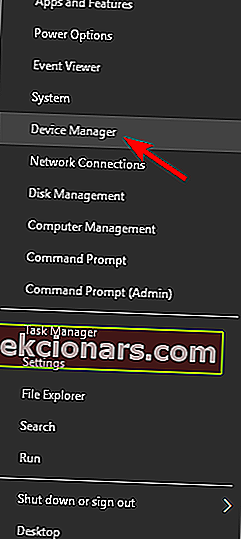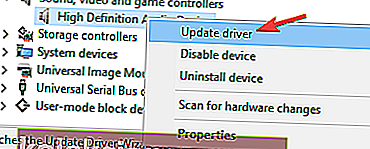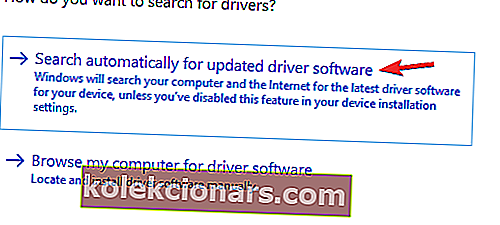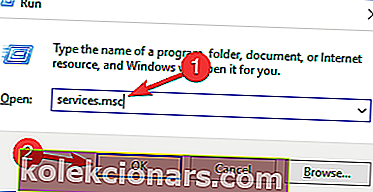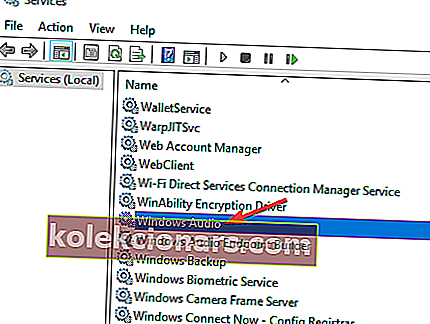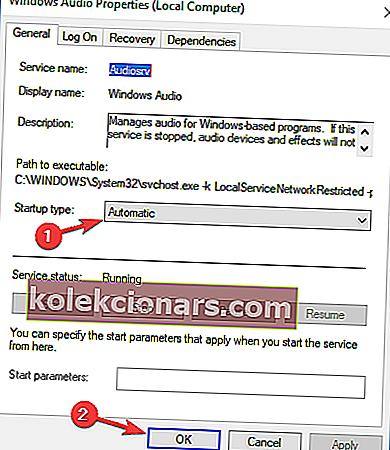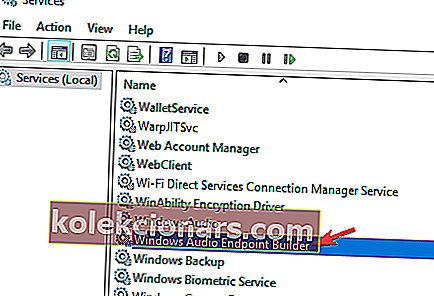- Ikona Hlasitost je prvek uživatelského rozhraní na hlavním panelu systému Windows a umožňuje vám přístup k ovládacímu panelu zvuku, kde můžete upravit různá nastavení hlasitosti a kvality zvuku.
- Bohužel různé problémy se softwarem nebo ovladači mohou způsobit, že ikona hlasitosti zmizí. Pokud k tomu dojde, jednoduše postupujte podle níže uvedených kroků.
- V našem vyhrazeném centru máme spoustu dalších takových článků pro řešení problémů se systémem Windows 10, takže si je přidejte do záložek, protože je někdy budete potřebovat znovu.
- Další skvělé články k tomuto tématu najdete v našem centru pro řešení potíží se systémem Windows 10.
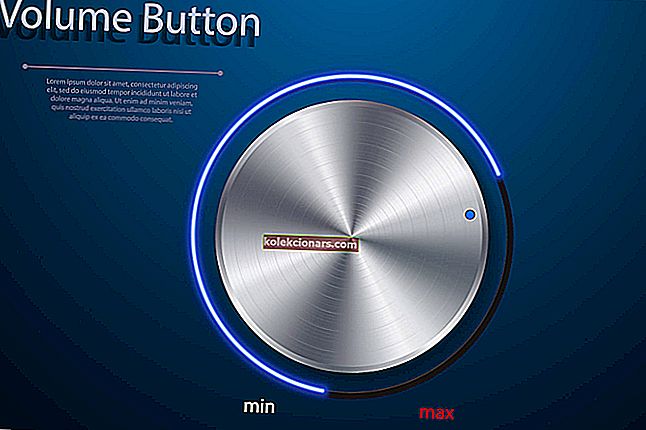
Chcete-li rychle změnit hlasitost zvuku v počítači, nejjednodušší způsob je použít ikonu Hlasitost na hlavním panelu. Uživatelé bohužel nahlásili, že v systému Windows 10 chybí ikona hlasitosti, takže se podívejme, jak tento problém vyřešit.
V systému Windows 10 chybí ikona hlasitosti, jak ji opravit?
1. Ujistěte se, že je povolena ikona Hlasitost
- Otevřete aplikaci Nastavení a přejděte do systému .
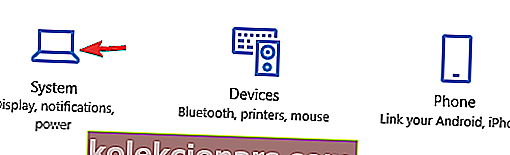
- Nyní přejděte na kartu Oznámení a akce .
- Zobrazí se seznam dostupných oznámení o aplikaci.
- Ujistěte se, že je Zvuk nastaven na Zapnuto .
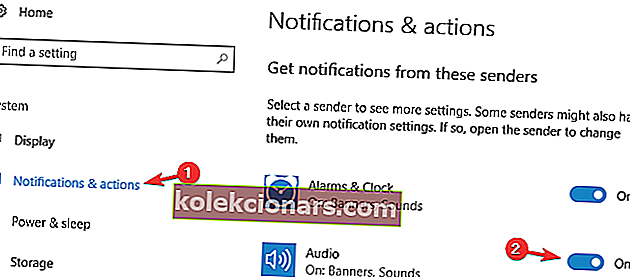
Pokud v systému Windows 10 ikona hlasitosti chybí, musíte se ujistit, že je tato ikona povolena.
2. Spusťte Editor místních zásad skupiny
- Stiskněte klávesu Windows + R a zadejte gpedit.msc .
- Stiskněte OK nebo klikněte na Enter .
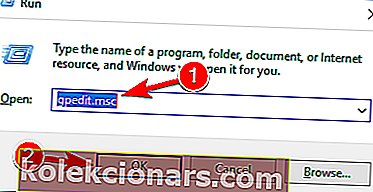
- V levém podokně přejděte na Konfigurace uživatele> Šablony pro správu> Nabídka Start a Hlavní panel .
- V pravém podokně vyhledejte ikonu Odebrat ovládání hlasitosti a poklepejte na ni.
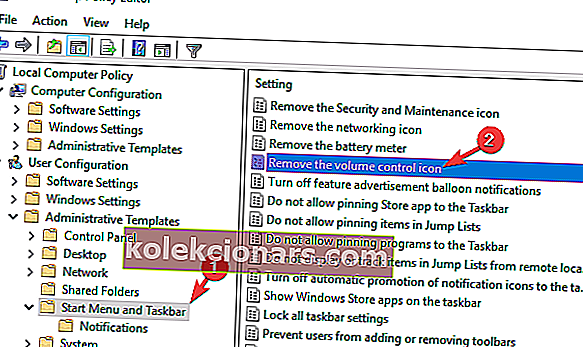
- Jakmile se otevře okno vlastností, ujistěte se, že je vybrána možnost Nekonfigurováno nebo Zakázáno .
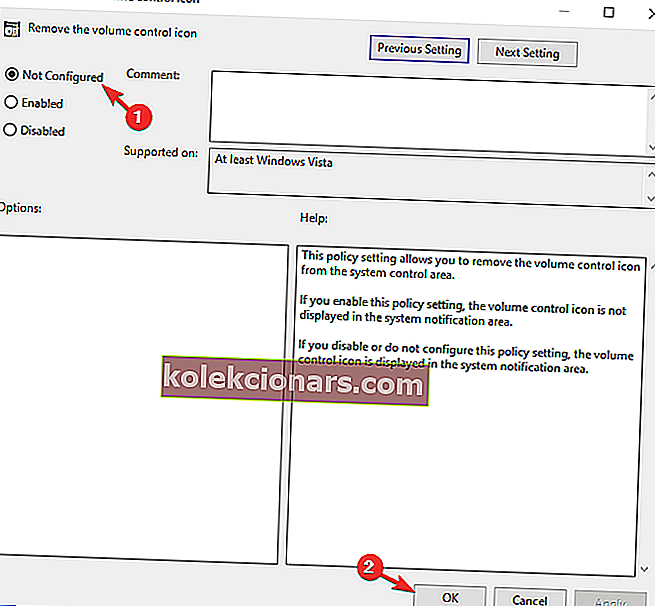
- Kliknutím na Použít a OK uložte změny.
Editor místních zásad skupiny je výkonný nástroj, který umožňuje měnit mnoho nastavení systému. Jedním z těchto nastavení je vzhled ikony Hlasitost.
3. Změňte velikost textu na 125%
- Pravým tlačítkem klikněte na plochu a vyberte Nastavení zobrazení .
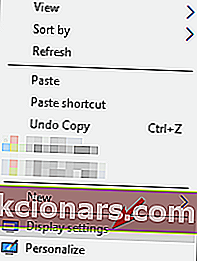
- Když se otevře okno Přizpůsobit displej, posuňte jezdec trochu doprava a nastavte velikost textu na 125% .
- Až to uděláte, posuňte jezdec zpět zpět doleva a změňte velikost na 100% .
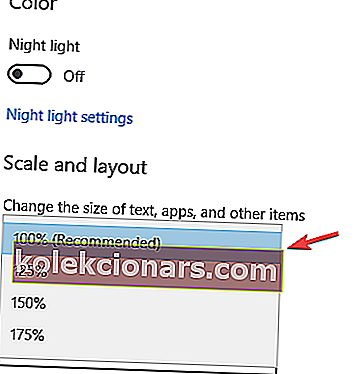
- Zavřete okno a měla by se zobrazit ikona Hlasitost.
Bohužel možná budete muset tyto kroky opakovat pokaždé, když ikona hlasitosti zmizí ze systému Windows 10. Pokud v systému Windows 10 ikona hlasitosti chybí, můžete tento problém vyřešit změnou velikosti textu na 125%.
4. Odhlaste se a přihlaste se do Windows 10
Podle uživatelů je jedním z nejjednodušších způsobů řešení tohoto problému odhlášení a přihlášení zpět do systému Windows 10. Chcete-li to provést, stačí kliknout na tlačítko Start, poté na vaše uživatelské jméno a v nabídce zvolit Odhlásit se . Po odhlášení se přihlaste zpět do systému Windows 10 a měla by se zobrazit ikona Volume.

Toto je jednoduché řešení a budete jej muset pokaždé opakovat, abyste problém vyřešili chybějící ikonou Volume.
5. Restartujte Průzkumníka
- Stisknutím kláves Ctrl + Shift + Esc spusťte Správce úloh .
- Po spuštění Správce úloh přejděte na kartu Podrobnosti .
- Vyhledejte proces explorer.exe a klikněte na něj pravým tlačítkem.
- V nabídce zvolte Ukončit úlohu .
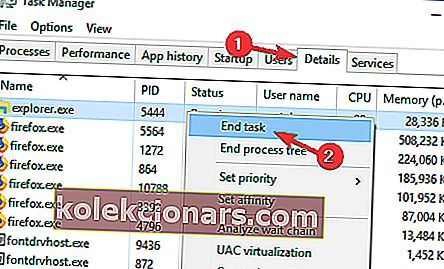
- Stiskněte klávesu Windows + R a přejděte do průzkumníka .
- Stiskněte klávesu Enter nebo klikněte na OK .
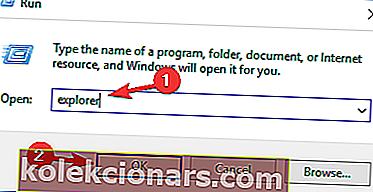
Dalším řešením je restartování Průzkumníka pomocí Správce úloh. Podle uživatelů se po restartování procesu Průzkumníka zobrazí ikona Hlasitost.
6. Přidejte hodnoty do registru
- Stisknutím klávesy Windows + X otevřete nabídku Power User a vyberte příkazový řádek (správce) .
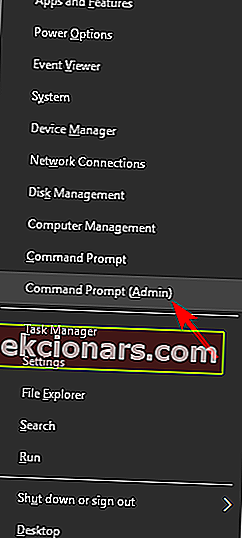
- Po spuštění příkazového řádku zadejte následující řádky:
- reg přidat „HKCUControl PanelDesktop“ / v „HungAppTimeout“ / t REG_SZ / d „10 000“ / f
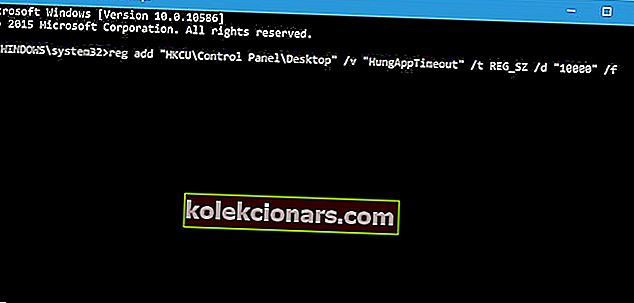
- reg přidat „HKCUControl PanelDesktop“ / v „WaitToKillAppTimeout“ / t REG_SZ / d „20000“ / f
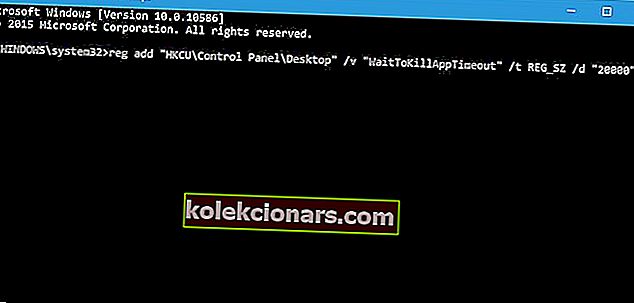
- reg přidat „HKCUControl PanelDesktop“ / v „HungAppTimeout“ / t REG_SZ / d „10 000“ / f
- Zavřete příkazový řádek a zkontrolujte, zda je problém vyřešen.
Přidání hodnot do registru může být potenciálně nebezpečné a způsobit nestabilitu systému, proto by mohl být dobrý nápad, abyste si pro každý případ vytvořili zálohu svého registru.
7. Odstraňte hodnotu ze svého registru
- Stiskněte klávesu Windows + R a zadejte regedit .
- Nyní klikněte na OK nebo stiskněte Enter .
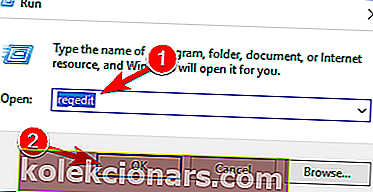
- Když se otevře Editor registru , přejděte na následující klíč:
- Klíč ComputerHKEY_CURRENT_USERSoftwareClassesLocal SettingsSoftwareMicrosoftWindowsCurrentVersionTrayNotify v levém podokně.
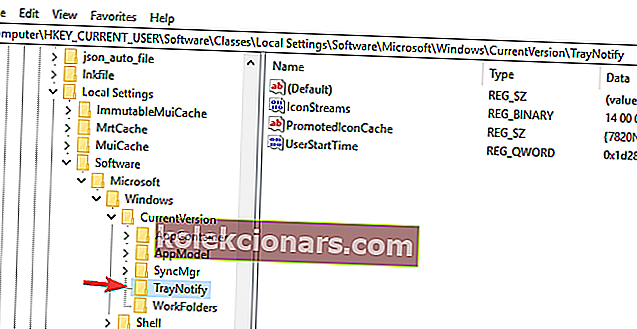
- Klíč ComputerHKEY_CURRENT_USERSoftwareClassesLocal SettingsSoftwareMicrosoftWindowsCurrentVersionTrayNotify v levém podokně.
- Než budeme pokračovat, je vždy vhodné zálohovat registr, pro každý případ.
- Chcete-li to provést, klepněte pravým tlačítkem na klíč TrayNotify v pravém podokně a v nabídce vyberte příkaz Exportovat .
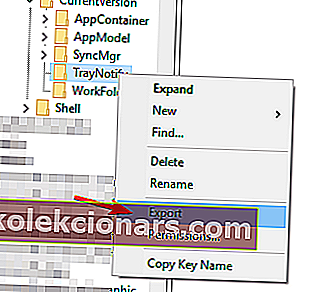 Ujistěte se, že vybrat si vybrané větve v Exportní rozsah části.
Ujistěte se, že vybrat si vybrané větve v Exportní rozsah části. - Nyní zadejte požadovaný název souboru, vyberte umístění pro uložení a klikněte na tlačítko Uložit .
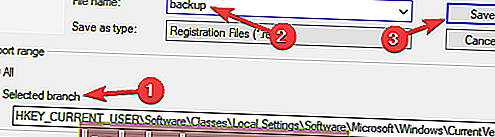
- Nyní jste vytvořili zálohu svého registru. Pokud po provedení změn v registru dojde k jakýmkoli problémům, můžete tento soubor spustit a obnovit registr do původního stavu.
- V pravém podokně vyhledejte IconStreams a PastIconStreams a oba je odstraňte. Pokud máte pouze jednu z těchto hodnot, jednoduše tuto jednu hodnotu odstraňte.
- Nyní restartujte počítač a zkontrolujte, zda je problém vyřešen. Pokud nechcete restartovat počítač, můžete restartovat Průzkumníka Windows nebo se odhlásit ze svého účtu a znovu se přihlásit.
Pokud stále máte problémy s chybějící ikonou svazku, můžete problém vyřešit odstraněním několika hodnot z registru.
Váš registr obsahuje nejrůznější citlivá data a změnou těchto dat můžete změnit různá nastavení. Za zmínku stojí, že váš registr je poměrně citlivý, proto doporučujeme při úpravách registru věnovat zvýšenou pozornost.
Jak vidíte, toto řešení je poměrně jednoduché a pokud máte problémy s chybějící ikonou hlasitosti, určitě to vyzkoušejte.
8. Aktualizujte zvukové ovladače
- Stiskněte klávesu Windows + X a v seznamu vyberte Správce zařízení .
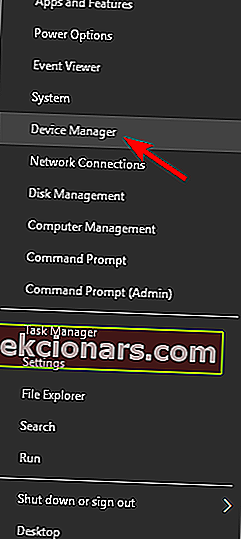
- Když se otevře Správce zařízení , rozbalte část Řadiče zvuku, videa a her , klikněte pravým tlačítkem na zvukové zařízení a vyberte Aktualizovat ovladač .
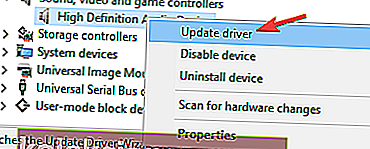
- Vyberte Vyhledat automaticky aktualizovaný software ovladače a nechte Windows stáhnout nejlepší ovladač pro vaše zařízení.
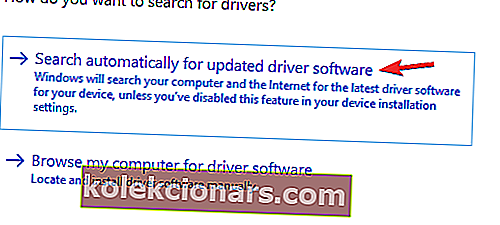
Podle uživatelů se některým z nich podařilo vyřešit problém s chybějící ikonou hlasitosti jednoduše aktualizací zvukového ovladače. Někdy mohou tento a další problémy způsobit zastaralé ovladače a za účelem jejich opravy se doporučuje aktualizovat ovladače.
Nebo si můžete potřebné ovladače stáhnout jednoduše stažením přímo od výrobce zvukové karty. Pokud si nechcete ovladače stahovat ručně, existují také automatizovaná řešení, která vaše ovladače automaticky aktualizují.
8.1 Automatická aktualizace ovladačů (navržený nástroj jiného výrobce)
Ruční stahování ovladačů je proces, který s sebou nese riziko instalace nesprávného ovladače, což může vést k vážným poruchám. Důrazně doporučujeme, abyste svůj ovladač aktualizovali automaticky pomocí nástroje Tweakbit's Driver Updater .
Tento nástroj je schválen společnostmi Microsoft a Norton Antivirus a po několika testech náš tým dospěl k závěru, že se jedná o nejlépe automatizované řešení. Zde je návod, jak tento software používat:
- Stáhněte si a nainstalujte TweakBit Driver Updater

- Po instalaci program začne automaticky vyhledávat zastaralé ovladače v počítači.
- Driver Updater zkontroluje nainstalované verze ovladačů v cloudové databázi nejnovějších verzí a doporučí správné aktualizace.
- Vše, co musíte udělat, je počkat na dokončení skenování.

- Po dokončení skenování obdržíte zprávu o všech problémových ovladačích nalezených ve vašem počítači.
- Projděte si seznam a zjistěte, zda chcete aktualizovat každý ovladač samostatně nebo všechny najednou.
- Chcete-li aktualizovat jeden ovladač najednou, klikněte na odkaz Aktualizovat ovladač vedle názvu ovladače.
- Nebo jednoduše klikněte na tlačítko Aktualizovat vše ve spodní části a automaticky nainstalujte všechny doporučené aktualizace.

Poznámka: Některé ovladače je třeba nainstalovat ve více krocích, takže budete muset několikrát stisknout tlačítko „Aktualizovat“, dokud nebudou nainstalovány všechny jeho součásti.
Zřeknutí se odpovědnosti : některé funkce tohoto nástroje nejsou bezplatné.
9. Zkontrolujte, zda jsou spuštěny potřebné služby
- Stiskněte klávesu Windows + R a zadejte services.msc .
- Nyní stiskněte klávesu Enter nebo klikněte na OK .
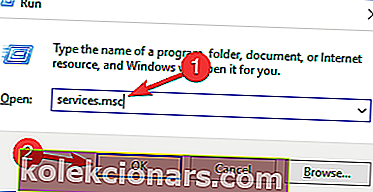
- Zobrazí se seznam služeb. Poklepejte na službu Windows Audio .
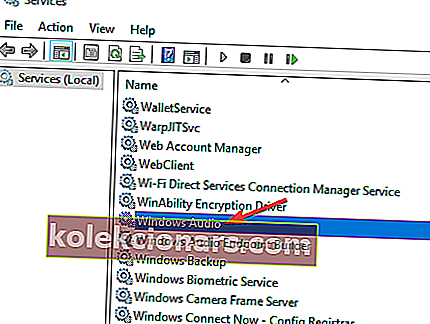
- Když se otevře okno Vlastnosti , nastavte Typ spouštění na Automaticky .
- Pokud služba není spuštěna, spusťte ji kliknutím na tlačítko Start .
- Nyní klikněte na Použít a OK pro uložení změn.
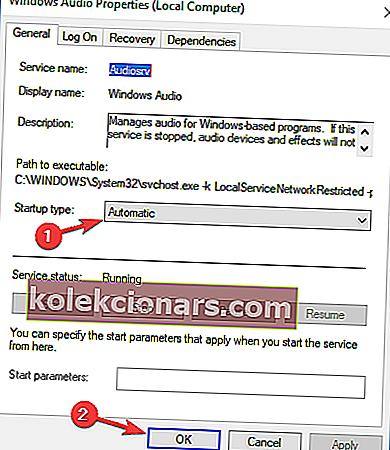
- Nyní poklepejte na službu Windows Audio Endpoint Builder a opakujte vše z předchozího kroku.
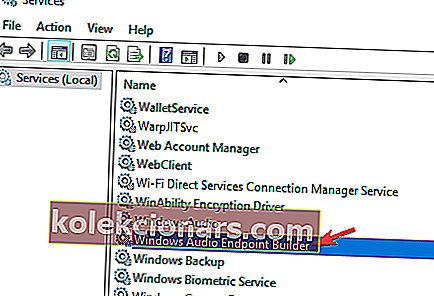
Mnoho komponent systému Windows se spoléhá na určité služby, aby správně fungovalo, a pokud na vašem PC ikona hlasitosti chybí, problém může být v tom, že nejsou spuštěny potřebné služby. Tento problém však můžete vždy vyřešit ručním povolením požadovaných služeb.
Poté by měly být spuštěny nezbytné služby, které by měly správně fungovat, a váš problém bude vyřešen. Ikona chybějící hlasitosti v systému Windows 10 je malý problém, který může způsobovat nepříjemnosti, ale doufáme, že jste problém vyřešili pomocí některého z našich řešení.
10. Zkuste upravit hlasitost pomocí ekvalizéru
Toto řešení lze provést v případě, že nedorazíte k vyřešení tohoto problému. Doporučujeme vám Boom 3D, špičkový zvukový ekvalizér od společnosti Global Delight Apps. Tento ekvalizér vám umožňuje nejen nastavit různé zvukové frekvence, ale také přizpůsobit váš sluch podle prostředí.
Budete si moci vybrat mezi více typy sluchátek pro případ, že je budete používat každý den a budete mít řadu efektů pro přizpůsobení zvuku. Nejdůležitější však je, že můžete upravit hlasitost počítače nebo notebooku snížením nebo zvýšením frekvencí ekvalizéru na Boom 3D.
Volba editora Boom 3D
Boom 3D
- Kompatibilní s Windows 10
- Plně vybavený audio ekvalizér
- Dostupné speciální efekty
- Skvělá zákaznická podpora
Zřeknutí se odpovědnosti : tento nástroj je navržen tak, aby fungoval v systému Windows 10. Můžete si jej zdarma stáhnout z oficiálních webových stránek a vyzkoušet. Pokud jste technicky zdatní, můžete to zkusit na nižší verzi Windows .
Chybějící ikona hlasitosti může být nepříjemná, ale uživatelé hlásili mnoho podobných problémů. Když už mluvíme o problémech s ikonou hlasitosti, zde jsou některé z problémů, které uživatelé nahlásili:
- Ikona hlasitosti chybí Windows 7, 8
- Tato chyba se může objevit v systému Windows 7 i Windows 8.
- I když nepoužíváte Windows 10, měli byste být schopni tento problém vyřešit pomocí některého z našich řešení.
- Na hlavním panelu Windows 10 chybí ikona hlasitosti
- Pokud na hlavním panelu chybí vaše ikona hlasitosti, je možné, že je ikona právě deaktivována.
- Chcete-li problém vyřešit, ujistěte se, že je ikona hlasitosti povolena v aplikaci Nastavení.
- Ikona hlasitosti je šedá pro Windows 10
- K tomuto problému může dojít, pokud se vyskytne problém se zvukovým zařízením.
- Pokud je ikona hlasitosti zašedlá, můžete zkusit aktualizovat ovladače a zkontrolovat, zda se tím problém vyřeší.
- Ikona hlasitosti systému Windows 10 nefunguje
- Pokud ikona ovládání hlasitosti nefunguje, může to být způsobeno dočasnou závadou.
- Chcete-li problém vyřešit, jednoduše se odhlaste a znovu přihlaste a problém by měl být vyřešen.
- Ikonu hlasitosti nelze zapnout
- Podle uživatelů někdy nemusí být možné zapnout ikonu hlasitosti.
- V takovém případě zkontrolujte, zda požadované služby fungují správně.
- Ikona hlasitosti zmizela
- Toto je další běžný problém, který může nastat.
- Pokud máte tento problém, jednoduše změňte velikost textu, což váš problém vyřeší.
- Ikona hlasitosti chybí v oznamovací oblasti
- Dalším běžným problémem je chybějící ikona hlasitosti v oznamovací oblasti.
- To může být problém, ale měli byste být schopni jej opravit pomocí některého z našich řešení.
FAQ: Další informace o zvuku Windows 10
- Mohu stále upravit svůj zvuk, pokud chybí ikona hlasitosti?
Ano. K nastavení zvuku můžete přistupovat také v sekci Zvuk v nabídce Systémy.
- Jsou zvukové ovladače skutečně nezbytné?
Ne, Windows 10 může fungovat naprosto bez speciálních zvukových ovladačů. Vyhrazené ovladače však přicházejí s vlastními výhodami. Pokud se chcete dozvědět více o tom, jak je aktualizovat, podívejte se na tuto příručku.
- Co se stane, když mám špatně nainstalované zvukové ovladače nebo vůbec žádné?
Jednoduše řečeno, ve sluchátkách nebo reproduktorech nebudete mít žádný zvukový signál. Pokud máte potíže s instalací ovladačů do počítače, podívejte se na tento článek, kde najdete podrobnější informace.
Podle těchto kroků byste měli vidět ikonu Hlasitost na hlavním panelu zpět v žádném okamžiku.
Dejte nám vědět, který z výše uvedených kroků vám nejvíce pomohl, a to tak, že nám zanecháte zprávu v sekci komentáře níže.
Poznámka redakce: Tento příspěvek byl původně publikován v květnu 2018 a od té doby byl přepracován a aktualizován v dubnu 2020 kvůli svěžesti, přesnosti a komplexnosti.
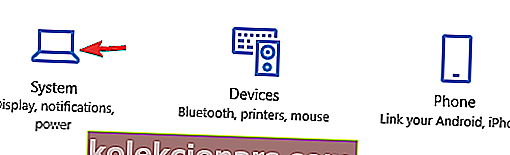
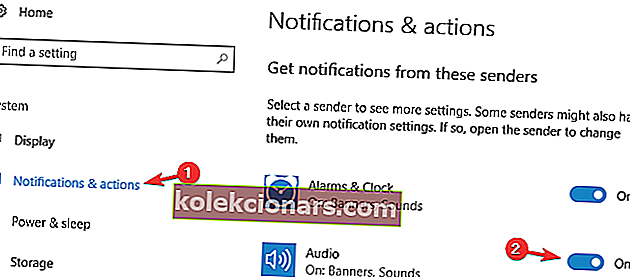
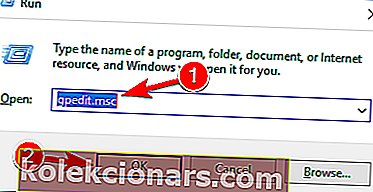
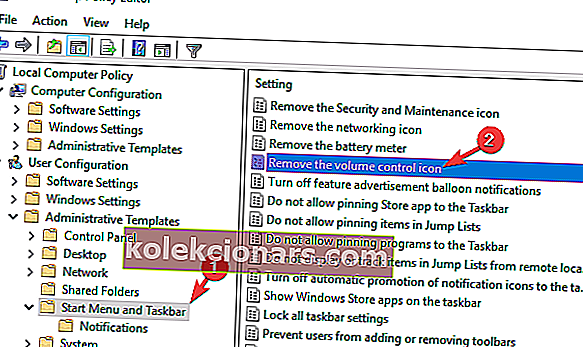
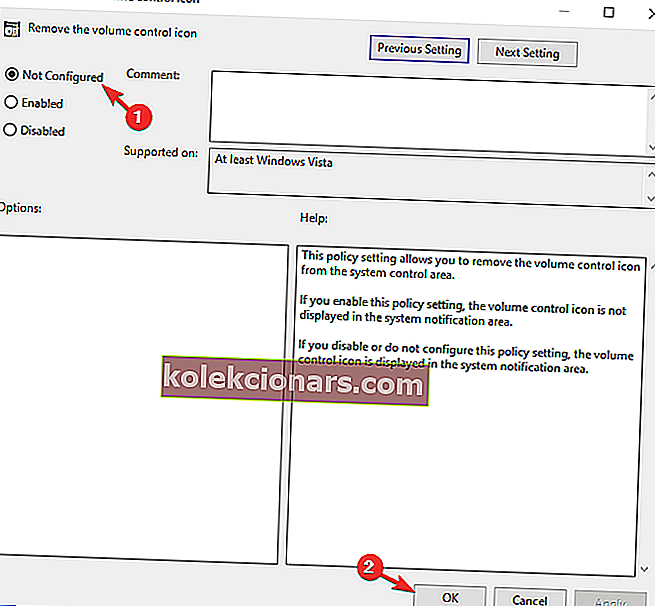
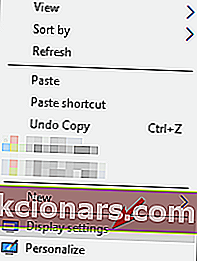
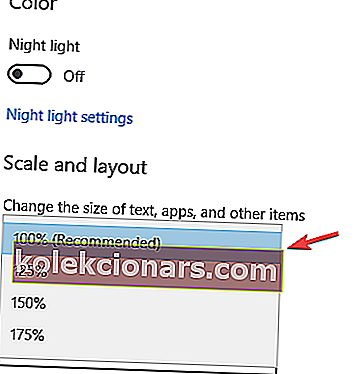
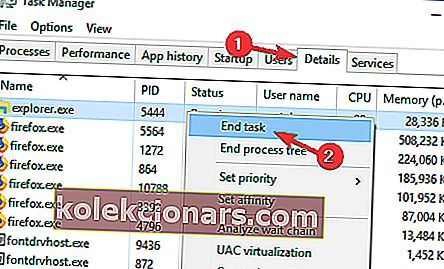
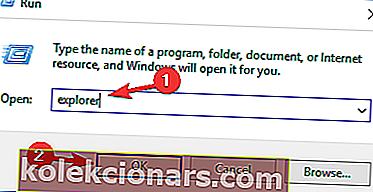
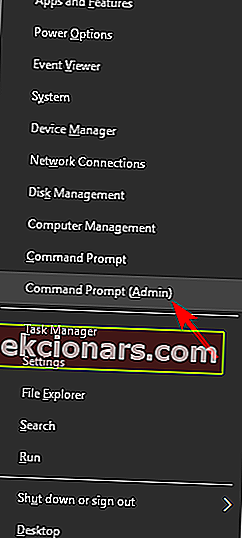
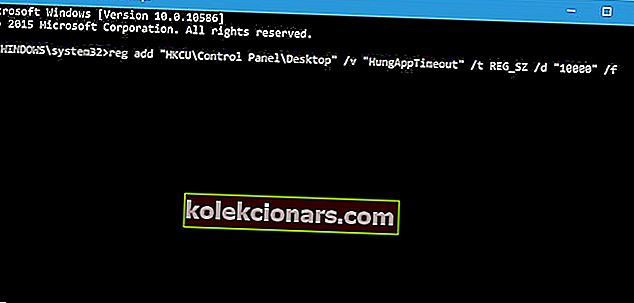
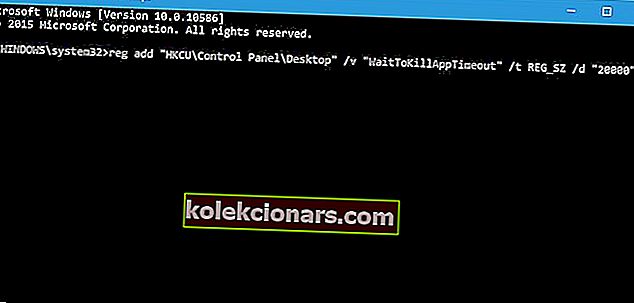
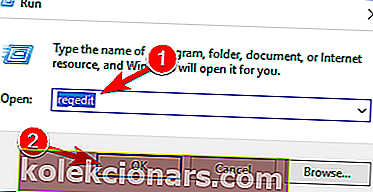
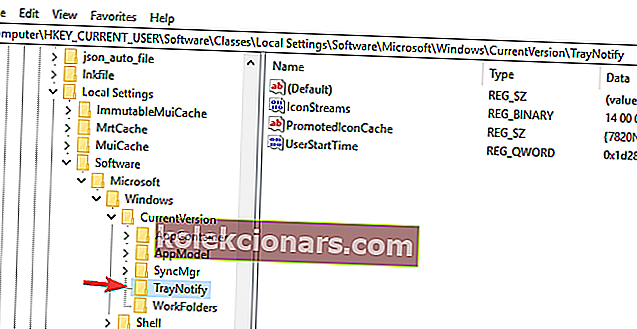
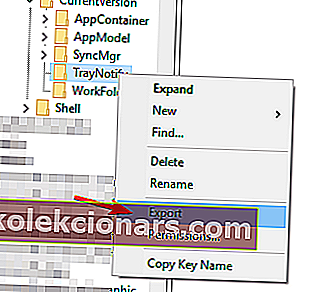 Ujistěte se, že vybrat si vybrané větve v Exportní rozsah části.
Ujistěte se, že vybrat si vybrané větve v Exportní rozsah části.