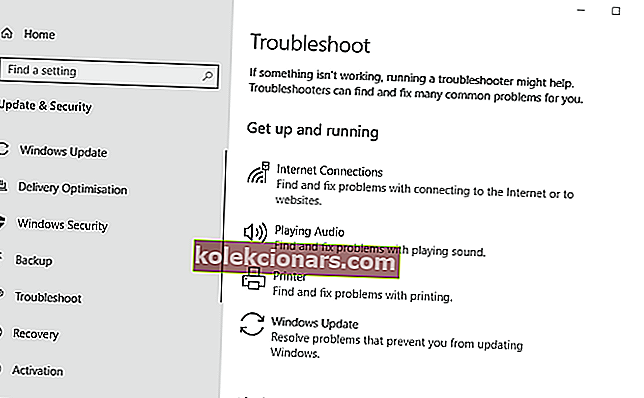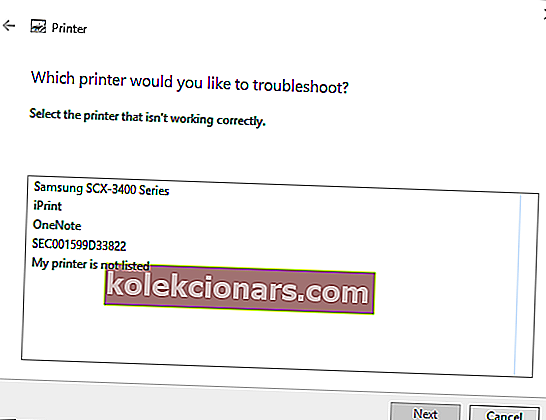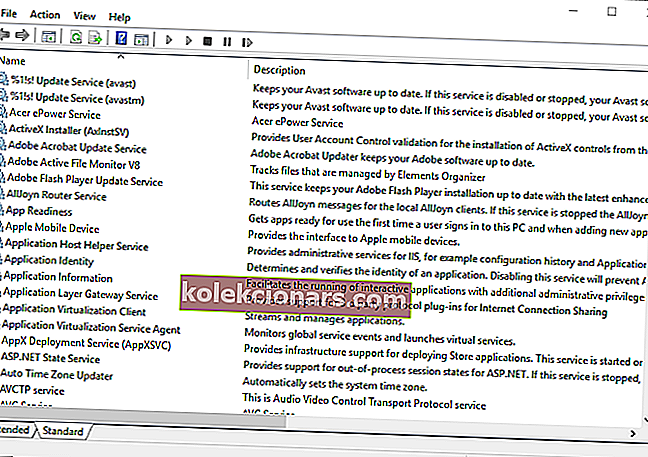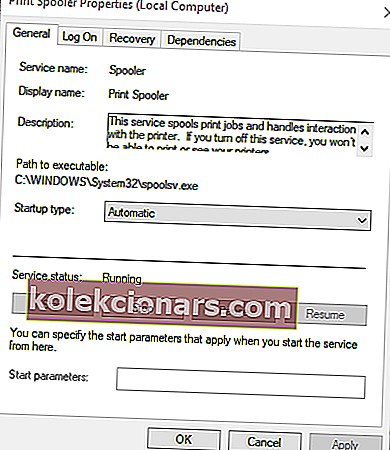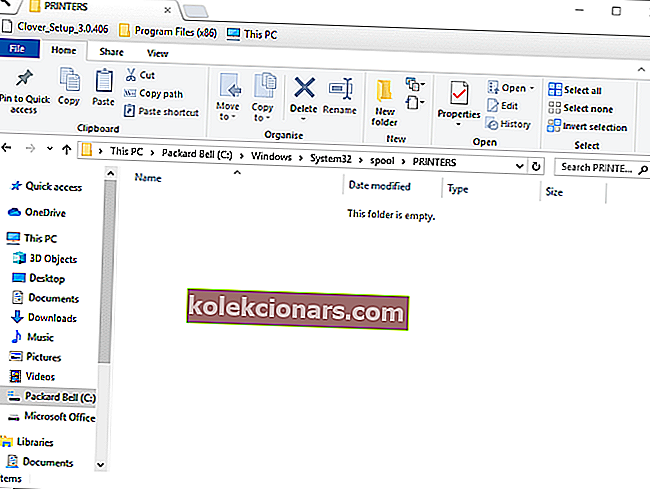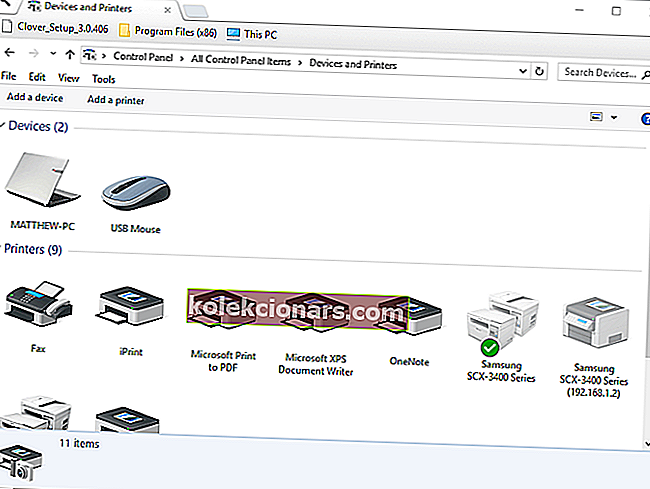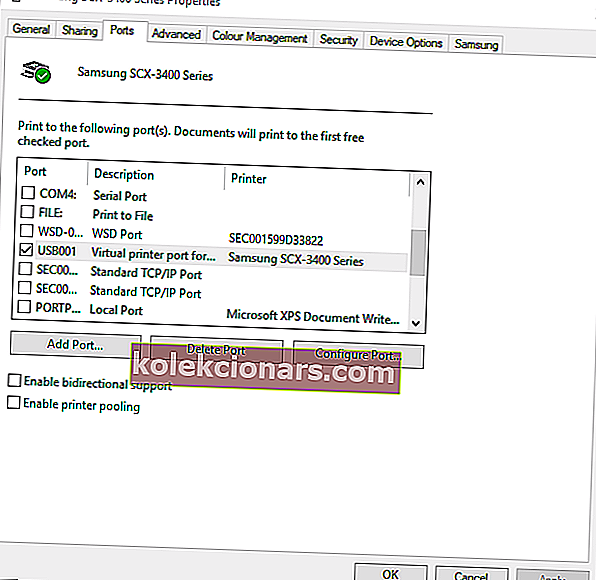- I když se svět snaží jít bez papíru, tiskárna je stále velmi užitečná a běžná v kanceláři i doma.
- Chyby tiskárny se obvykle zobrazují přesně, když jsme ve spěchu a dokumenty potřebujeme co nejdříve. Vymažte složku Print Spool a spuštěním řešení potíží obnovte svou tiskovou aktivitu.
- Podobné příručky týkající se tohoto tématu naleznete v části Tiskárna na webu.
- Rádi řešíme jakýkoli druh problému s vaším technologickým zařízením. Podívejte se na Centrum řešení potíží s počítačem, kde najdete průvodce mnoha různými tématy.

Někteří uživatelé zveřejnili na fórech společnosti Microsoft stavovou zprávu o chybném tisku v systému Windows 10, kterou vidí v okně tiskové fronty.
Jeden uživatel uvedl.
Kdykoli se pokusím vytisknout dokument, z WordPadu, Adobe Readeru, Wordu, čehokoli, jen se to objeví v tiskové frontě se stavem „Chyba - tisk.“ Uživatelé nemohou tisknout, když dojde k chybě „Chyba tisku“.
Nejprve zkuste resetovat tiskárnu. Vypněte tiskárnu a odpojte ji. Připojte tiskárnu zpět a znovu ji zapněte. Resetování tiskárny je jednoduché rozlišení, ale pro některé uživatele může stále stačit k vyřešení problému. Pokud problém přetrvává, přejděte k níže uvedeným řešením.
Jak opravím chybu tiskárny v systému Windows 10?
1. Otevřete Poradce při potížích s tiskárnou
- Do textového pole zadejte „Poradce při potížích“ a vyhledejte nastavení potíží.
- Kliknutím na Poradce při potížích s nastavením otevřete okno Nastavení, jak je uvedeno níže.
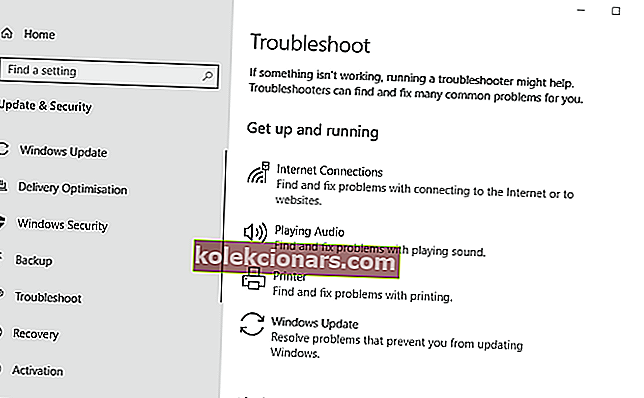
- Dále klikněte na tiskárnu a stiskněte její tlačítko Spustit Poradce při potížích .
- Vyberte tiskárnu, kterou je třeba opravit, a kliknutím na tlačítko Další projděte Poradce při potížích.
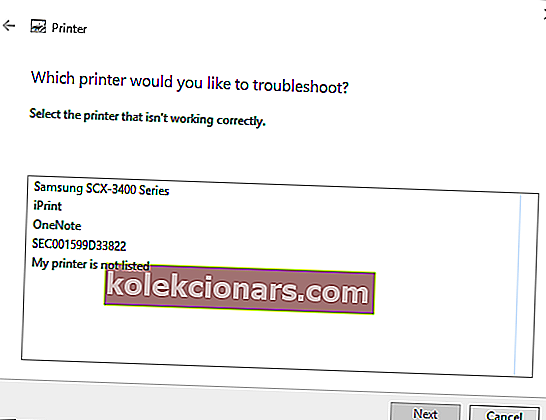
Potřebujete další nápady, jak opravit tiskovou frontu? Podívejte se na tuto příručku.
2. Vymažte složku pro zařazování tisku
- Uživatelé také uvedli, že opravili chybný tisk vymazáním složky zařazování tisku. Chcete-li tak učinit, stiskněte klávesovou zkratku Windows + R, která otevře příkaz Spustit.
- Do pole Otevřít zadejte services.msc a klikněte na tlačítko OK .
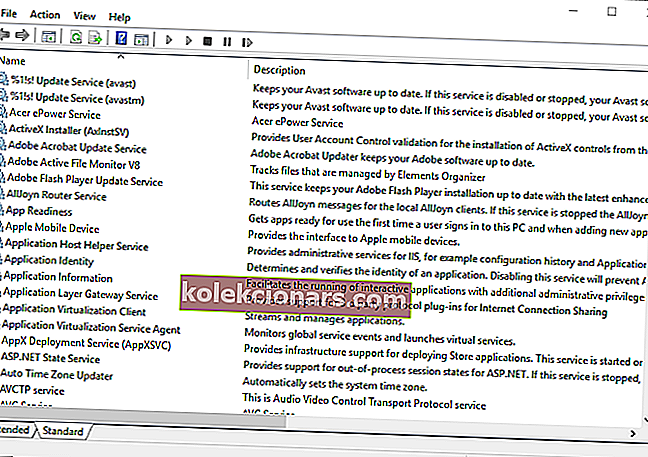
- Dále poklepejte na službu zařazování tisku a otevřete okno zobrazené níže.
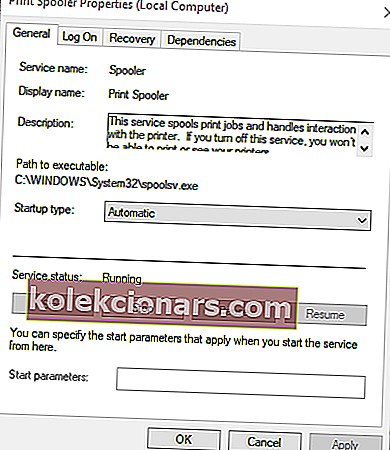
- Stisknutím tlačítka Stop službu vypnete.
- Vyberte možnost Použít a stiskněte tlačítko OK .
- Stiskněte klávesu Windows + E klávesová zkratka.
- Zadejte % WINDIR% \ system32 \ spool \ printers do adresního řádku Průzkumníka souborů a stiskněte klávesu Enter.
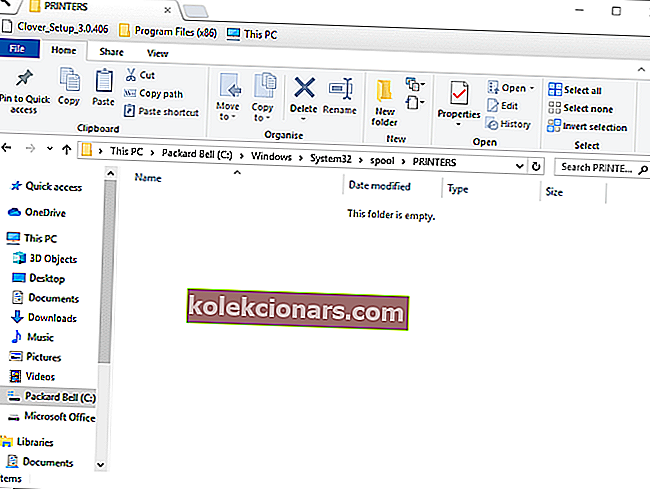
- Stisknutím klávesové zkratky Ctrl + A vyberte všechny soubory ve složce Tiskárny.
- Poté klikněte na tlačítko Odstranit v Průzkumníku souborů.
- Zavřete okno Průzkumníka souborů.
- Znovu otevřete okno Služby zadáním souboru „services.msc“ do pole Spustit.
- Poklepáním na zařazovač tisku otevřete jeho okno a stiskněte tlačítko Start .
- Klikněte na tlačítko Použít .
- Kliknutím na možnost OK zavřete okno.
3. Zkontrolujte nastavení portu tiskárny
- V nabídce Spustit zadejte příkaz „Ovládací panely“ a vyberte možnost OK .
- Kliknutím na Zařízení a tiskárny otevřete applet Ovládací panely na snímku přímo níže.
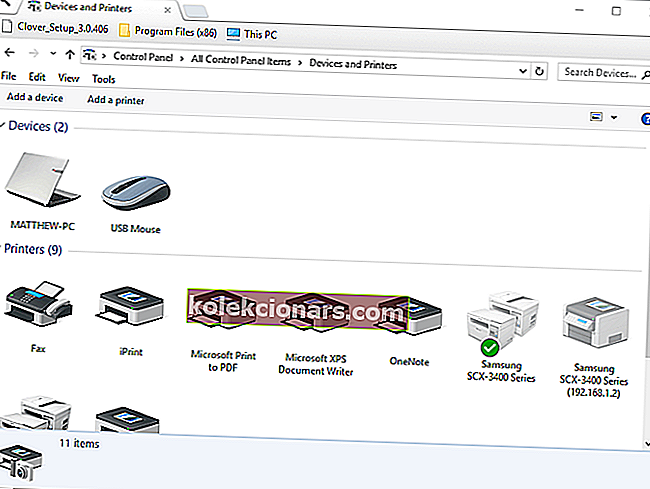
- Pravým tlačítkem klikněte na výchozí tiskárnu a vyberte Vlastnosti tiskárny .
- Poté vyberte záložku Porty zobrazenou přímo níže.
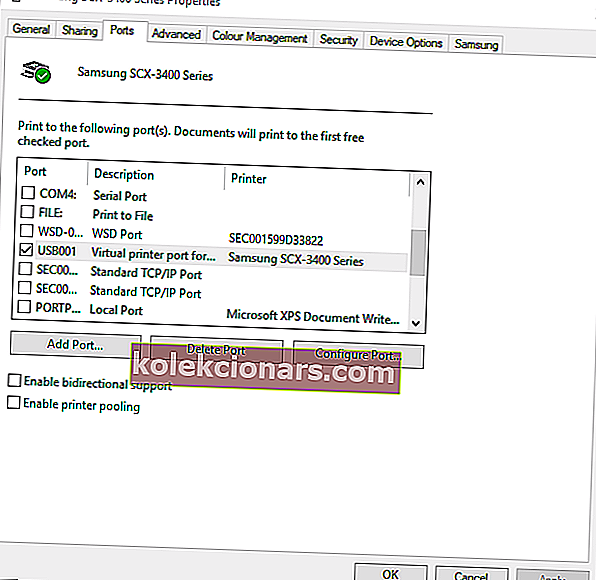
- Zkontrolujte port, do kterého tiskárnu obvykle připojujete, je tam vybraný. Pokud ne, zrušte výběr aktuálně vybraného portu.
- Poté vyberte port, ke kterému je tiskárna obvykle připojena.
- Vyberte možnost Použít a kliknutím na OK okno zavřete.
FAQ: Další informace o tisku chybových zpráv
- Jak opravit běžné problémy s tiskárnou?
Tyto články shromážděné na stránce s chybami tiskárny obsahují konkrétní pokyny, jak s nimi zacházet.
- Proč moje tiskárna netiskne úplně?
Pokud máte v tiskárně dostatek inkoustu, zkontrolujte tiskové hlavy. Pomocí softwaru nebo příručky k zařízení zjistíte, jak čistit tiskové hlavy tiskárny.
- Tiskárna nebude reagovat?
Pokud svou tiskárnu vidíte a vyberete, ale nereaguje, řešením je vyprázdnění tiskové fronty. Pokud si nejste jisti, jak to udělat, v naší příručce vyprázdněte tiskovou frontu.