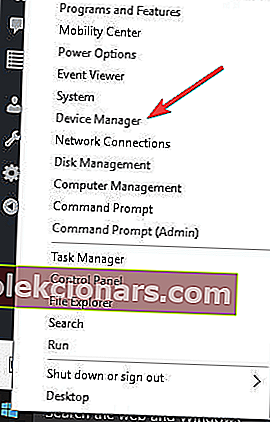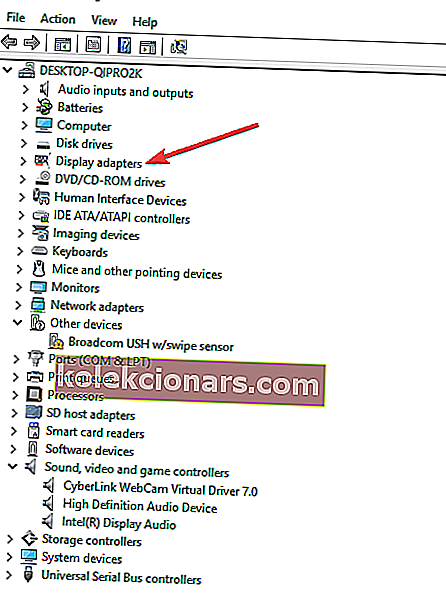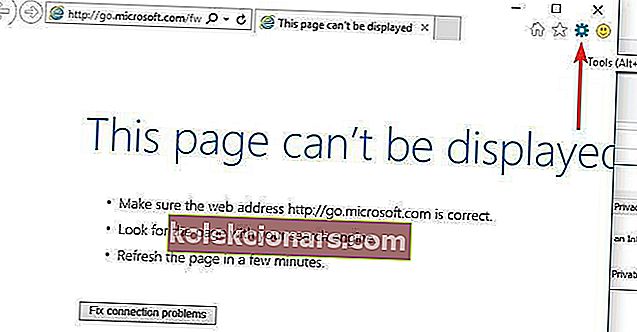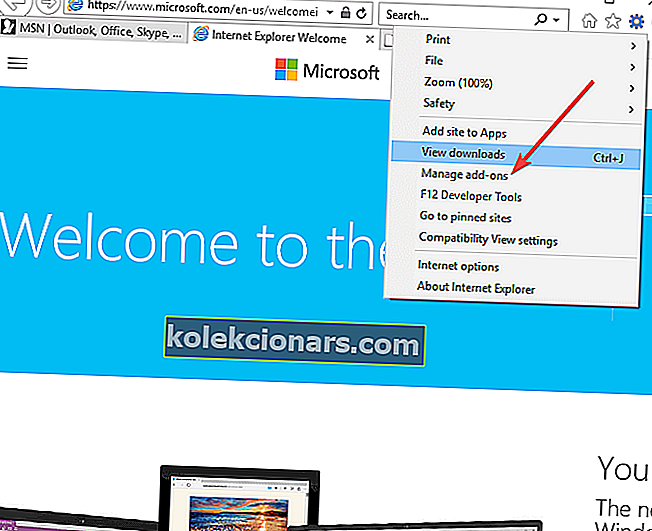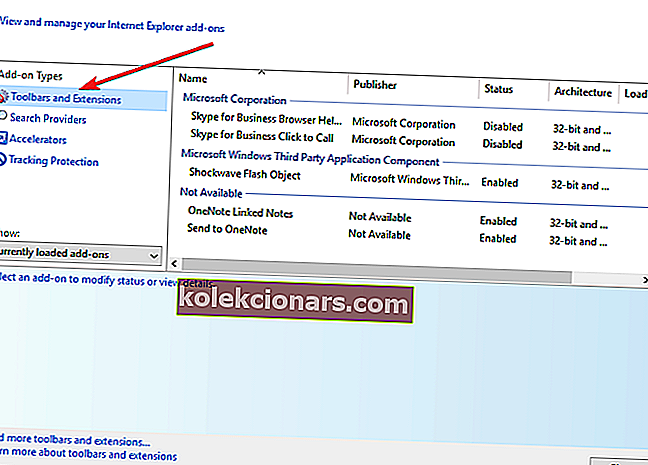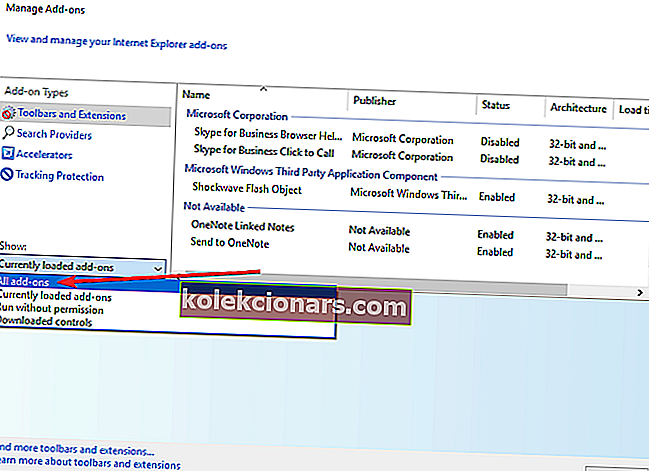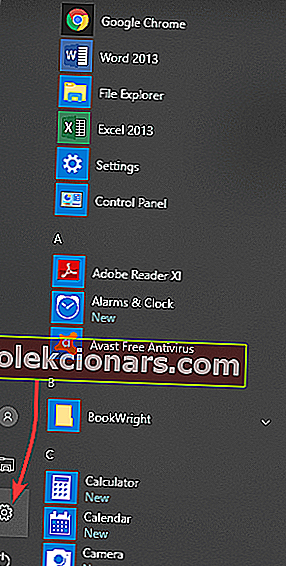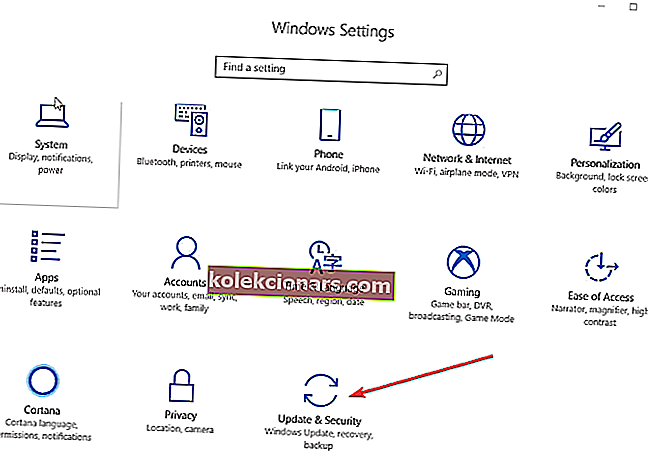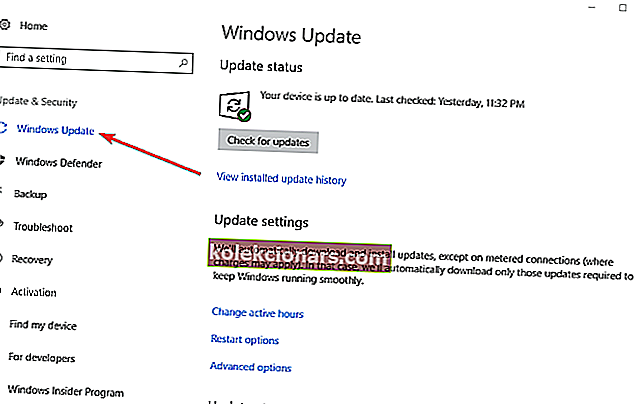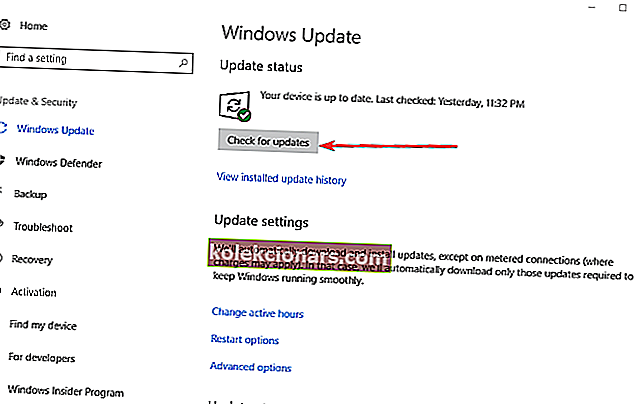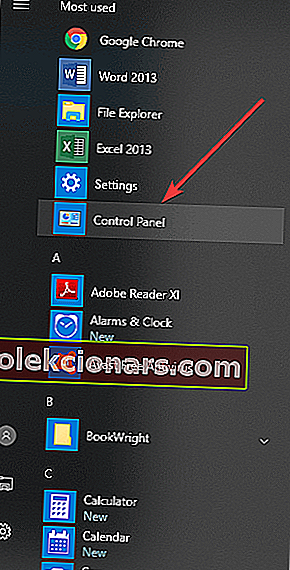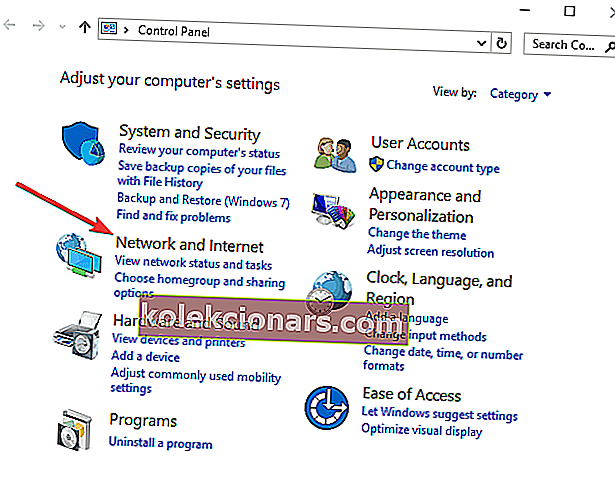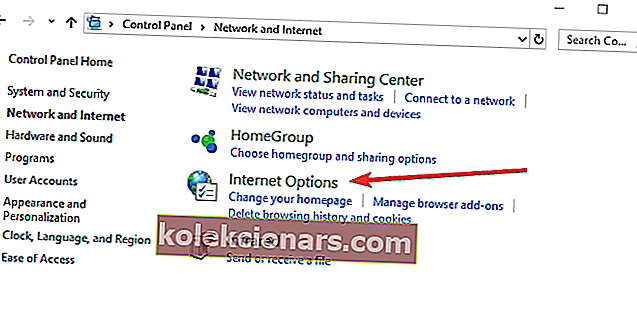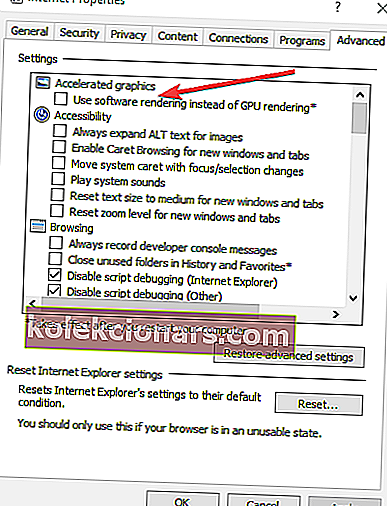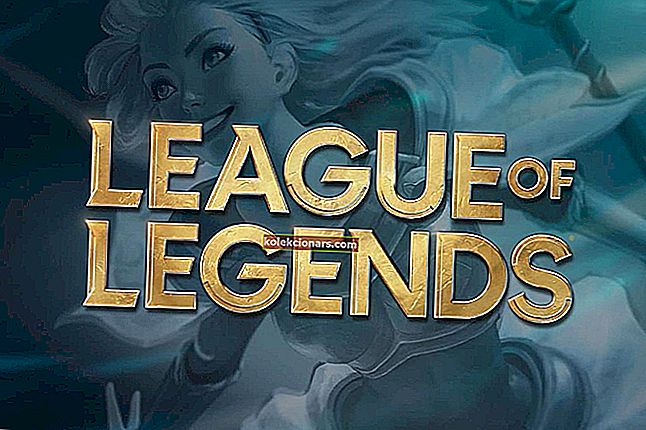- Přehrávání videí je základní součástí systému Windows 10 a umožňuje vám užít si skvělé chvíle před počítačem.
- Prohlížení videí znemožňuje celá řada problémů. Proto je čas je všechny oslovit.
- Například použijte WinX HD Video Converter Deluxe k vyhledání potřebného kodeku pro váš mediální soubor.
- Další příručky pro řešení potíží, jako je tento, najdete podrobněji v našem centru pro softwarové problémy.
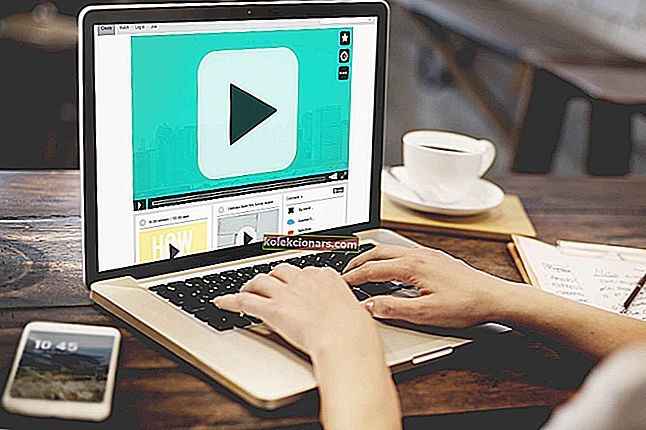
Video je dnes pravděpodobně nejvíce spotřebovaným typem obsahu, ať už streamujete online nebo sledujete offline z počítače nebo zařízení.
Počítače se systémem Windows v průběhu let umožnily mnoha svým uživatelům nejen vytvářet, ale také vkládat a upravovat videa ze svých počítačů pomocí různých programů a aplikací Office.
Windows 10, nejnovější operační systém ve stáji Microsoft, zaznamenal stabilní příjem ze strany spotřebitelů, ale i to má mnoho problémů s řešením problémů.
Jednou z těchto obav jsou videa, která se nepřehrávají v systému Windows 10. Mezi rychlé opravy patří restartování počítače, ale pokud by to nepomohlo, vyzkoušejte níže uvedené tipy pro odstraňování problémů.
Co mohu udělat, pokud se videa v systému Windows 10 nepřehrávají?
- Odinstalujte a znovu nainstalujte ovladač displeje
- Převeďte video do čitelného formátu
- Aktualizujte ovladače automaticky
- Zkontrolujte, zda je nainstalován správný kodek / spusťte optimalizaci kompatibility
- Nainstalujte chybějící doplňky
- Otevřete video v prohlížeči
- Zkontrolujte všechny dostupné aktualizace systému Windows
- Místo vykreslování GPU použijte softwarové vykreslování
- Vypněte nastavení X-reality
1. Odinstalujte a znovu nainstalujte ovladač displeje
- Klikněte pravým tlačítkem na Start a vyberte Správce zařízení .
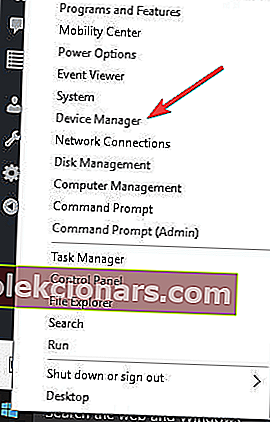
- V seznamu zařízení výběrem Zobrazit ovladače rozbalte seznam.
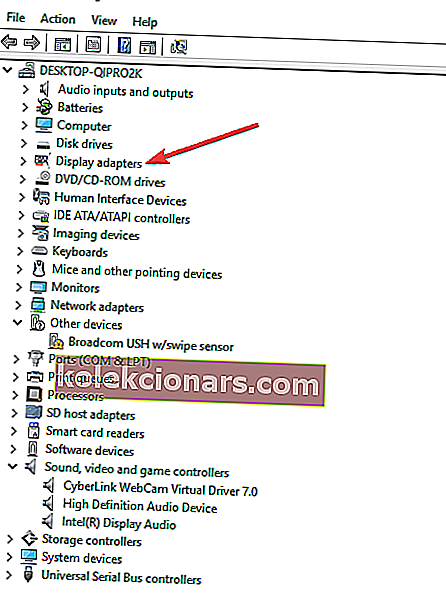
- Pravým tlačítkem klikněte na zařízení a klikněte na Odinstalovat .
- Zkontrolujte, zda je zaškrtnuta / vybrána možnost odstranit balíček ovladačů ze systému, aby byl odstraněn nainstalovaný balíček ovladačů.
- Přejděte do nabídky Akce .
- Chcete- li ovladač přeinstalovat, vyberte možnost Vyhledat změny hardwaru .

- Zavřete a restartujte počítač.
2. Převeďte video do čitelného formátu

- Stáhněte si zdarma Adobe Premiere Pro do svého počítače.
- Zaregistrujte si účet Adobe, pokud jej ještě nemáte.
- Zaregistrujte se na bezplatnou 7denní zkušební verzi.
- Nainstalujte si Adobe Premiere Pro.
- Přihlaste se ke svému účtu Adobe a otevřete Adobe Premiere Pro.
- Vložte video soubor do fronty Adobe Media Encoder.
- To provedete kliknutím na tlačítko + na panelu fronty a přidáním videa do fronty.
- Vyberte formát souboru.
- Vyberte předvolbu kvality .
- Vyberte umístění pro uložení.
- Spusťte převod a počkejte.
- Zkuste video otevřít znovu.
Někdy se může stát, že formát videa není kompatibilní s žádným z video přehrávačů nainstalovaných v počítači.
Jedním řešením tohoto problému je otevřít soubor ve videoeditoru nebo převaděči, transformovat jej do čitelného formátu a znovu jej přehrát.
Jedním skvělým videoeditorem, který je extrémně všestranný, pokud jde o formáty souborů, které zvládne, je Adobe Premiere Pro.
Nejen, že dokáže otevřít téměř jakýkoli typ videa, který byl zaznamenán na jakýkoli typ kamery, ale je to také editor videa na profesionální úrovni, takže nemůžete litovat, že jste jej vybrali.

Adobe Premiere Pro
Hledáte způsob, jak převést video do čitelného formátu? Použijte tento špičkový video editor! Zkušební verze zdarma Navštivte web3. Aktualizujte ovladače automaticky

Pokud nemáte potřebné počítačové znalosti, abyste mohli postupovat podle výše uvedených kroků týkajících se ovladače displeje, už na tuto možnost nemyslíte.
Stažením a instalací nesprávných verzí ovladačů můžete trvale poškodit počítač. To však neznamená, že byste měli na tuto myšlenku zapomenout.
Když jsou ovladače zastaralé, počítače často začínají být pomalé a způsobují znatelné problémy s výkonem, včetně problémů s videem, jako jsou ty, které aktuálně zažíváte.
Předpokládejme, že musíte aktualizovat ovladač, ale nevíte, jak správně dokončit úkol? Nainstalujte DriverFix a aktualizujte všechny své ovladače jedním kliknutím.

Ano, to je vše, co potřebujete k tomu, abyste se vrátili k vychutnávání svých videí a aby váš počítač fungoval znovu jako nový.

DriverFix
Aktualizujte ovladač displeje na nejnovější verzi a znovu přehrávejte videa! DriverFix je pro tento úkol připraven! Zkušební verze zdarma Stáhnout zde4. Zkontrolujte, zda je nainstalován správný kodek / spusťte optimalizaci kompatibility

Pokud se vaše videa nehrají v systému Windows 10, je možné, že nemáte nainstalovaný správný kodek.
Například vám někdo může poslat prezentaci v PowerPointu s médii na základě kodeku, který váš počítač nemá.
WinX HD Video Converter Deluxe může opravit video, které se nepřehrává v systému Windows 10, převodem video formátů / kodeků na MP4, MKV, WMV, AVI, MOV, H.264 atd.
Tento proces probíhá rychle a efektivně a konečné výsledky zajišťují kvalitu na profesionální úrovni.
Zjednodušení procesu převodu souborů, které nelze spustit v systému Windows 10 pomocí tohoto neuvěřitelného softwaru, vám umožní více času zajistit, aby všechny ostatní prvky vašeho projektu byly na úrovni.
Kromě toho máte šanci získat přístup k jakémukoli videu bez ohledu na kodek HEVC / H.264 nebo snímkovou frekvenci.

WinX HD Video Converter Deluxe
Nechte program WinX HD Video Converter Deluxe prozkoumat váš mediální soubor a určit, jaký kodek potřebuje. Zkušební verze zdarma Navštivte webHledáte balíčky videokodeků vše v jednom? Podívejte se na tento seznam s našimi nejlepšími tipy.
5. Nainstalujte chybějící doplňky

Možná vám chybí doplňky Adobe Flash nebo Silverlight, které by umožňovaly přehrávání videa, zejména pro Internet Explorer.
Získejte správné nebo chybějící doplňky a poté zkontrolujte, zda se video přehrává znovu.
6. Otevřete video v prohlížeči
- Otevřete Internet Explorer.
- Klikněte na Nástroje.
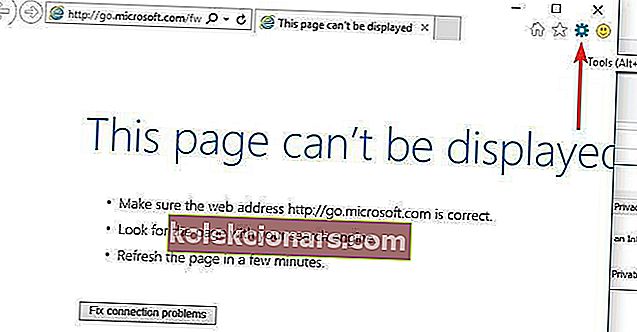
- Klikněte na Spravovat doplňky.
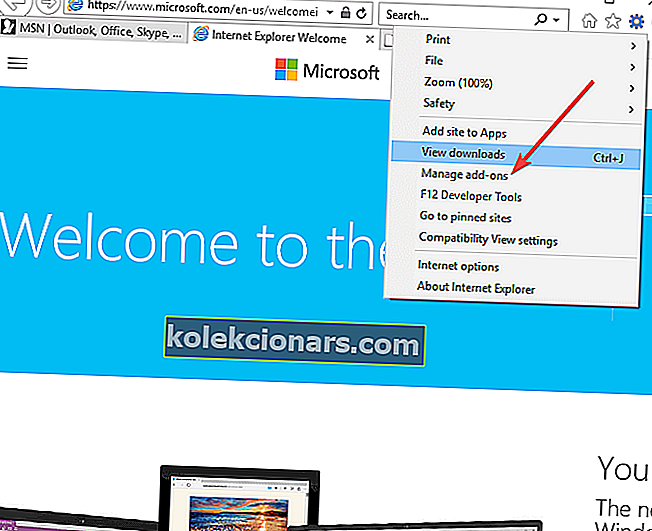
- V části Typy doplňků klikněte na Panely nástrojů a rozšíření .
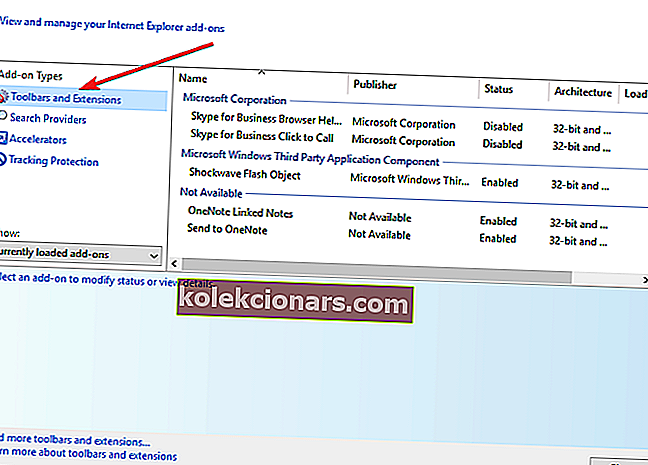
- V části Zobrazit klikněte na Všechny doplňky .
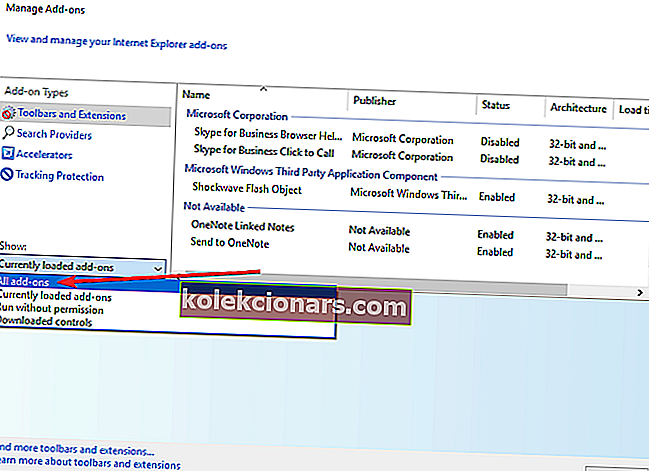
- Vyberte doplňky Flash a Silverlight .
- Klikněte na Povolit a zkuste video přehrát znovu.
Některé weby obsahují online videa, která nelze přehrávat z jiných aplikací. Zkuste otevřít v prohlížeči stisknutím klávesy Esc video zavřít, kliknout na něj pravým tlačítkem a kliknout na Otevřít hypertextový odkaz .
Pokud se neotevře, zkontrolujte, zda jsou povoleny doplňky.
7. Zkontrolujte všechny dostupné aktualizace systému Windows
- Klikněte na Start a vyberte Nastavení.
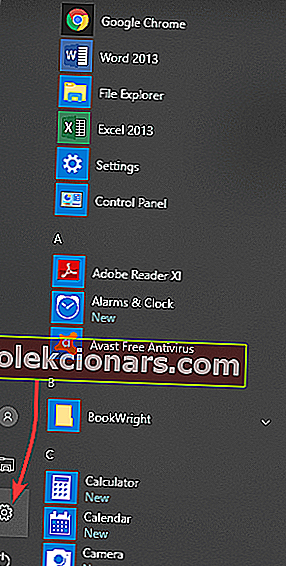
- Klikněte na Aktualizace a zabezpečení.
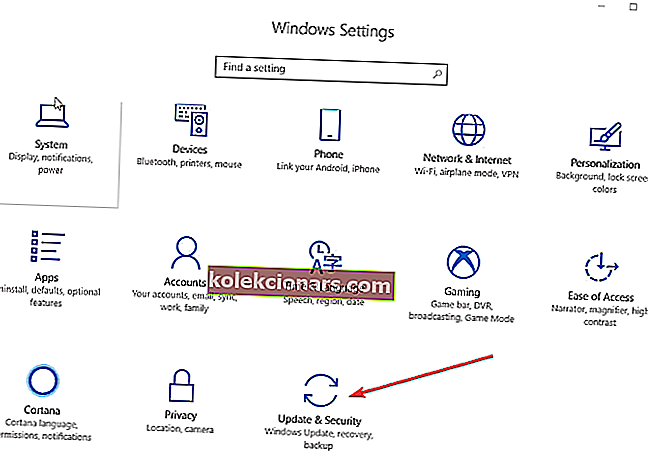
- Klikněte na Aktualizace systému Windows.
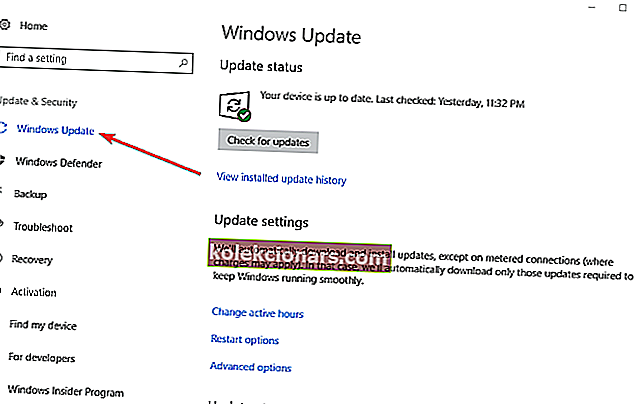
- Klikněte na Zkontrolovat aktualizace.
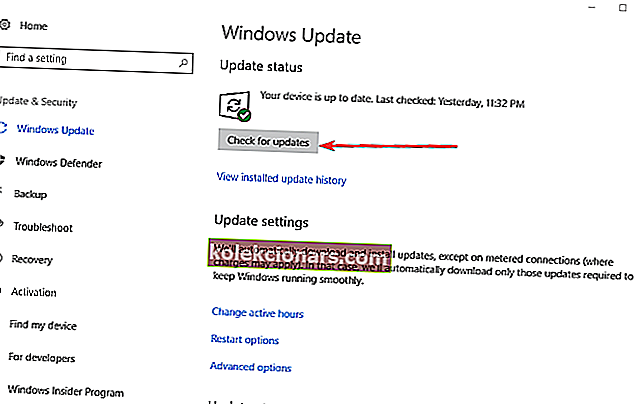
- Nainstalujte čekající aktualizace.
Pokud nemůžete otevřít aplikaci Nastavení, vyřešte problém pomocí tohoto podrobného článku.
Máte potíže s aktualizací systému Windows? Podívejte se na tuto příručku, která vám pomůže je vyřešit okamžitě.
8. Místo vykreslování GPU použijte softwarové vykreslování
- Klikněte na Start a vyberte Ovládací panely.
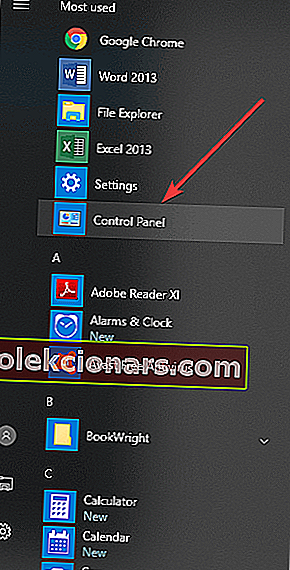
- Vyberte možnost Síť a internet .
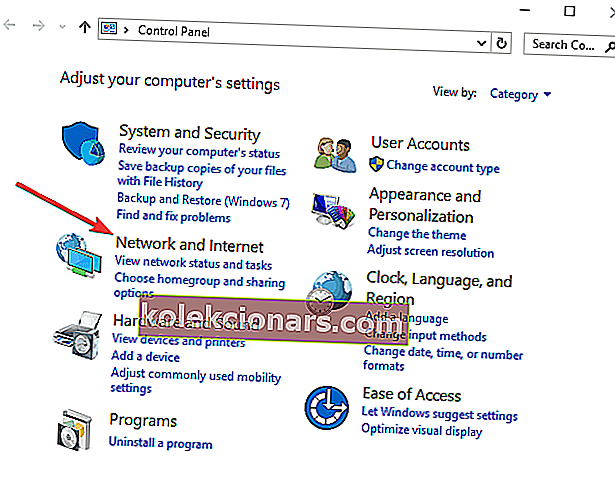
- Vyberte Možnosti Internetu.
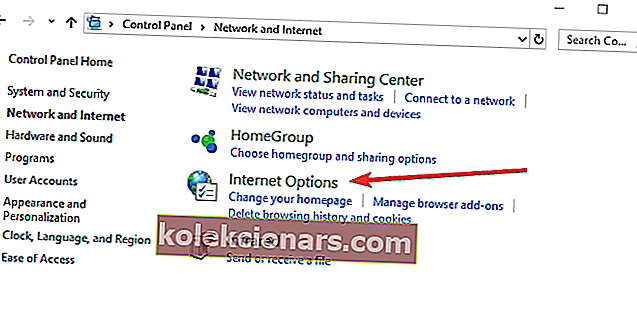
- Otevře se další okno s názvem Vlastnosti Internetu .
- V tomto okně vyberte kartu s názvem Upřesnit.
- Uvidíte sekci nazvanou Zrychlená grafika .
- Dole je zaškrtávací políčko označené Použít vykreslování softwaru místo vykreslování GPU . Zkontroluj to.
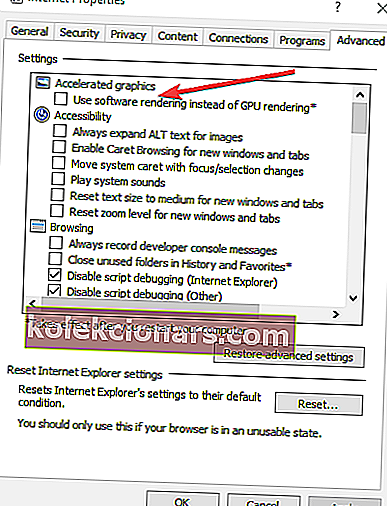
- Posuňte seznam dolů, dokud neuvidíte další část označenou Zabezpečení.
- Najděte zaškrtávací políčko označené, Povolit 64bitové procesy pro rozšířený chráněný režim * a zaškrtněte jej.
- Nyní vyberte Použít a OK .
- Restartujte prohlížeč a zkuste znovu sledovat video. Pokud to stále nefunguje, restartujte zařízení a zkuste to znovu.
Nemůžete otevřít Ovládací panely? Podívejte se na tohoto podrobného průvodce a najděte řešení.
9. Vypněte nastavení X-reality

Pokud používáte Sony VAIO, můžete problém s přehráváním videí v systému Windows 10 opravit kontrolou nastavení.
Něco v předinstalovaném softwaru Sony brání přehrávání, takže přejděte do aplikace VAIO Control Center na kartě Kvalita obrazu a najděte nastavení X-reality pro mobilní zařízení. Vypněte to.
Opravilo některé z těchto řešení problém s přehráváním videí v systému Windows 10? Dejte nám vědět zanecháním komentáře v sekci níže.
Také zde nechte jakékoli další návrhy nebo dotazy.
FAQ: Další informace o videích
- Jaké jsou nejlepší videopřehrávače pro PC?
Mezi nejlepší videopřehrávače pro PC patří VLC Media Player, GOM Media Player a další.
- Jaké jsou nejlepší editory videa na světě?
Mezi nejlepší editory videa na světě patří Adobe Premiere Pro, Power Director, Adobe After Effects a další.
- Co jsou video kodeky?
Kodek je zařízení nebo software, který se používá ke kompresi nebo dekompresi digitálního mediálního souboru, jako je video nebo skladba. Chybějící kodek znamená, že tento video nebo zvukový soubor nebudete moci přehrát.
Poznámka redaktora : Tento příspěvek byl původně publikován v dubnu 2020 a od té doby byl přepracován a aktualizován v září 2020 kvůli svěžesti, přesnosti a komplexnosti.