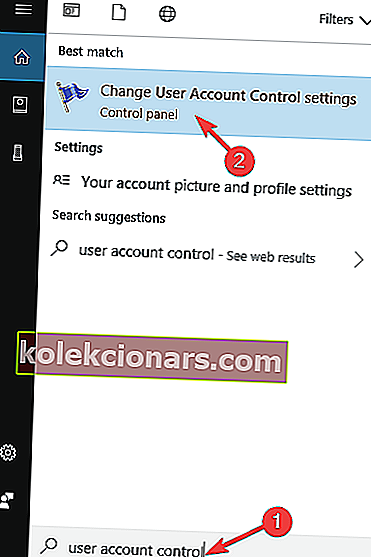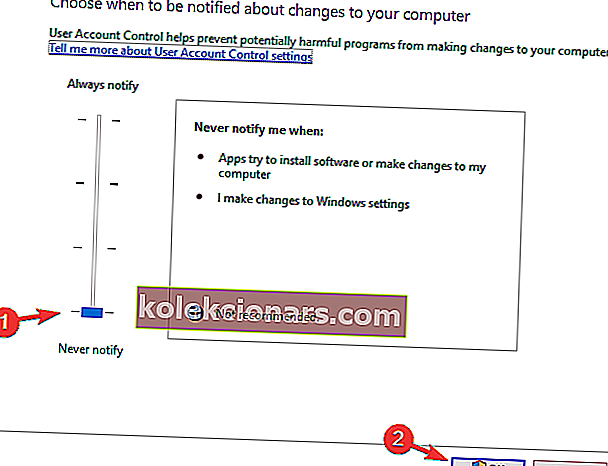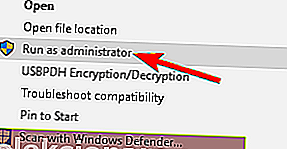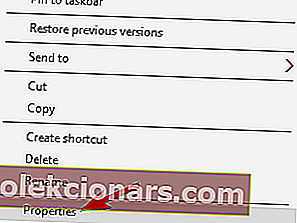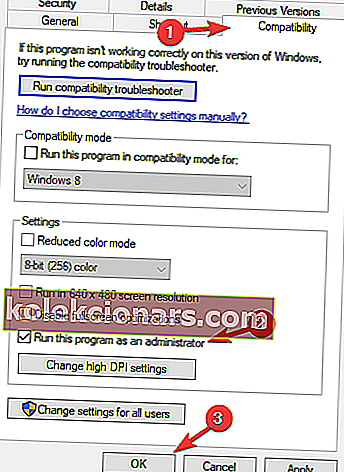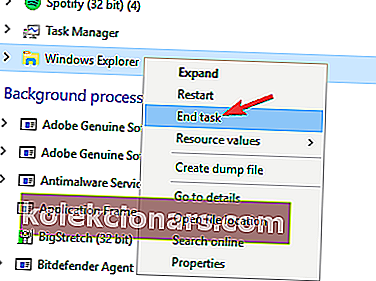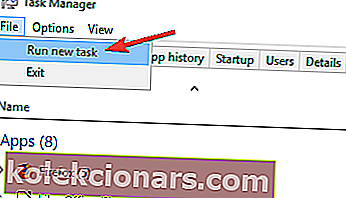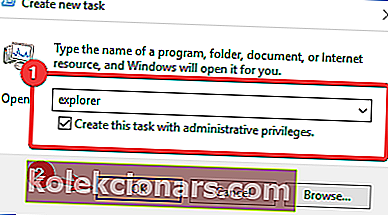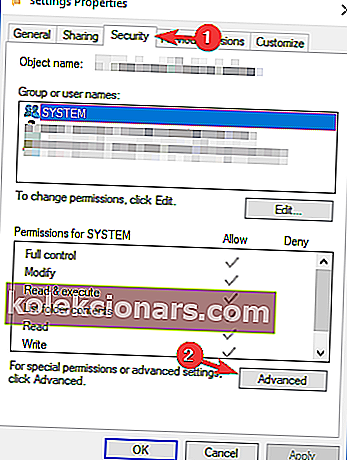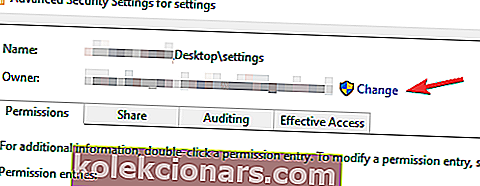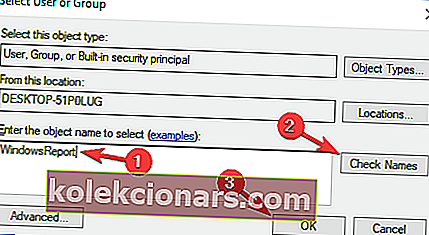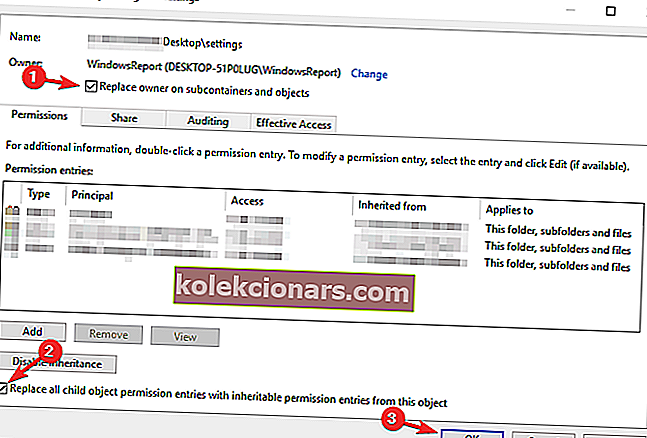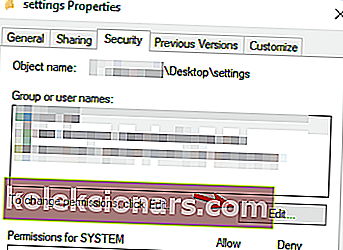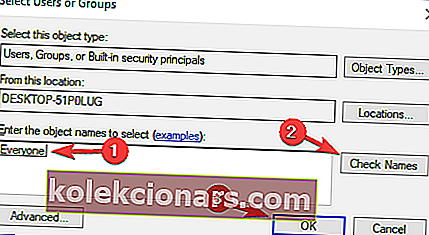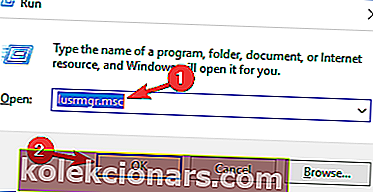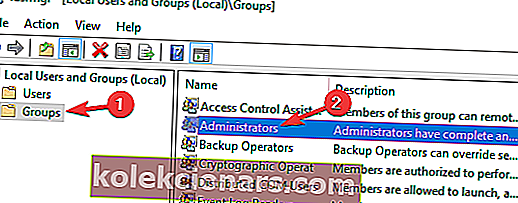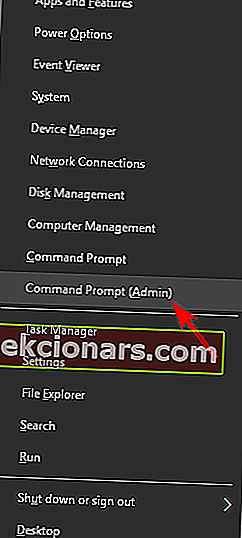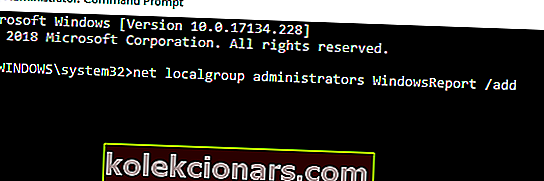Zpráva s odepřeným přístupem vám může zabránit v odebrání nebo přístupu k určitým adresářům v počítači. Ve většině případů se však této zprávě můžete vyhnout jednoduše přepnutím na účet správce.
Několik uživatelů však uvedlo, že se zpráva Přístup byl odepřen, i když používáte účet správce, a v tomto článku prozkoumáme několik způsobů, jak tento problém vyřešit.
Zpráva o odepření přístupu se někdy může zobrazit, i když používáte účet správce. Když už mluvíme o tomto problému, zde jsou některé podobné problémy, které uživatelé nahlásili:
- Složka Windows Přístup odepřen správce - Někdy se vám může zobrazit tato zpráva při pokusu o přístup do složky Windows. K tomu obvykle dochází kvůli vašemu antiviru, takže jej možná budete muset deaktivovat.
- Přístup byl odepřen Windows 10 Příkazový řádek - Pokud se tato chyba objeví v Příkazovém řádku, nezapomeňte jej spustit jako správce a zkontrolovat, zda to problém vyřeší.
- Nelze nastavit přístup nového vlastníka byl odepřen - Někdy možná nebudete moci změnit vlastníka určitého adresáře. K tomu může dojít kvůli funkci Řízení uživatelských účtů, takže ji možná budete chtít deaktivovat.
- Přístup správce odepřen převzít vlastnictví, odstranit složku, soubor - to jsou některé podobné chyby, které uživatelé nahlásili, ale měli byste být schopni je opravit pomocí některého z našich řešení.
Jak opravit chybu Odepřen přístup do složky jako správce?
- Zkontrolujte antivirový program
- Zakažte kontrolu uživatelských účtů
- Zkuste aplikaci spustit jako správce
- Spusťte Průzkumníka Windows jako správce
- Změňte vlastnictví adresáře
- Ujistěte se, že je váš účet přidán do skupiny Administrators
- Proveďte upgrade na místě
1. Zkontrolujte antivirový program

Ochrana vašich souborů před online hrozbami je důležitá, ale někdy může váš antivirus narušit váš systém a zabránit vám v přístupu k určitým souborům nebo adresářům. Někdy může být přístup ke složce odepřen i jako správce. Mnoho antivirových nástrojů uzamkne systémové soubory, aby zamezil malwaru v přístupu a jejich úpravách.
Někdy však může antivirový program blokovat všem uživatelům, dokonce i správcům, přístup k těmto složkám. To může být velký problém a abyste jej mohli opravit, musíte ve svém antiviru deaktivovat funkce ochrany složek. Kromě deaktivace této funkce můžete také zkusit deaktivovat antivirový program úplně.
V nejhorším případě možná budete muset antivirový program odebrat. Musíme zmínit, že váš počítač bude stále chráněn programem Windows Defender, takže se nemusíte obávat o svou online bezpečnost, i když odinstalujete antivirus.
Po odebrání antiviru zkontrolujte, zda problém stále přetrvává. Pokud ne, měli byste zvážit přechod na jiné antivirové řešení. Na trhu existuje mnoho skvělých antivirových nástrojů, ale pokud chcete maximální ochranu, která nebude zasahovat do vašeho systému, měli byste určitě vyzkoušet Bitdefender .
Chyba Získání přístupu odepřeno na OneDrive? Nedělejte si starosti, tady je rychlá oprava!
2. Zakažte kontrolu uživatelských účtů
Windows 10 přichází s užitečnou funkcí zabezpečení nazvanou Řízení uživatelských účtů a tato funkce je navržena tak, aby vás upozorňovala, kdykoli se vy nebo aplikace pokusíte provést aktivitu, která vyžaduje oprávnění správce.
Toto je teoreticky skvělá funkce, ale v praxi to může vést ke zprávě o odepření přístupu, i když používáte účet správce. Můžete to však opravit deaktivací funkce Řízení uživatelských účtů. Postupujte takto:
- Stiskněte klávesu Windows + S a zadejte řízení uživatelských účtů . Nyní ze seznamu výsledků vyberte Změnit nastavení kontroly uživatelských účtů .
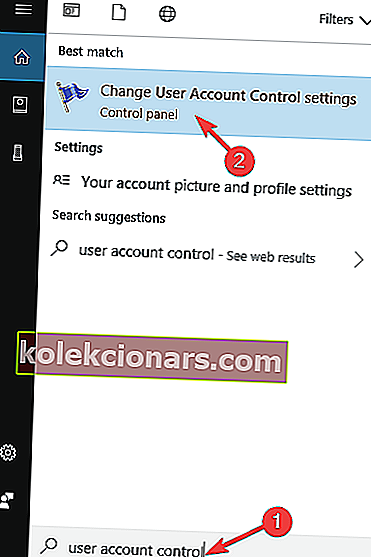
- Posuňte jezdec úplně dolů a klikněte na tlačítko OK .
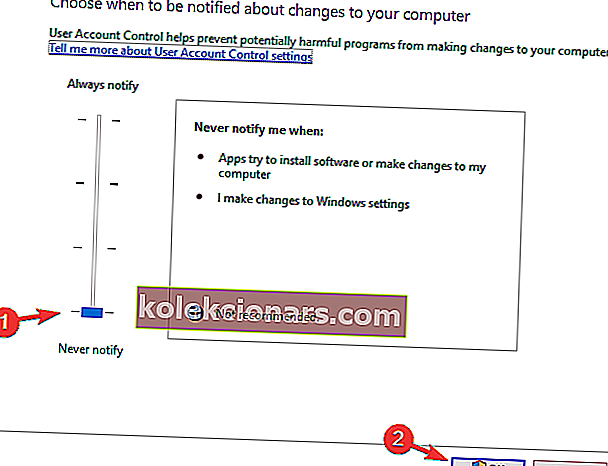
Jakmile deaktivujete kontrolu uživatelských účtů, problém by měl být vyřešen a vše začne znovu fungovat.
3. Zkuste spustit aplikaci jako správce
Pokud se při pokusu o spuštění určité aplikace zobrazí zpráva Přístup odepřen, můžete problém vyřešit jednoduše tak, že se pokusíte spustit problematickou aplikaci pomocí oprávnění správce v systému Windows 10. Je to poměrně jednoduché a můžete to udělat provedením těchto kroků:
- Vyhledejte aplikaci, která vám dává zprávu Přístup odepřen .
- Klepněte pravým tlačítkem myši na aplikaci a vyberte příkaz Spustit jako správce .
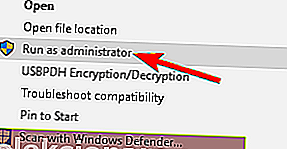
Poté by se měla aplikace spustit. Pokud tato metoda funguje, možná budete chtít změnit nastavení aplikace tak, aby se vždy spouštěla s oprávněními správce. Postupujte takto:
- Vyhledejte problematickou aplikaci, klepněte na ni pravým tlačítkem a vyberte Vlastnosti .
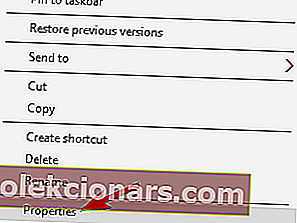
- Přejděte na kartu Kompatibilita a zaškrtněte Spustit tento program jako správce . Nyní klikněte na Použít a OK pro uložení změn.
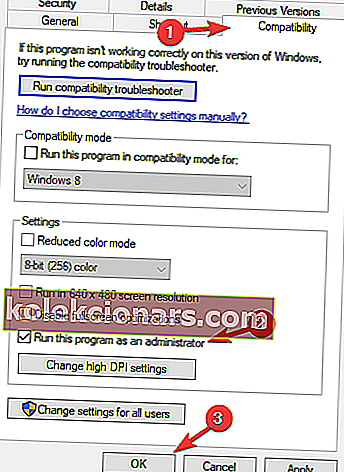
Poté bude aplikace vždy spuštěna s oprávněními správce. Mějte na paměti, že to není nejspolehlivější řešení, ale pro některé uživatele to může fungovat.
Odepřen přístup k počítači se systémem Windows? Můžete to opravit pomocí tohoto jednoduchého průvodce!
4. Spusťte Průzkumníka Windows jako správce
Pokud se vám ve složce zobrazuje zpráva Přístup odepřen jako správce, měli byste zkusit spustit Průzkumníka Windows jako správce. Určité složky v počítači nemusí být přístupné bez oprávnění správce. Chcete-li to opravit, musíte spustit Průzkumníka Windows jako správce. Chcete-li to provést, musíte postupovat podle těchto kroků:
- Stisknutím kláves Ctrl + Shift + Esc otevřete Správce úloh .
- Nyní vyhledejte proces Průzkumníka Windows , klikněte na něj pravým tlačítkem az nabídky vyberte příkaz Ukončit úlohu .
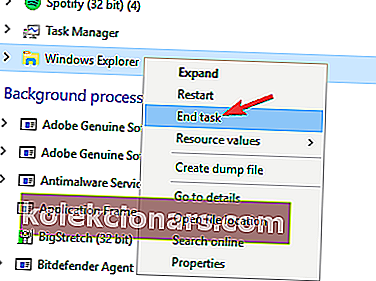
- Nyní přejděte na Soubor> Spustit nový úkol .
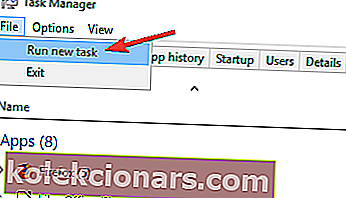
- Zadejte průzkumníka a zaškrtněte Vytvořit tuto úlohu s oprávněními správce . Nyní klikněte na OK .
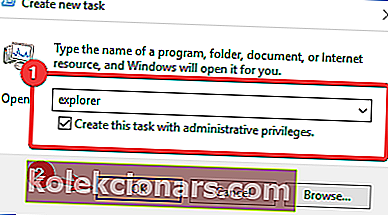
Průzkumník Windows nyní začne s oprávněními správce a měli byste mít přístup k požadovanému umístění v počítači.
5. Změňte vlastnictví adresáře
Aby bylo možné opravit oprávnění správce v systému Windows 10 a chybová zpráva Přístup odepřen , možná budete muset změnit vlastnictví adresáře, do kterého se pokoušíte získat přístup:
- Vyhledejte adresář, do kterého nemáte přístup, klepněte na něj pravým tlačítkem myši a v nabídce vyberte příkaz Vlastnosti .
- Když se otevře okno Vlastnosti , přejděte na kartu Zabezpečení a klikněte na Upřesnit .
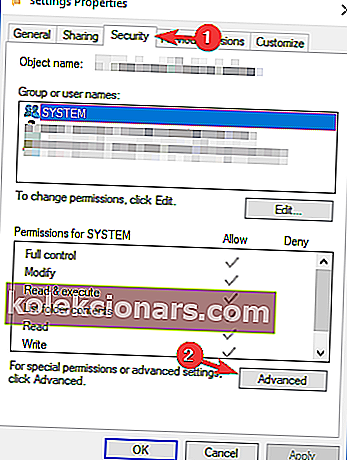
- Nyní klikněte na možnost Změnit vedle jména vlastníka.
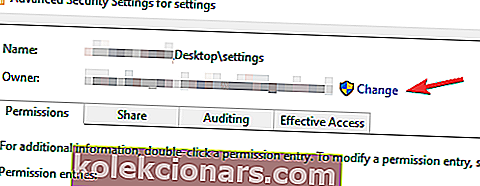
- Zadejte své uživatelské jméno a klikněte na tlačítko Zkontrolovat jména . Pokud je vše v pořádku, klikněte na OK .
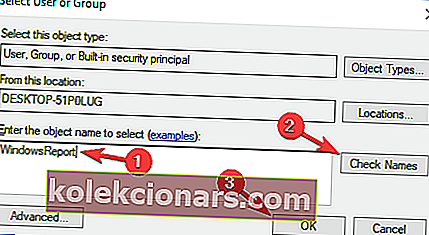
- Zaškrtněte možnost Nahradit vlastníka na dílčích doménách a objektech a Nahradit všechny položky oprávnění podřízeného dítěte . Klikněte na Použít a OK .
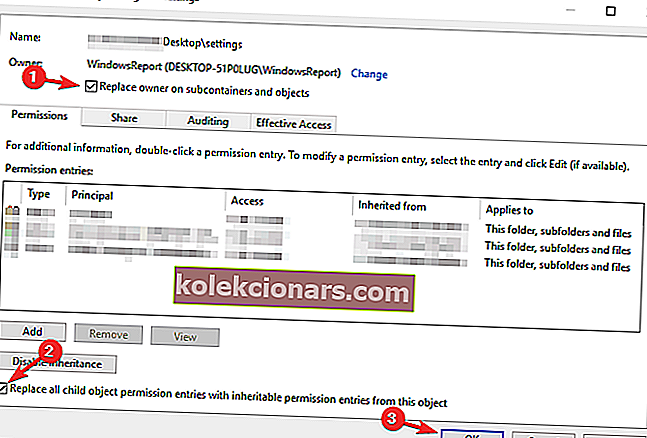
- V okně Vlastnosti zkontrolujte, zda je skupina Všichni k dispozici v seznamu Skupinová nebo uživatelská jména . Pokud ne, klikněte na tlačítko Upravit .
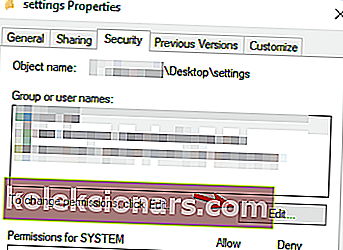
- Klikněte na tlačítko Přidat .
- Vstupte do skupiny Všichni a klikněte na tlačítko Zkontrolovat jména . Nyní klikněte na OK .
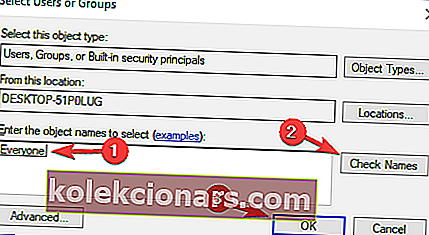
Po provedení těchto změn byste měli mít přístup k problematickému adresáři bez větších problémů.
Přístup byl odepřen v cílové složce? Můžete to opravit pomocí této příručky!
6. Zkontrolujte, zda je váš účet přidán do skupiny Administrators
Pokud v systému Windows 10 nefungují oprávnění správce, může to být způsobeno tím, že váš účet není přidán do skupiny Administrators v systému Windows. Svůj účet však můžete do skupiny Administrators přidat ručně, a to následujícím způsobem:
- Stiskněte klávesu Windows + R a zadejte lusrmgr.msc . Nyní stiskněte klávesu Enter nebo klikněte na OK .
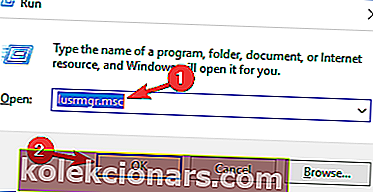
- V levém podokně přejděte na Skupiny . V pravém podokně poklepejte na položku Administrators .
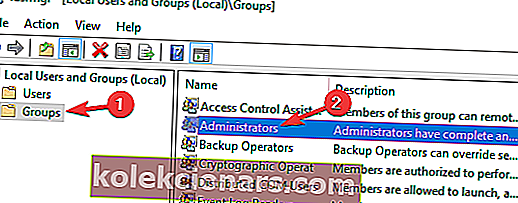
- Když se otevře okno Vlastnosti , klikněte na tlačítko Přidat .
- Zadejte název svého uživatelského účtu, klikněte na Zkontrolovat jména a poté na OK .
- Poté změny uložte kliknutím na Použít a OK .
Po uložení změn restartujte počítač a zkontrolujte, zda problém přetrvává.
Pokud se tato metoda zdá být trochu dlouhá, můžete uživatele do skupiny Administrators kdykoli přidat jednoduše pomocí příkazového řádku. Postupujte takto:
- Stiskněte klávesu Windows + X a v seznamu vyberte příkazový řádek (správce) . Pokud příkazový řádek není k dispozici, můžete také použít PowerShell (správce) .
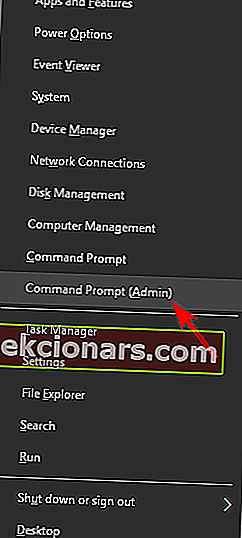
- Jakmile otevřete příkazový řádek, zadejte příkaz Správci síťové místní skupiny WindowsReport / add a stiskněte klávesu Enter . Samozřejmě budete muset použít skutečné uživatelské jméno účtu, který je ve vašem PC.
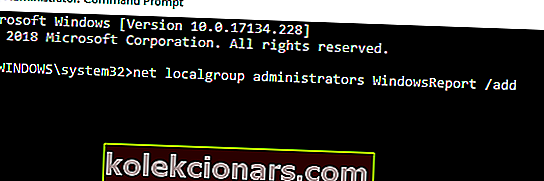
Po spuštění tohoto příkazu přidáte svůj účet do skupiny Administrators a problém by měl být zcela vyřešen.
7. Proveďte upgrade na místě

Pokud máte problémy s oprávněními správce v systému Windows 10, můžete problém vyřešit jednoduše provedením místní aktualizace. Pokud nevíte, místní upgrade přeinstaluje Windows 10, ale udrží všechny vaše osobní soubory a aplikace. Chcete-li provést místní upgrade, musíte postupovat podle těchto kroků:
- Stáhněte a spusťte nástroj pro vytváření médií .
- Vyberte možnost Upgradovat tento počítač nyní .
- Nezapomeňte vybrat možnost Stáhnout a nainstalovat aktualizace (doporučeno) a kliknout na Další .
- Potřebné aktualizace se nyní stáhnou. Tento proces může chvíli trvat, takže buďte trpěliví.
- Postupujte podle pokynů, dokud se nedostanete na obrazovku Připraveno k instalaci . Vyberte Změnit, co se má zachovat .
- Zvolte Ponechat osobní soubory a aplikace a poté klikněte na Další .
- Postupujte podle pokynů na obrazovce.
Po dokončení procesu aktualizace zkontrolujte, zda problém stále přetrvává. Pokud problém přetrvává i po místním upgradu, možná budete muset obnovit výchozí nastavení systému Windows 10 a zkontrolovat, zda se tím problém vyřeší.
Zpráva o odepření přístupu může způsobit mnoho problémů, ale doufáme, že se vám podařilo vyřešit tento problém v účtu správce pomocí některého z našich řešení.
PŘEČTĚTE SI TAKÉ:
- Oprava: Windows 10 mi nedovolí přístup k mým souborům
- „Chyba 5: Přístup byl odepřen“ chyba instalace softwaru v systému Windows [FIX]
- Požadavek na oplock byl zamítnut [Opravit]