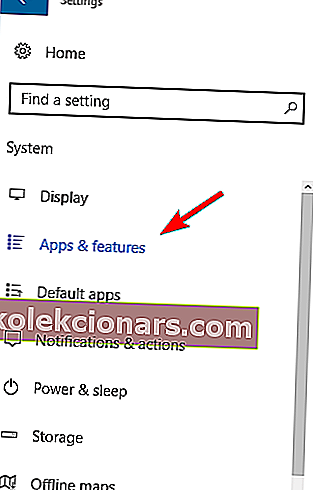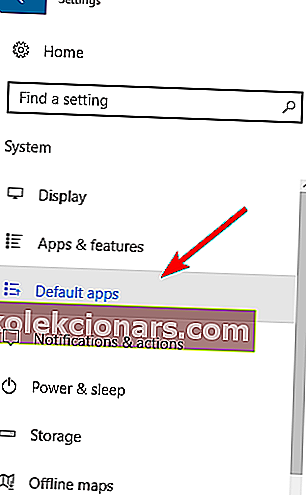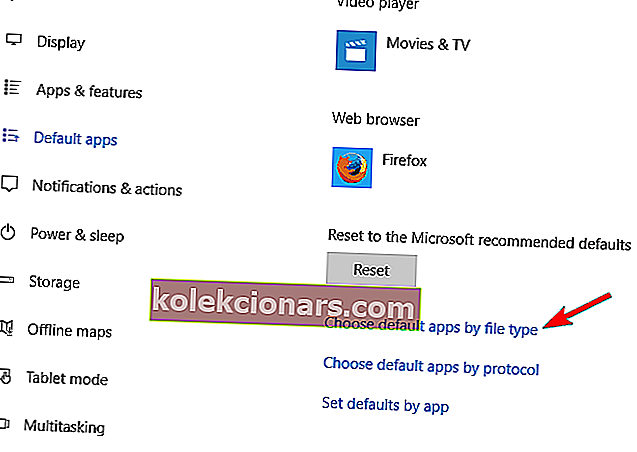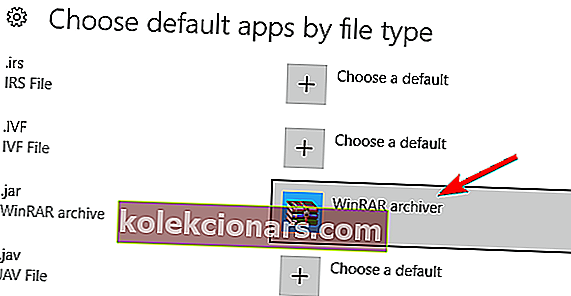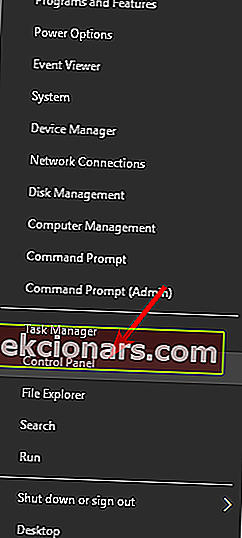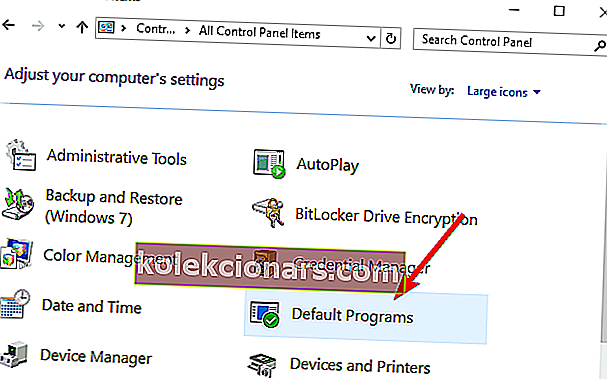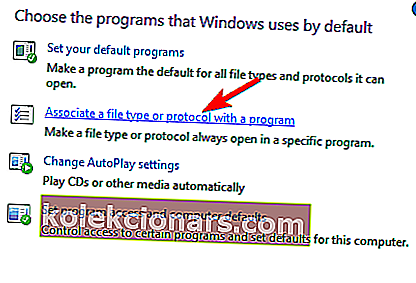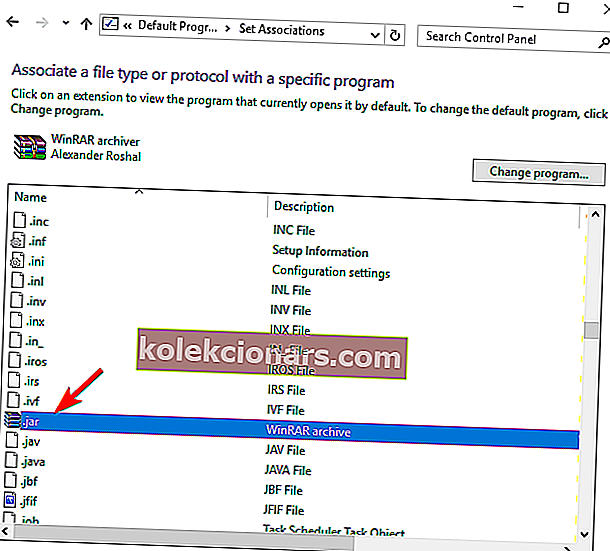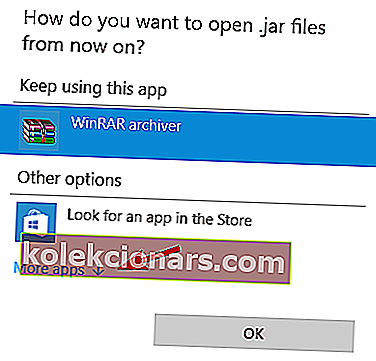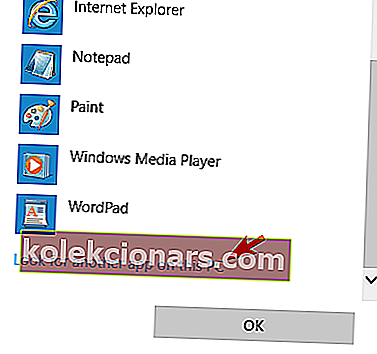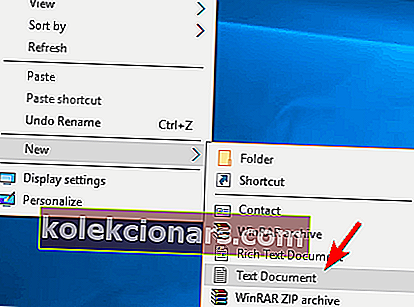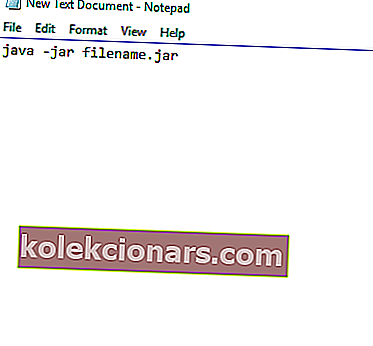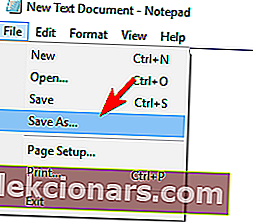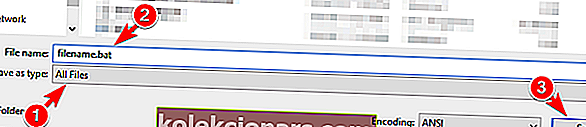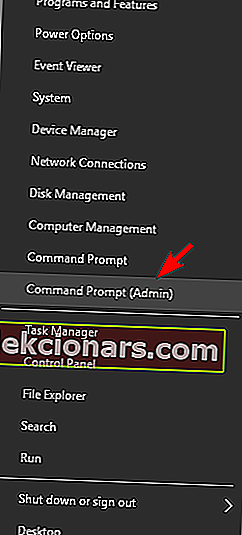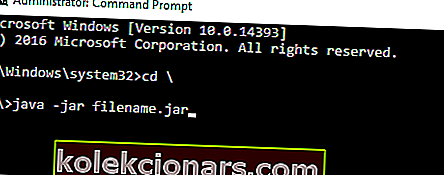Mnoho webových stránek používá Javu, aby vám poskytlo určité funkce. Kromě webových stránek lze ve vašem počítači spouštět také lokálně prostředí Java a aplikace Java.
Java aplikace se ukládají jako soubory jar, ale mnoho uživatelů uvádí, že soubory jar se v systému Windows 10 neotevírají. I když to může být velký problém, existuje způsob, jak to napravit!
Soubory jar se neotevírají v systému Windows 10 - jak to můžeme opravit?
Oprava - Jar soubory, které neotevřely Windows 10
Řešení 1 - Přeinstalujte nebo aktualizujte prostředí Java Runtime Environment
Pokud na svém počítači se systémem Windows 10 nemůžete spouštět soubory jar, možná budete muset znovu nainstalovat prostředí Java Runtime Environment. Postupujte takto:
- Stisknutím klávesy Windows + I otevřete aplikaci Nastavení.
- Když se otevře aplikace Nastavení , přejděte do části Systém . Nyní v levém podokně vyberte možnost Aplikace a funkce .
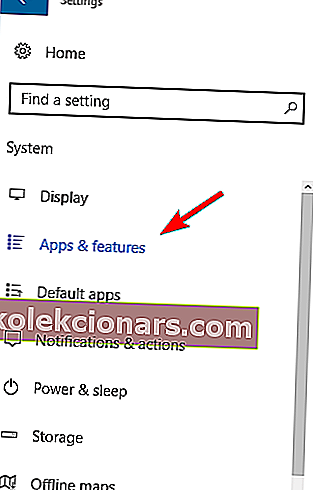
- Vyhledejte Java v seznamu a vyberte možnost Odinstalovat .
Poté přejděte na webovou stránku Java a stáhněte si nejnovější verzi softwaru.
Po instalaci zkontrolujte, zda je problém vyřešen. Mějte na paměti, že není nutné, abyste odebrali předchozí instalaci Java, takže můžete tento krok přeskočit a nahoře nainstalovat pouze nejnovější verzi.
Java také automaticky zkontroluje dostupnost aktualizací, a pokud jsou aktualizace k dispozici, obdržíte oznámení.
Chcete-li aktualizovat Javu, jednoduše klikněte na oznámení a vyberte možnost Aktualizovat . Nyní podle pokynů dokončete aktualizaci.
Stáhněte si tento nástroj, který velmi doporučujeme
Soubory .jar a další stovky různých formátů můžete otevřít pomocí jediné aplikace. FileViewer Plus 3 je univerzální prohlížeč souborů pro Windows, který umožňuje otevírat a zobrazovat více než 300 různých typů souborů. Můžete také upravovat textové a obrazové soubory. Stáhněte si ji zdarma z oficiálních webových stránek nebo si ji kupte za dostupnou cenu.
- Stáhnout FileViewer Plus 3
Řešení 2 - Nastavte přidružení souborů
Soubory Jar se v počítači nemohou spustit, pokud nemáte správná přidružení. Například soubory jar mohou být přidruženy ke spuštění s jinými aplikacemi nebo jim může zcela chybí přidružení souborů.
Pokud je situace druhá, nebudete moci ve svém počítači spouštět soubory jar. Tento problém však můžete snadno vyřešit změnou přidružení souborů pro soubory jar. Postupujte takto:
- Otevřete aplikaci Nastavení . Přejděte do části Systém> Výchozí aplikace .
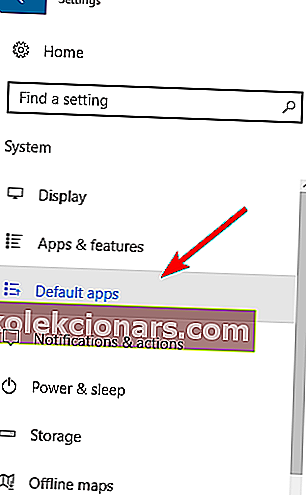
- Posuňte se úplně dolů a vyberte Vybrat výchozí aplikace podle typu souboru .
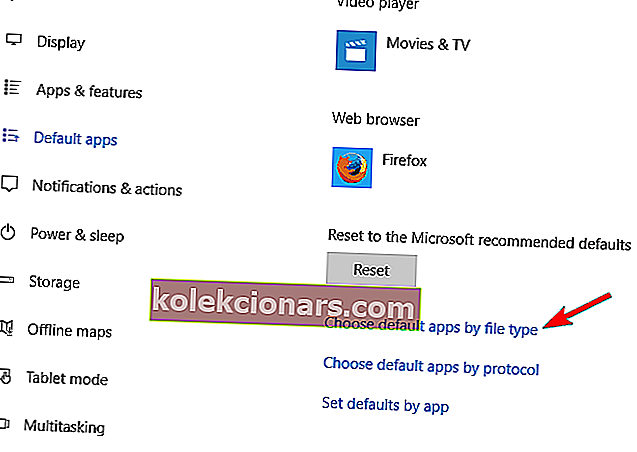
- Vyhledejte typ souboru .jar a vyberte výchozí aplikaci.
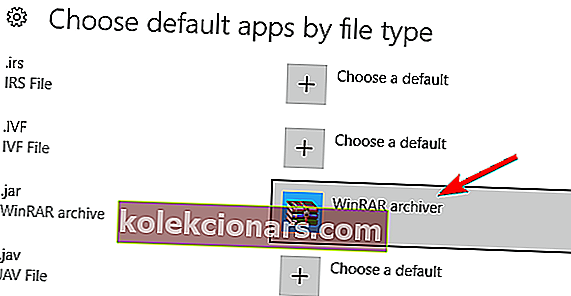
Tato metoda nabízí omezené možnosti a můžete si vybrat pouze aplikace rozpoznané systémem Windows 10. Naštěstí existuje další metoda, kterou můžete vyzkoušet. Chcete-li změnit přidružení souborů, postupujte takto:
- Stisknutím klávesy Windows + X otevřete nabídku Win + X a ze seznamu vyberte Ovládací panely .
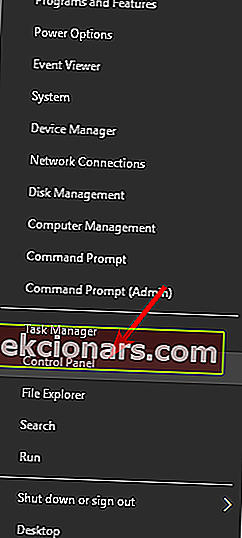
- Když se otevře Ovládací panely , vyberte Výchozí programy .
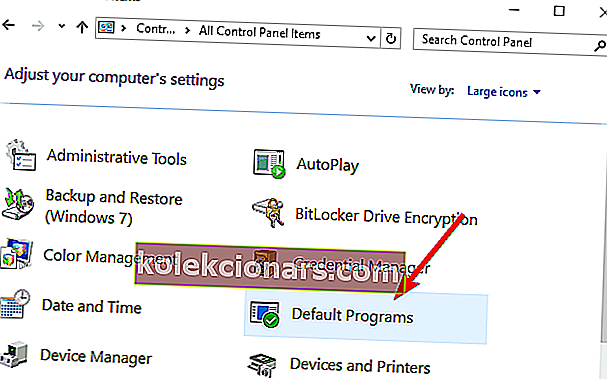
- Klikněte na Přiřadit typ souboru nebo protokol k programu .
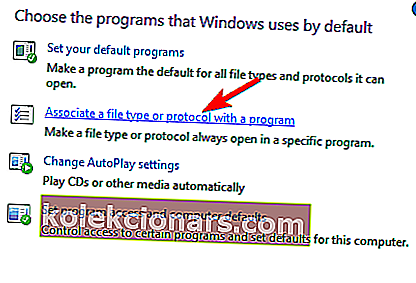
- Vyhledejte soubor .jar v seznamu a poklepejte na něj.
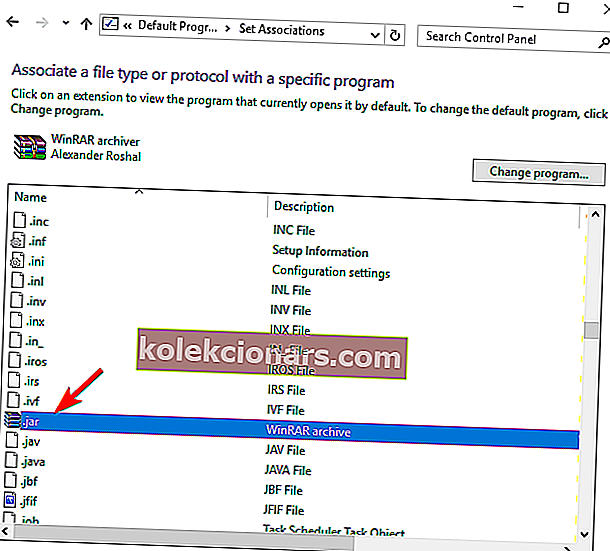
- Zobrazí se seznam navrhovaných aplikací. Klikněte na Další aplikace .
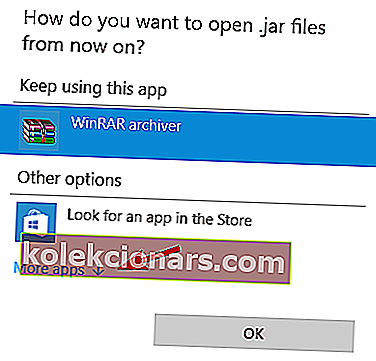
- Posuňte se úplně dolů a vyberte možnost Vyhledat jinou aplikaci na tomto počítači .
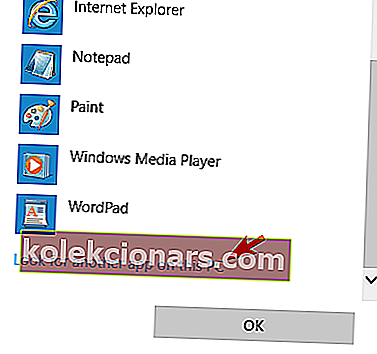
- Vyhledejte soubor javaw.exe . Ve výchozím nastavení by aplikace měla být umístěna ve složce Program Files. Vyberte aplikaci a vyberte ji jako výchozí pro soubory .jar.
- Volitelné: Někteří uživatelé doporučují změnit parametry javaw.exe . Chcete-li to provést, jednoduše vyhledejte soubor a vytvořte jeho zástupce. Klepněte na něj pravým tlačítkem myši a přejděte na Vlastnosti . Nyní vyhledejte cílový soubor a přidejte –jar „% 1“% . Nezapomeňte vybrat tuto nově vytvořenou zkratku v kroku 7 .
Přidružení souboru můžete také změnit kliknutím pravým tlačítkem na soubor jar a výběrem Otevřít v> Vybrat jinou aplikaci . Poté postupujte podle kroků 5 až 8 z výše uvedeného.

Narážíte na problémy s přidružením souborů Windows? Žádný strach, s tímto průvodcem jsme vás dostali zpět!
Řešení 3 - Použijte Jarfix
Pokud nemůžete otevřít soubory jar v systému Windows 10, můžete problém vyřešit pomocí aplikace Jarfix. Jak již bylo zmíněno dříve, tyto typy problémů mohou nastat v důsledku přidružení souborů, ale můžete je snadno vyřešit pomocí této jednoduché aplikace.
Postupujte takto:
- Stáhněte si Jarfix.
- Spusťte aplikaci a postupujte podle pokynů na obrazovce. Mějte na paměti, že pro správnou funkci musíte tuto aplikaci spustit jako správce.
Po použití této aplikace byste měli být schopni bez problémů spouštět soubory jar ve Windows 10.
Řešení 4 - Vytvořte soubor .bat
Podle uživatelů můžete pomocí tohoto jednoduchého řešení spouštět soubory jar ve Windows 10. Toto řešení vyžaduje, abyste vytvořili soubor .bat a použili jej pokaždé, když chcete spustit konkrétní soubor jar.
Proces je poměrně jednoduchý a můžete ho provést podle těchto kroků:
- Vyhledejte soubor jar. Ve stejné složce vytvořte nový soubor Poznámkového bloku . Chcete-li to provést, klepněte pravým tlačítkem myši na prázdné místo v adresáři a vyberte příkaz Nový> Textový dokument .
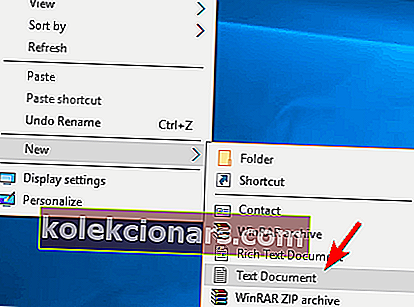
- Když se otevře Poznámkový blok , zadejte java -jar název souboru.jar . Nezapomeňte nahradit název souboru.jar skutečným názvem souboru.
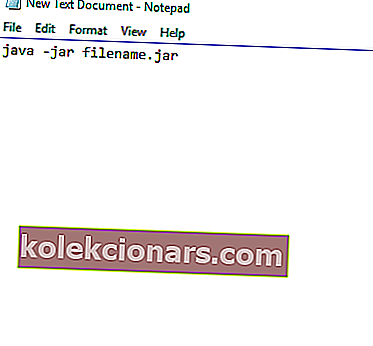
- Přejděte do nabídky Soubor> Uložit jako .
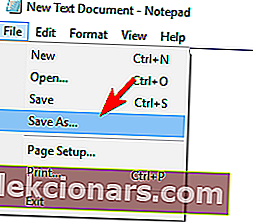
- Nastavte Uložit jako typ na Všechny soubory . Nyní zadejte požadovaný název souboru. Mějte na paměti, že musíte mít příponu .bat , jinak řešení nebude fungovat. Uložte soubor na stejné místo, kde je umístěn soubor jar.
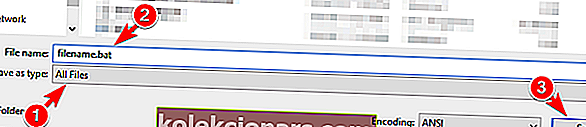
Poté vyhledejte soubor .bat a dvakrát na něj klikněte. Váš soubor jar se nyní otevře. Mějte na paměti, že tento proces musíte opakovat pro každý soubor jar, který chcete spustit v počítači.
Kromě toho nezapomeňte soubor .bat uložit na stejném místě jako soubor jar.
Řešení 5 - Přesuňte soubor jar do kořenového adresáře a spusťte jej pomocí příkazového řádku
Podle uživatelů můžete soubory jar spustit ve Windows 10 jednoduše pomocí příkazového řádku. K tomu, vyhledejte soubor jar a přesunout ji do kořenového adresáře jako je C, například.
Poté musíte postupovat podle těchto kroků:
- Stiskněte klávesu Windows + X az nabídky vyberte příkazový řádek (správce) .
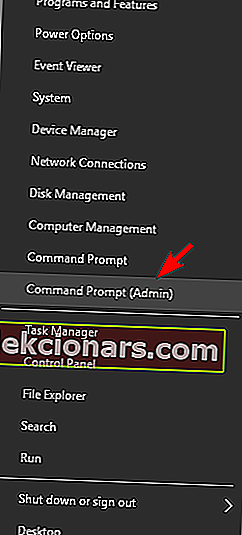
- Po otevření příkazového řádku zadejte následující příkazy:
- CD
- java -jar název souboru.jar
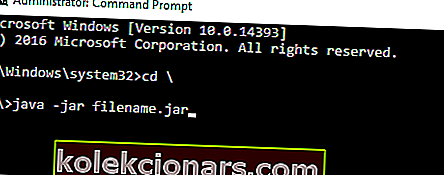
Poté by se váš soubor jar měl otevřít bez problémů. Pamatujte, že nemusíte přesouvat soubor jar do kořenového adresáře, ale tím k souboru získáte rychlejší přístup.
Pokud se rozhodnete soubor nepřesunout, musíte pomocí příkazu cd přejít do adresáře, kde se nachází soubor jar.
Alternativně můžete zadat java -jar následovanou cestou k souboru jar. To není nejlepší řešení, ale je to solidní řešení, takže si ho můžete vyzkoušet.
Práce v příkazovém řádku bude po přečtení našeho průvodce jako procházka v parku!
Řešení 6 - Použijte JAR Runner
Další freewarovou aplikací, která vám pomůže otevřít soubory jar ve Windows 10, je JAR Runner. Jednoduše si stáhněte a nainstalujte tento nástroj a přetáhněte soubor jar do souboru JAR Runner .exe.
Kromě toho můžete také otevřít soubory jar pomocí nástroje JAR Runner. Toto je jednoduchá a bezplatná aplikace, takže si stáhněte JAR Runner.
Řešení 7 - Zkontrolujte, zda je vaše přípona správná
Pokud nemůžete otevřít soubor jar, který jste stáhli, musíte zkontrolovat jeho příponu. Některé webové prohlížeče nemusí správně ukládat soubory jar, takže je třeba zkontrolovat jejich příponu.
Postupujte takto:
- Vyhledejte problematický soubor jar v Průzkumníku souborů.
- Přejděte do nabídky Zobrazit a zkontrolujte příponu názvu souboru .

- Nyní zkontrolujte, zda má váš soubor jar na konci příponu .jar . Pokud ne, přejmenujte soubor a změňte příponu na .jar .
- Poté zkuste soubor znovu spustit.
Pokud tento problém přetrvává, možná budete chtít zkontrolovat svůj prohlížeč. Někdy může nesprávně stáhnout soubory jar a může způsobit zobrazení tohoto problému.
Chcete-li to opravit, nezapomeňte ke stažení souboru použít jiný prohlížeč a zkontrolujte, zda se tím problém vyřeší.
Soubory jar, které se neotevírají v systému Windows 10, mohou být velkým problémem, zejména pokud často používáte aplikace Java. Měli byste však být schopni problém vyřešit jednoduše pomocí některého z našich řešení!
Dejte nám vědět, pokud pro vás některý z nich pracoval, v komentářích níže!
Naučte se, jak spouštět soubory jar jako odborník s naším kompletním průvodcem!
Poznámka redakce : Tento příspěvek byl původně publikován v dubnu 2017 a byl přepracován a aktualizován kvůli aktuálnosti, přesnosti a komplexnosti. Chceme si být jisti, že náš seznam obsahuje ty nejlepší produkty, které vyhovují vašim potřebám.
PŘEČTĚTE SI TAKÉ:
- Nelze přejmenovat složky v systému Windows 10 [Oprava]
- Zpráva „Neidentifikovaná síť“ ve Windows 10 [Oprava]
- Centrum akcí se neotevře v systému Windows 10 [Oprava]
- Systémový čas Windows 10 poskočí zpět [Oprava]
- Oprava: Možnost obnovení „Odebrat vše“ nebude v systému Windows 10 fungovat