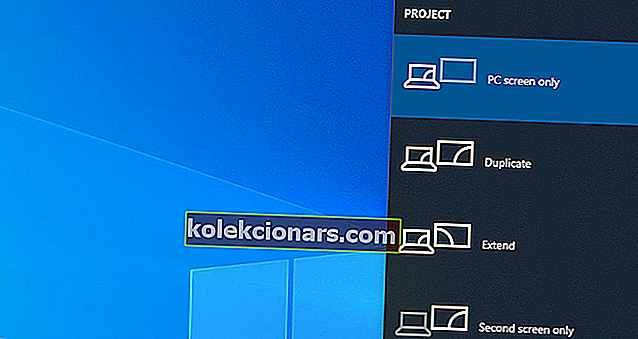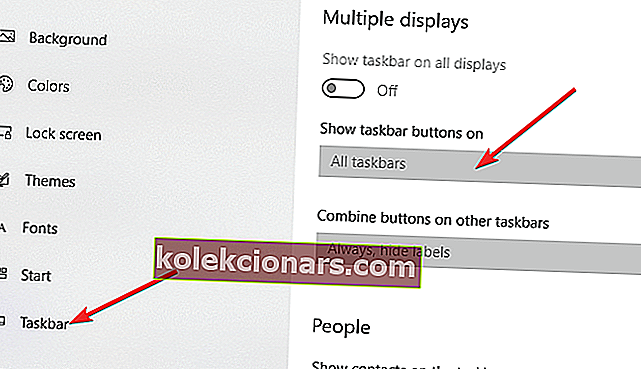- Více monitorů dnes dokonale slouží trendu multitaskingové produktivity.
- Nastavení několika monitorů na vašem PC je stejně snadné, ale je třeba předem vědět několik věcí.
- Pokud máte další softwarová dilemata, odpovědi najdete v naší sekci Jak na to.
- Máme ještě zajímavější průvodce. Podívejte se na ně v centru Windows 10.

Podporuje Windows 10 tři monitory? Odpověď je rozhodně ano . V dnešní době je více konfigurací monitorů běžnou věcí, protože multitasking na jedné obrazovce je příliš omezující.
Mít tři monitory může být opravdu užitečné, když potřebujete vidět spoustu informací najednou nebo při žonglování s několika tabulkami, psaní článků a také výzkumu, kódování, prohlížení dokumentace, hraní her atd.
Jinak by čas strávený přesunem nebo změnou velikosti oken byl zbytečným časem.
V následujícím článku tedy zjistíte, jak těžit z nastavení více monitorů na vašem zařízení.
Jak nastavím 3 displeje v systému Windows 10?
- Co je třeba zvážit před nastavením tří monitorů
- Jak nastavit tři monitory v systému Windows 10
- Jak přizpůsobit nastavení - hlavní panel a tapetu
1. Co je třeba zvážit před nastavením tří monitorů

Najdete vyhrazené aplikace, které vám pomohou usnadnit nastavení více monitorů.
Přesněji řečeno, aplikace, jako je například DisplayFusion , přináší do vašeho zařízení několik funkcí, takže můžete přidat, spravovat nebo přizpůsobit několik monitorů z jedné hardwarové jednotky.
Pro každý přidaný monitor je k dispozici samostatný hlavní panel, který pomáhá udržovat pořádek.
Kromě toho tento nástroj umožňuje používat buď pomocí vestavěných funkcí nebo vytvořit vlastní velikost a přesunout všechna okna tak, aby vyhovovala vašim potřebám.
Zahrnuje dokonce funkci dálkového ovládání pro integraci a správu aplikace z tabletu nebo smartphonu.

DisplayFusion
Nejjednodušší a nejvýkonnější řešení pro přidání, přizpůsobení a správu více monitorů v počítači. Zkušební verze zdarma Navštivte webPokud chcete pokračovat v ručním nastavení, měli byste nejprve zvážit, kolik grafických portů - VGA, HDMI, DVI nebo DisplayPort - má váš počítač.
Můžete nastavit více monitorů pomocí portů na grafické kartě, ale také portů na základní desce.
I když máte více než dva porty, nemusí to nutně znamenat, že je můžete používat všechny současně. Chcete-li to zkontrolovat, musíte udělat malý průzkum.
Otevřete tedy Google a konkrétně vyhledejte model vaší grafické karty (např. Tři monitory NVIDIA Quadro K1200 ).
Pokud zjistíte, že vaše grafická karta nepodporuje tři monitory, řešením je dokoupit další grafickou kartu. V takovém případě se ujistěte, že je v počítači dostatek místa a máte dostatek slotů.
Pokud má váš monitor podporu více streamů DisplayPort, můžete k propojení dalších monitorů použít kabely DisplayPort.
V systému Windows 10 nebyla detekována grafická karta Nvidia? Zde je to, co byste měli udělat
2. Jak nastavit tři monitory v systému Windows 10
- Chcete-li zvolit, jak chcete používat displej ve Windows 10, stiskněte klávesy Windows + P na klávesnici. Vyberte nový režim zobrazení z dostupných možností:
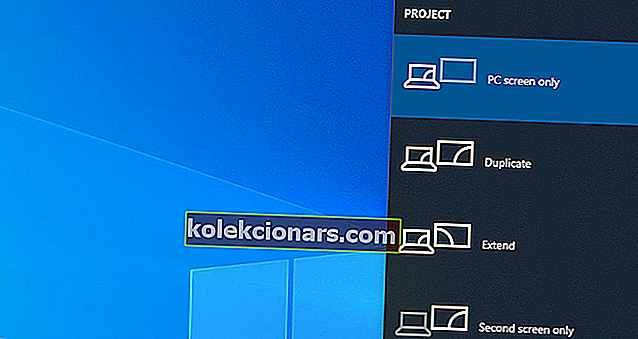
- Pouze obrazovka PC - používejte pouze hlavní monitor
- Duplikovat - Windows zobrazí stejný obrázek na všech monitorech
- Rozšířit - více monitorů kombinuje, aby vám poskytlo zvětšenou plochu
- Pouze druhá obrazovka - bude použit pouze druhý monitor
- Pokud používáte tři monitory, měli byste zvolit možnost Rozšířit .
- Poté nakonfigurujte displeje ve Windows 10.
-
- Přejděte na Nastavení a poté na Systém
- Přejděte na zobrazení
- Kliknutím na Identifikovat přetáhněte displeje tak, aby systém Windows mohl porozumět jejich fyzickému umístění
- Chcete - li změnit vybranou orientaci zobrazení, vyberte mezi šířkou a na výšku
- Kliknutím na Použít uložte změny
Poznámka : Pokud se systému Windows nepodařilo detekovat všechny vaše tři monitory, stiskněte tlačítko Zjistit

3. Jak přizpůsobit nastavení - hlavní panel a tapetu
- Klikněte pravým tlačítkem na plochu a vyberte Přizpůsobit
- Přejděte na hlavní panel a povolte Zobrazit hlavní panel na celém displeji
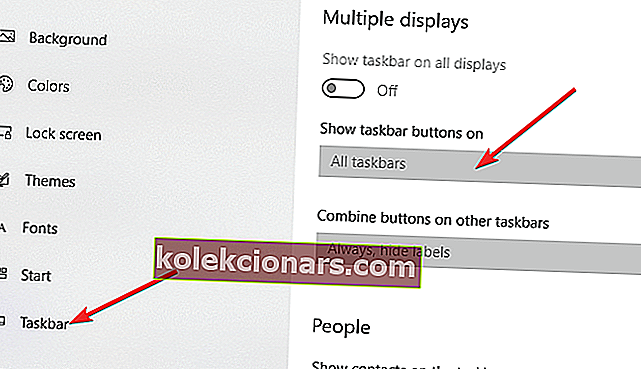
Můžete také zvolit, jak, kde a kdy chcete zobrazovat tlačítka na hlavním panelu.
Chcete-li, můžete pro každý monitor nastavit různé tapety. Alternativně existuje složka plná obrázků, které lze náhodně zamíchat jako tapety na plochu s jiným obrázkem na třech obrazovkách, které používáte:
- Klepněte pravým tlačítkem na plochu a vyberte Přizpůsobit
- Vyberte Prezentace a klikněte na Procházet v části Vybrat alba pro vaše prezentace
- Upravte parametr Změňte obrázek pokaždé, když chcete vybrat nový obrázek
- Povolte náhodné přehrávání a zvolte Vyplnit.
Poznámka : Pokud chcete mít stejný obraz na všech třech monitorech, zvolte Span .
Doufáme, že se nám podařilo ukázat, že používání tří displejů není tak složité, jakmile máte všechny ty správné detaily a jakmile víte, že všechny jdou společně.
Sdělte nám prosím své zkušenosti v sekci komentářů níže.
Poznámka redaktora : Tento příspěvek byl původně publikován v září 2018 a byl aktualizován a přepracován v září 2020 kvůli svěžesti, přesnosti a komplexnosti.