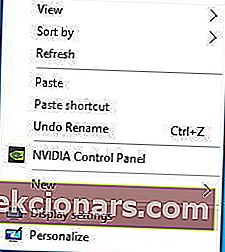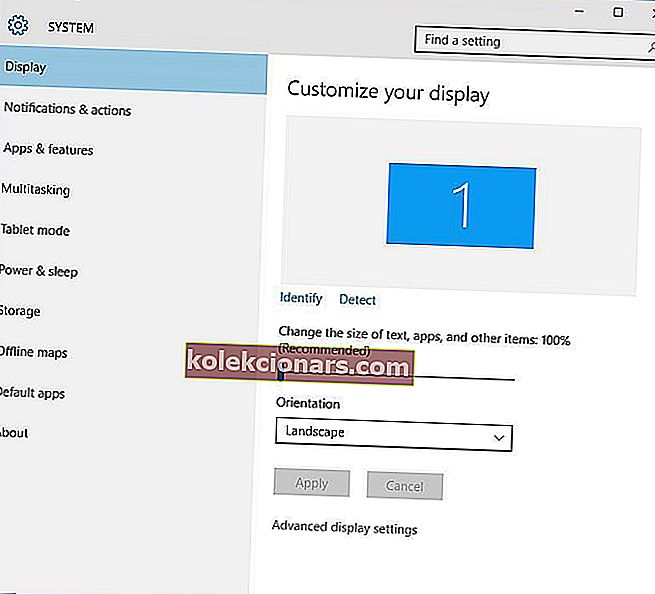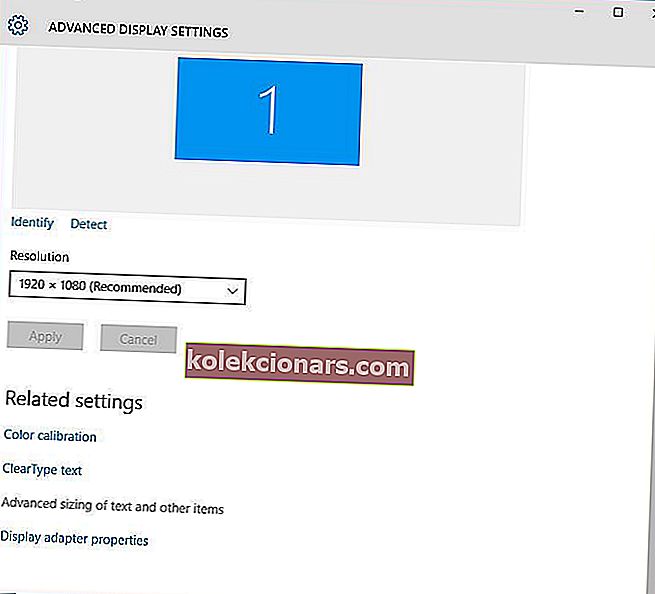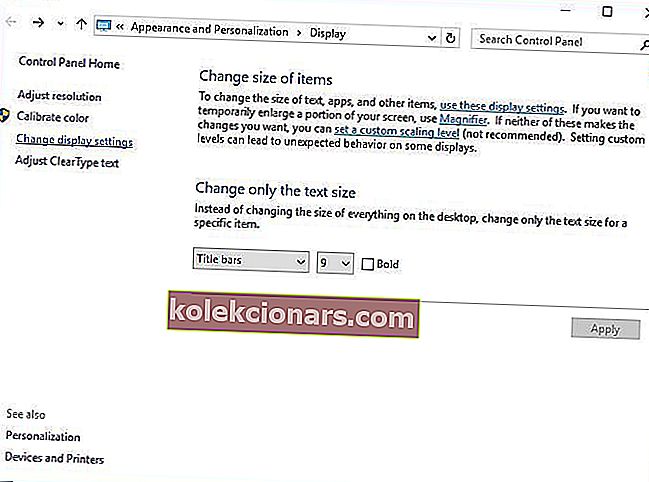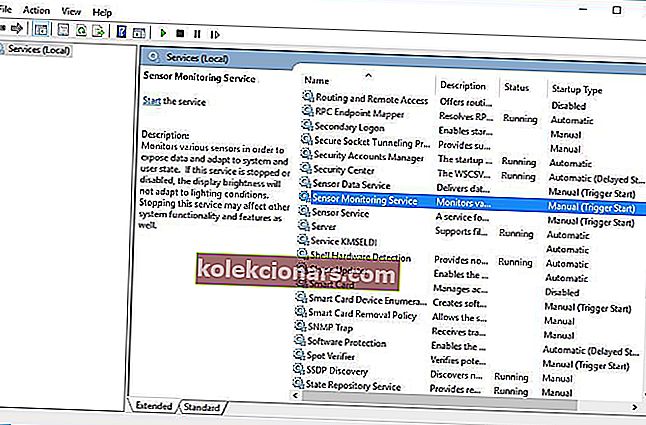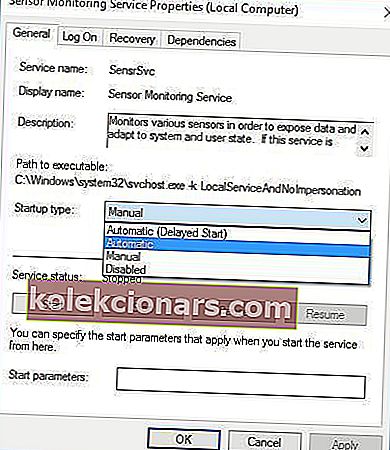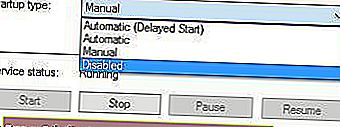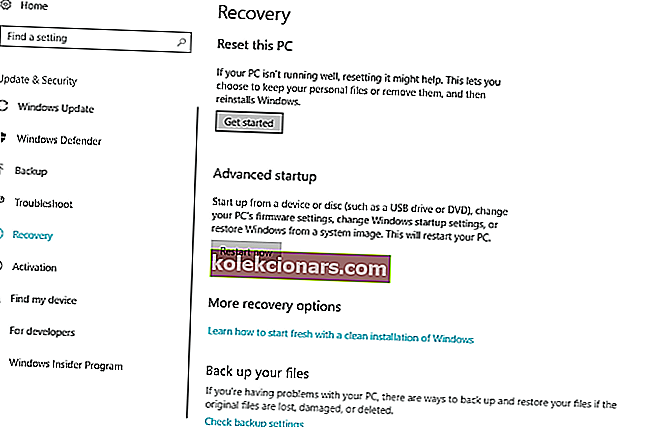- Windows 10 je operační systém, který byl optimalizován pro zařízení PC i Tablet, takže tlačítko Rotation Lock je zásadní pro přepínání mezi těmito dvěma režimy.
- Někdy mohou problémy zabránit zpřístupnění tlačítka Zámek rotace, a to je místo, kde se kroky v našem průvodci mohou stát mimořádně užitečnými.
- Tento článek je součástí našeho mnohem většího centra, které se zabývá problémy týkajícími se Windows 10, takže pokud máte nějaké další problémy, podívejte se na něj.
- Podívejte se na naši stránku věnovanou systémovým chybám, kde najdete další zajímavé články.

Pokud vlastníte zařízení Windows 10 2 v 1, je rotace jednou ze základních funkcí, které budete používat.
Uživatelé bohužel nahlásili, že možnost Zámek rotace je zobrazena šedě a že rotace na jejich zařízeních nefunguje, takže to napravíme.
- Chybí zámek rotace Windows 10
- I když mluvíme o zašedlém zámku rotace, mohl by úplně zmizet.
- Ať tak či onak, můžete použít řešení z tohoto článku.
- Automatické otáčení systému Windows 10 nefunguje
- Zámek rotace Lenovo Yoga zašedlý
- Lenovo Yoga jako notebooky je známý tím, že způsobuje tento konkrétní problém.
- Rotace obrazovky Lenovo Yoga nefunguje
- Automatické otáčení Lenovo Yoga nefunguje
O problémech s rotací tablet jsme psali již dříve. Přidejte si tuto stránku do záložek pro případ, že ji později budete potřebovat.
Jak mohu opravit šedé tlačítko Rotation Lock v systému Windows 10
Obsah:
- Zapněte v zařízení režim na výšku
- Resetujte zařízení
- Používejte zařízení v režimu stanu
- Odpojte klávesnici
- Přepněte do režimu tabletu
- Změňte hodnotu registru LastOrientation
- Odinstalujte / aktualizujte ovladače displeje
- Zajistěte, aby se vaše obrazovka mohla automaticky otáčet
- Zakázat službu YMC
- Odeberte ovladač Intel Virtual Buttons
- Zakažte senzory ve Správci zařízení a znovu je povolte
- Stáhněte si nejnovější firmware, ovladače a aktualizace systému Windows
- Stáhněte si nejnovější firmware, ovladače a aktualizace systému Windows
- Aktualizujte si BIOS
- Restartujte Windows 10
- Resetujte tento počítač
1. Zapněte v zařízení režim na výšku
- Otevřete aplikaci Nastavení a přejděte do části Systém> Displej .
- Najděte Orientaci a v nabídce vyberte Portrét .
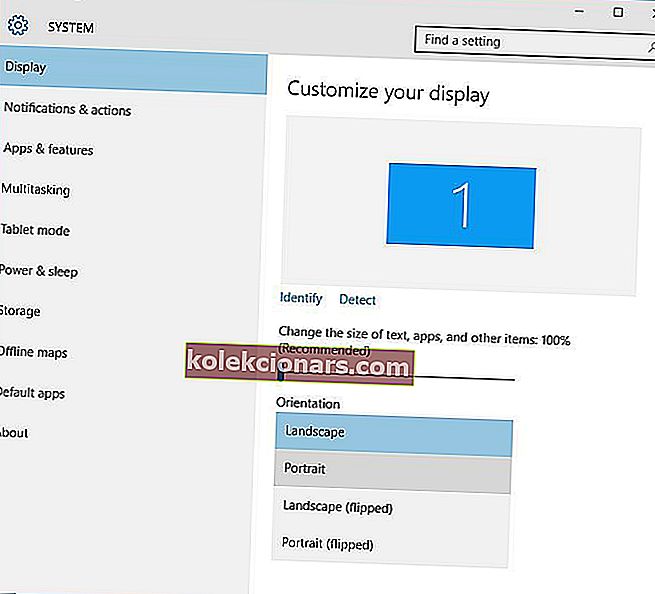
- Vaše zařízení by se mělo automaticky přepnout do režimu na výšku.
Pokud je zámek otočení šedý nebo chybí na vašem zařízení, někdy jej stačí otočit do režimu na výšku. Po otočení zařízení by měl být zámek otočení znovu klikací.
2. Resetujte zařízení
- Vypněte zařízení.
- Když se zařízení vypne, podržte tlačítko Zvýšení hlasitosti a Napájení .
- Vyberte možnost resetovat a uložit a ukončit.
Uživatelé nahlásili, že funkce Rotation Lock se ani nezobrazuje v oznamovací oblasti na jejich Microsoft Surface, a pokud máte stejný problém na vašem zařízení Surface, můžete se pokusit zařízení resetovat.
Poté, co jste to udělali, měl by se nyní v oblasti oznámení zobrazit zámek otočení a měl by fungovat správně.
Zdá se, že tento problém je způsoben připojením zařízení Surface k externímu displeji, takže abyste se vyhnuli budoucím problémům, měli byste se vyhnout připojení zařízení k externím displejům, dokud Microsoft nevydá opravu, která tento problém vyřeší.
3. Používejte zařízení v režimu stanu
- Přepněte zařízení do režimu stanu. Pokud je váš displej vzhůru nohama, nebojte se.
- Klikněte na ikonu Centrum akcí na hlavním panelu a měl by být k dispozici zámek otáčení. Nyní můžete vypnout zámek otáčení a váš displej by se měl otočit do správné polohy.
Uživatelé uvedli, že zámek rotace je na jejich notebooku Dell Inspiron 11 šedý a jediným způsobem, jak to opravit, je použití režimu stanu. Chcete-li povolit zámek otočení, postupujte takto:
4. Odpojte klávesnici
Pokud je zámek rotace šedý na vašem zařízení Surface Pro 3 nebo Dell XPS 2 v 1, můžete zkusit odpojit klávesnici.
Uživatelé hlásili, že po odpojení klávesnice začne tlačítko zámku otáčení fungovat normálně.
Samozřejmě, pokud vlastníte jiné zařízení 2 v 1, můžete toto řešení přesto vyzkoušet.
5. Přepněte do režimu tabletu
Někteří uživatelé tvrdí, že problémy se zašedlým nebo chybějícím tlačítkem Rotation Lock lze vyřešit jednoduše přepnutím do režimu tabletu.
Pokud se vaše zařízení automaticky nepřepne do režimu Tablet, můžete do režimu Tablet přejít ručně:
- Klikněte na tlačítko Centrum akcí na hlavním panelu.

- Když se otevře Centrum akcí , klikněte na Režim tabletu .
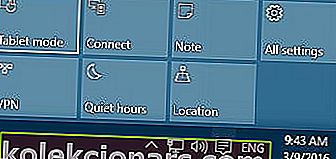
Do režimu tabletu můžete vstoupit také pomocí aplikace Nastavení:
- Otevřete Nastavení> Systém> Režim tabletu .
- Ujistěte se, že je při používání zařízení jako tabletu zapnuta funkce Usnadnění používání systému Windows .
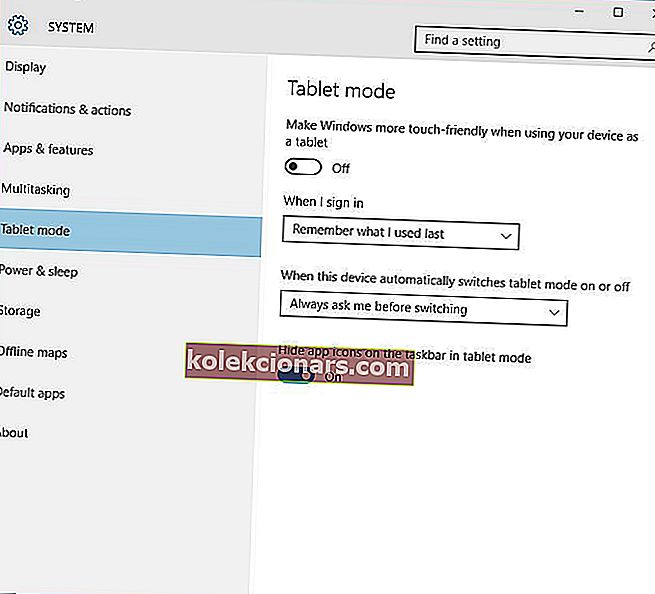
- Pokud chcete, můžete také změnit způsob, jakým bude vaše zařízení fungovat, když automaticky zapnete nebo vypnete režim Tablet.
6. Změňte hodnotu registru LastOrientation
- Stiskněte klávesu Windows + R a zadejte regedit .
- Stiskněte klávesu Enter nebo klikněte na OK .

- Když se otevře Editor registru , musíte v levém podokně přejít na následující klíč:
- HKEY_LOCAL_MACHINESOFTWAREMicrosoftWindowsCurrentVersionAutoRotation
- V pravém podokně vyhledejte LastOrientation a poklepejte na něj.
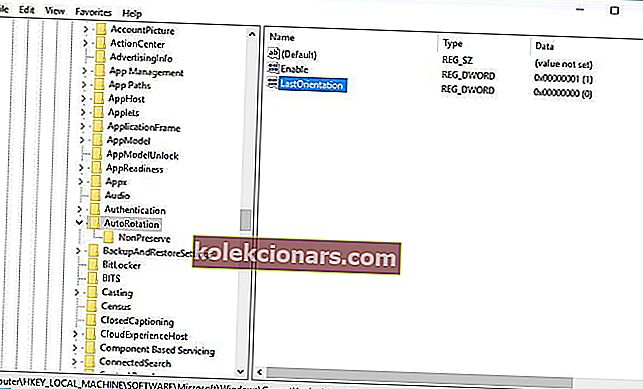
- Do pole Údaj hodnoty zadejte 0 a kliknutím na OK uložte změny.
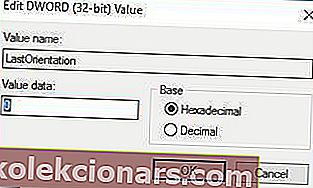
- Pokud vidíte SensorPresent DWORD k dispozici, poklepejte na něj a ujistěte se, že jeho hodnota je nastavena na 1 .
Pokud máte problémy se zámkem rotace a pokud rotace ve vašem zařízení nefunguje, možná budete muset změnit některé hodnoty registru.
Nemáte přístup k Editoru registru? Nepropadejte panice! Přečtěte si tuto příručku a problém rychle vyřešte.
7. Odinstalujte / aktualizujte ovladače displeje
Někdy mohou být problémy s funkcí Rotation Lock způsobeny ovladači displeje, takže je možná budete muset aktualizovat nebo odinstalovat.
Chcete-li odinstalovat ovladače, postupujte takto:
- Stiskněte klávesu Windows + X a v seznamu vyberte Správce zařízení .

- Když se otevře Správce zařízení , přejděte do sekce Zobrazit adaptéry a vyhledejte ovladač.
- Klepněte pravým tlačítkem myši na ovladač a vyberte možnost Odinstalovat .

- Po odinstalování ovladače restartujte zařízení.
Pokud problém stále přetrvává, možná budete muset aktualizovat grafické adaptéry. Postupujte takto:
- Otevřete Správce zařízení a vyhledejte ovladač grafického adaptéru.
- Klikněte na něj pravým tlačítkem a vyberte Aktualizovat software ovladače .

- Vyberte jednu z možností a postupujte podle pokynů.
Kromě toho můžete vždy přejít na web výrobce vašeho zařízení a stáhnout si nejnovější ovladače pro vaše zařízení.
Staňte se odborníkem na aktualizaci ovladačů ve Windows 10 pomocí tohoto kompletního průvodce!
Aktualizujte ovladače automaticky
Pokud toto řešení nefunguje nebo nemáte potřebné počítačové znalosti k aktualizaci správné verze ovladače (nesprávné ovladače mohou poškodit váš systém), důrazně doporučujeme, abyste to provedli automaticky pomocí nástroje Tweakbit's Driver Updater .
Tento nástroj je schválen společnostmi Microsoft a Norton Antivirus. Po několika testech náš tým dospěl k závěru, že se jedná o nejlépe automatizované řešení. Níže najdete rychlý průvodce, jak na to.
- Stáhněte si a nainstalujte TweakBit Driver Updater

- Po instalaci program začne automaticky vyhledávat zastaralé ovladače v počítači. Driver Updater zkontroluje nainstalované verze ovladačů v cloudové databázi nejnovějších verzí a doporučí správné aktualizace. Vše, co musíte udělat, je počkat na dokončení skenování.
 Po dokončení skenování obdržíte zprávu o všech problémových ovladačích nalezených ve vašem počítači. Projděte si seznam a zjistěte, zda chcete aktualizovat každý ovladač samostatně nebo všechny najednou. Chcete-li aktualizovat jeden ovladač najednou, klikněte na odkaz „Aktualizovat ovladač“ vedle názvu ovladače. Nebo jednoduše klikněte na tlačítko „Aktualizovat vše“ v dolní části a automaticky nainstalujte všechny doporučené aktualizace.
Po dokončení skenování obdržíte zprávu o všech problémových ovladačích nalezených ve vašem počítači. Projděte si seznam a zjistěte, zda chcete aktualizovat každý ovladač samostatně nebo všechny najednou. Chcete-li aktualizovat jeden ovladač najednou, klikněte na odkaz „Aktualizovat ovladač“ vedle názvu ovladače. Nebo jednoduše klikněte na tlačítko „Aktualizovat vše“ v dolní části a automaticky nainstalujte všechny doporučené aktualizace.
Poznámka: Některé ovladače je třeba nainstalovat ve více krocích, takže budete muset několikrát stisknout tlačítko „Aktualizovat“, dokud nebudou nainstalovány všechny jeho součásti.
Zřeknutí se odpovědnosti : některé funkce tohoto nástroje nejsou zdarma.
8. Zajistěte, aby se vaše obrazovka mohla automaticky otáčet
Pokud se vaše obrazovka nesmí automaticky otáčet, může to být jednou z příčin problémů se zámkem rotace. Chcete-li tento problém vyřešit, musíte zkontrolovat, zda je povoleno automatické otáčení obrazovky. Postupujte takto:
- Pravým tlačítkem klikněte na plochu a vyberte Nastavení zobrazení .
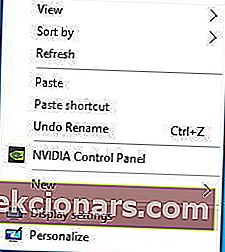
- Po otevření nastavení zobrazení klikněte na Pokročilé nastavení zobrazení .
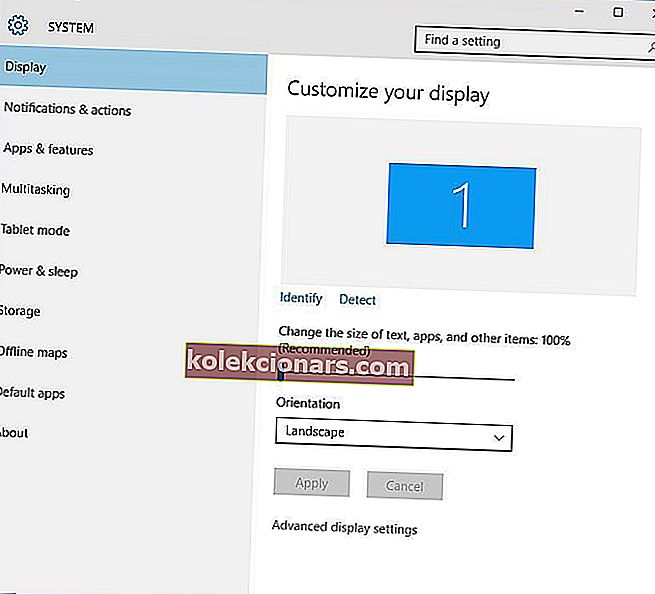
- Nyní klikněte na Rozšířené dimenzování textu a dalších položek .
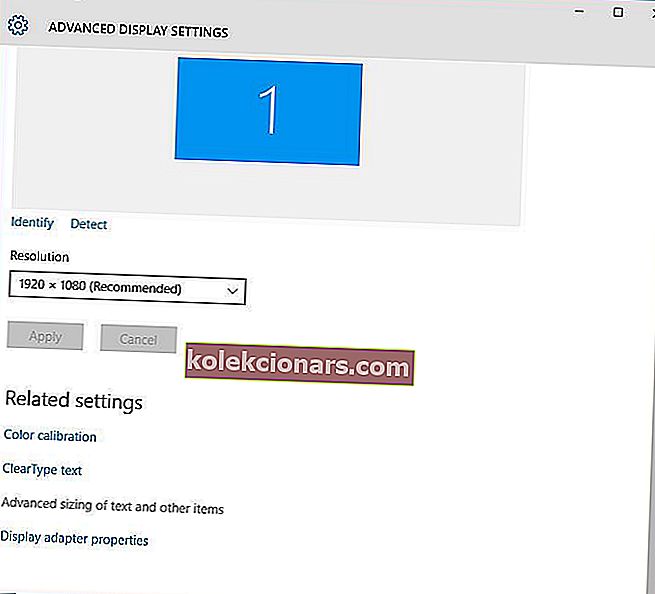
- Na levé straně zvolte Změnit nastavení zobrazení .
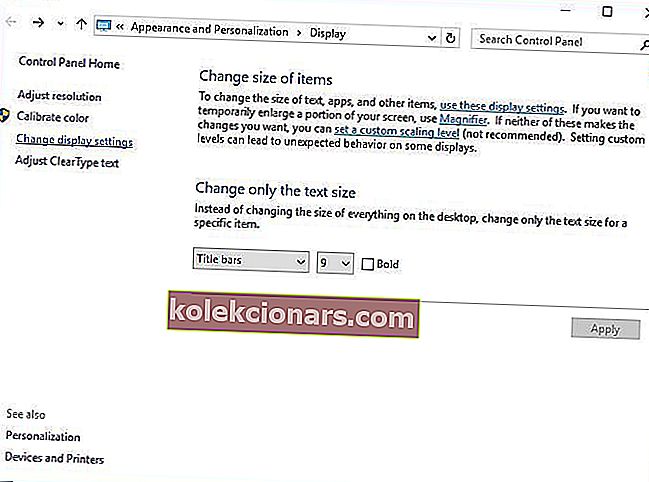
- Zaškrtněte políčko Povolit automatické otáčení obrazovky .
- Kliknutím na Použít a OK uložte změny.
- Poté proveďte restartování počítače, aby se změny uplatnily.
9. Zkontrolujte službu monitorování senzoru
- Stiskněte klávesu Windows + R a zadejte services.msc .
- Stiskněte klávesu Enter nebo klikněte na OK .

- Když se otevře okno Služby , vyhledejte službu monitorování senzorů a poklepejte na ni.
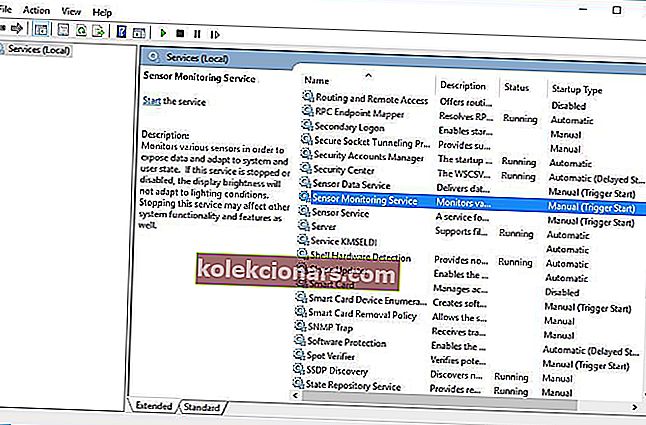
- Změňte typ spouštění na Automatický a kliknutím na Spustit spusťte službu.
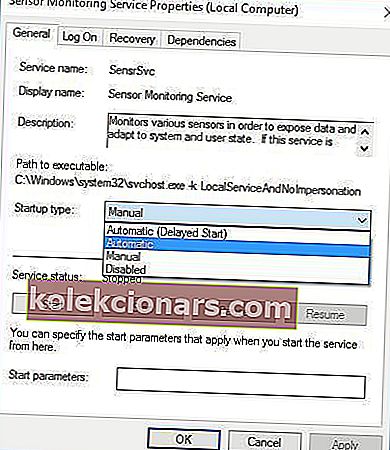
- Kliknutím na Použít a OK uložte změny.
Problémy se zámkem rotace a rotací mohou být způsobeny určitými službami, proto zkontrolujte, zda tyto služby fungují správně.
10. Zakažte službu YMC
- Otevřete okno Služby a vyhledejte službu YMC .
- Poklepáním na službu otevřete její vlastnosti a nastavte typ spouštění na Zakázáno .
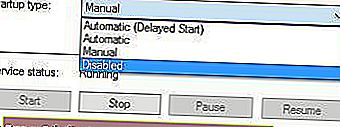
- Kliknutím na Použít a OK uložte změny.
Pokud vlastníte zařízení Lenovo Yoga a máte problémy s rotací a tlačítkem Rotation Lock, můžete tyto problémy vyřešit deaktivací služby YMC.
Na Lenovo Yoga jsme napsali pěkný kousek na téma Rotace obrazovky. V této příručce najdete další informace.
11. Odeberte ovladač Intel Virtual Buttons
- Otevřete Správce zařízení . Správce zařízení můžete otevřít stisknutím klávesy Windows + X a výběrem Správce zařízení ze seznamu.

- Jakmile se otevře Správce zařízení, vyhledejte ovladač Intel Virtual Buttons .
- Klepněte na něj pravým tlačítkem a vyberte možnost Odinstalovat .
Bylo oznámeno, že ovladač Intel Virtual Buttons způsobuje problémy s rotací a také způsobí, že tlačítko Rotation Lock bude šedé.
Po odstranění ovladače by otáčení a tlačítko zámku otáčení měly fungovat normálně.
Vymažte ovladače bezpečně a efektivně pomocí těchto skvělých nástrojů z našeho seznamu!
12. Zakažte senzory ve Správci zařízení a znovu je povolte
- Spusťte Správce zařízení .
- Najděte sekce Senzory a deaktivujte všechny senzory kliknutím pravým tlačítkem na ně az nabídky vyberte Zakázat .

- Jakmile deaktivujete všechny senzory, musíte je znovu aktivovat. Chcete-li to provést, stačí kliknout pravým tlačítkem na zakázané zařízení a v nabídce zvolit Povolit .
Problémy s rotací mohou být způsobeny vašimi senzory a možná je budete muset dočasně deaktivovat ve Správci zařízení.
Pokud problém stále přetrvává, doporučujeme po deaktivaci senzorů restartovat počítač. Po spuštění systému Windows 10 se musíte vrátit zpět do Správce zařízení a znovu povolit senzory.
13. Stáhněte si nejnovější firmware, ovladače a aktualizace systému Windows
Tyto problémy lze často vyřešit stažením nejnovějších ovladačů z webu výrobce, takže pokud máte problémy s chybějícím nebo šedým tlačítkem Rotation Lock, zkuste stáhnout a nainstalovat všechny nejnovější ovladače pro vaše zařízení.
Uživatelé aplikace Yoga 3 hlásili, že problémy s rotací a funkcí Rotation Lock byly po aktualizaci firmwaru senzoru ITE opraveny , takže si musíte stáhnout a nainstalovat nejnovější firmware pro vaše zařízení.
Ostatní uživatelé uvedli, že tyto problémy byly vyřešeny stažením nejnovějších aktualizací systému Windows, takže pokud máte tento problém, nebude to špatný nápad aktualizovat systém Windows 10.
Ruční aktualizace ovladačů je velmi nepříjemná, proto vám doporučujeme stáhnout si tento nástroj pro aktualizaci ovladačů (100% bezpečný a otestovaný námi), aby to bylo možné provést automaticky. Tím zabráníte ztrátě souborů a dokonce i trvalému poškození počítače.
14. Aktualizujte svůj BIOS
Pokud je zámek otáčení šedý nebo chybí, můžete to opravit aktualizací systému BIOS. Chcete-li aktualizovat systém BIOS, musíte navštívit web výrobce zařízení a stáhnout si nejnovější systém BIOS.
Před provedením aktualizace systému BIOS si pečlivě přečtěte návod k použití , abyste předešli možnému poškození .
Staňte se odborníkem na aktualizaci systému BIOS pomocí našeho komplexního průvodce!
15. Restartujte Windows 10
V některých případech je nejzřetelnějším řešením nejlepší řešení a jen málo uživatelů uvedlo, že se jim podařilo opravit chybějící tlačítko Lock Rotation jednoduše restartováním zařízení.
Musíme zmínit, že vypnutí a zapnutí vašeho zařízení nebude fungovat, protože Windows 10 používá hybridní vypnutí (to je podobné funkci Hibernate z předchozích verzí Windows).
Místo toho budete muset v nabídce Napájení zvolit možnost Restartovat , abyste provedli řádný restart.
16. Resetujte tento počítač
- Stisknutím klávesy Windows + I otevřete Nastavení .
- Vyberte Aktualizace a zabezpečení .
- V levém podokně vyberte možnost Obnova .
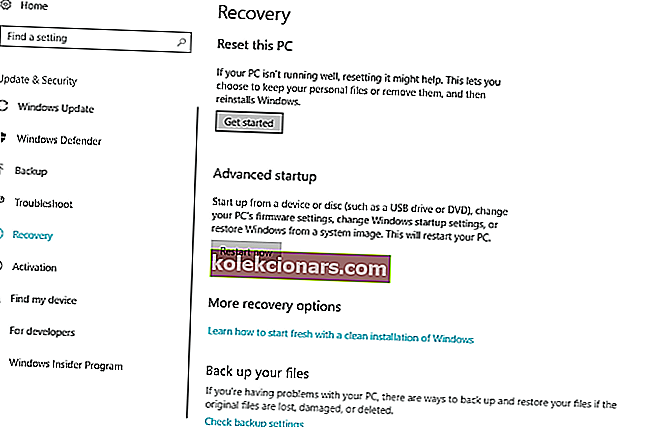
- V části „ Resetovat tento počítač “ klikněte na Začít .
- Vyberte, zda chcete data uchovat, nebo je chcete smazat, a počkejte na ukončení postupu.
Nakonec, pokud žádné z dostupných řešení neposkytlo řešení problému s vaším terminálem a stále dochází k nekonzistenci s funkcí Rotation Lock, doporučujeme vám resetovat počítač na tovární nastavení.
Jedná se o šikovnou možnost obnovení zavedenou v systému Windows 10. Data můžete v procesu uchovat, což je skvělé ve srovnání s čistou přeinstalací.
Resetování počítače nebude fungovat? Bez obav! Podle tohoto průvodce můžete problém rychle vyřešit!
FAQ: Další informace o tlačítku zámku polohy
- Proč je tlačítko RotationLock užitečné?
Tlačítko Rotation Lock umožňuje zabránit rotaci obrazovky při manipulaci se zařízením Windows 10 v režimu tabletu.
- Proč moje zařízení Windows 10 nemá tlačítko zámku rotace?
Tlačítko Zámek rotace je k dispozici pouze pro zařízení, která mají zabudované akcelerometry.
- Co může způsobit, že moje tlačítko Rotation Lock bude šedé?
Tlačítko Rotation Lock může někdy zůstat šedé, pokud svůj notebook uvedete do režimu tabletu.
Existuje mnoho důvodů, proč může být tlačítko Rotation Lock na vašem zařízení Windows 10 zašedlé nebo chybějící, ale doufáme, že se vám tento problém podařilo vyřešit pomocí našich řešení.
Pokud máte nějaké připomínky, dotazy nebo návrhy, dejte nám vědět v komentářích níže.
Poznámka redakce: Tento příspěvek byl původně publikován v únoru 2018 a od té doby byl přepracován a aktualizován v březnu 2020 kvůli svěžesti, přesnosti a komplexnosti.
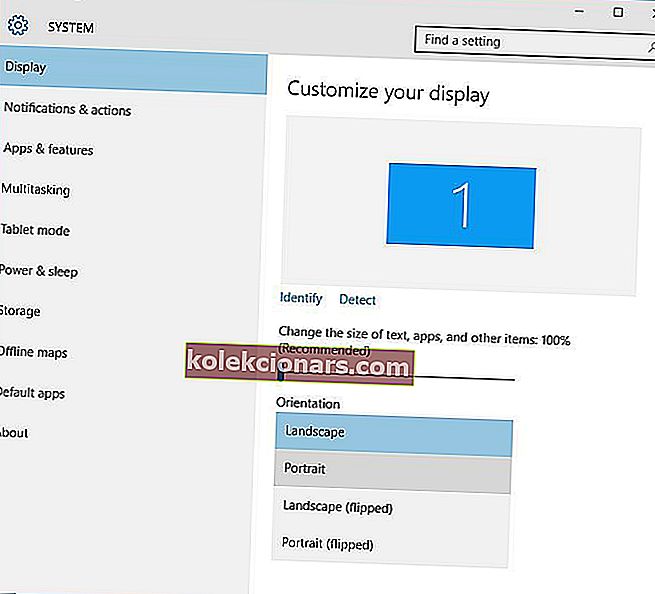

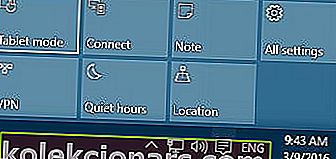
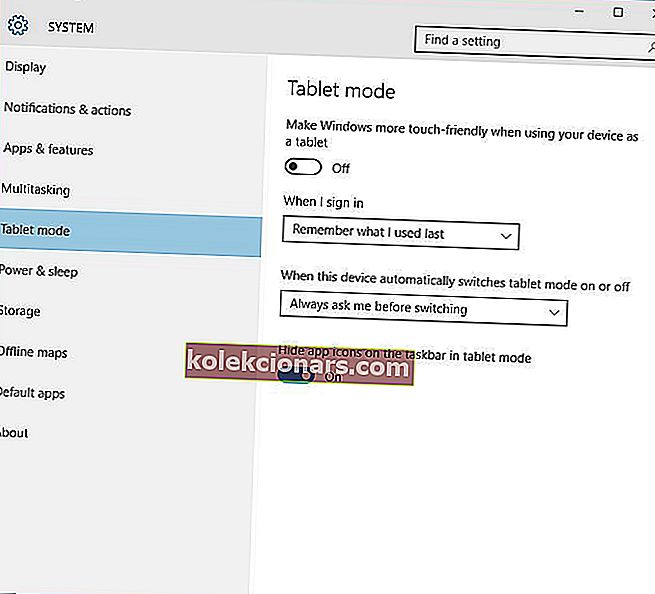

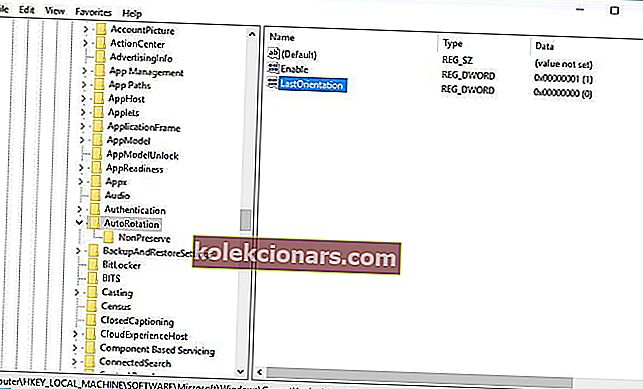
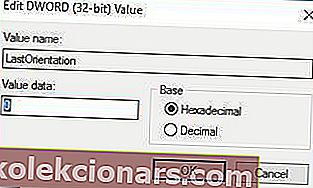




 Po dokončení skenování obdržíte zprávu o všech problémových ovladačích nalezených ve vašem počítači. Projděte si seznam a zjistěte, zda chcete aktualizovat každý ovladač samostatně nebo všechny najednou. Chcete-li aktualizovat jeden ovladač najednou, klikněte na odkaz „Aktualizovat ovladač“ vedle názvu ovladače. Nebo jednoduše klikněte na tlačítko „Aktualizovat vše“ v dolní části a automaticky nainstalujte všechny doporučené aktualizace.
Po dokončení skenování obdržíte zprávu o všech problémových ovladačích nalezených ve vašem počítači. Projděte si seznam a zjistěte, zda chcete aktualizovat každý ovladač samostatně nebo všechny najednou. Chcete-li aktualizovat jeden ovladač najednou, klikněte na odkaz „Aktualizovat ovladač“ vedle názvu ovladače. Nebo jednoduše klikněte na tlačítko „Aktualizovat vše“ v dolní části a automaticky nainstalujte všechny doporučené aktualizace.