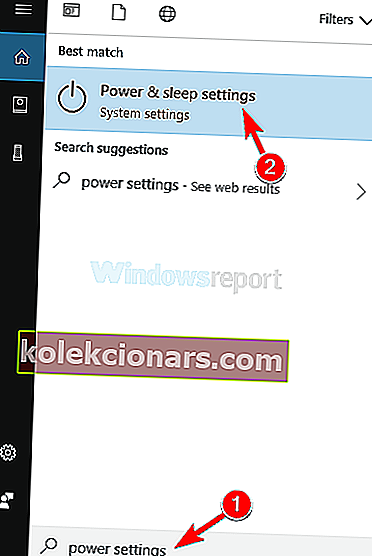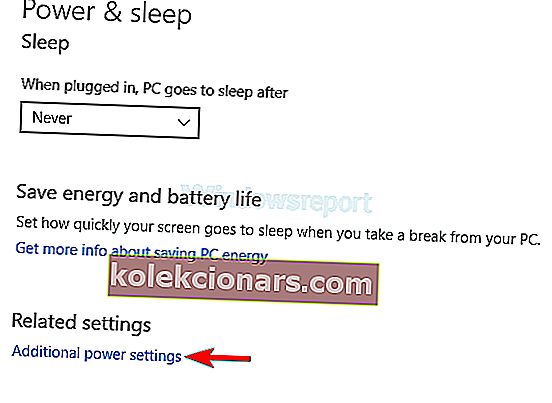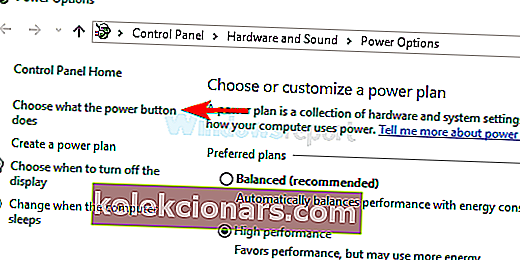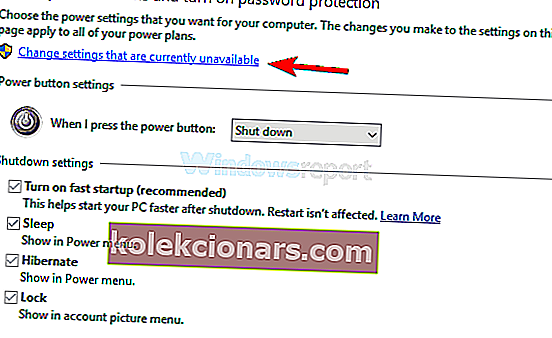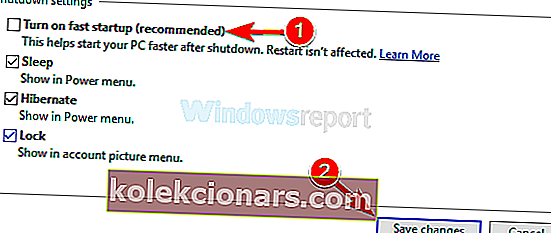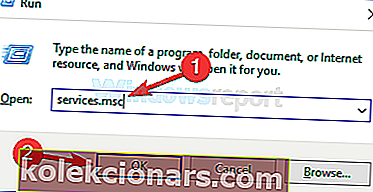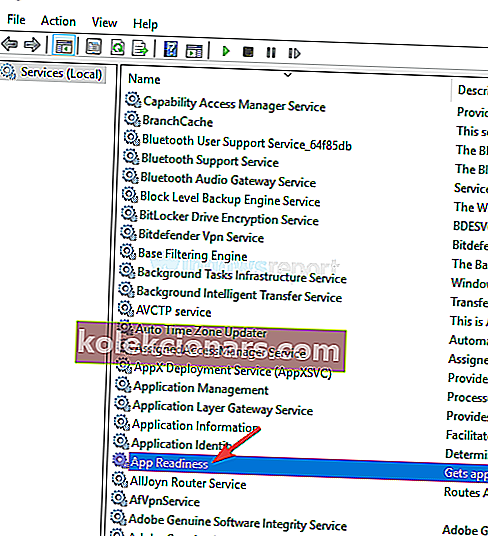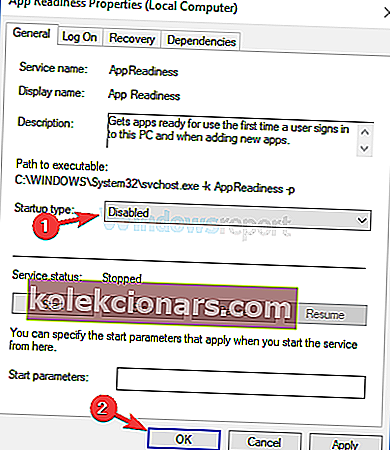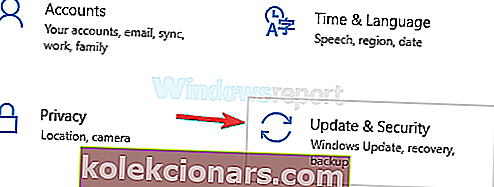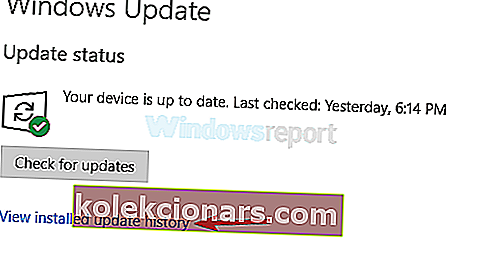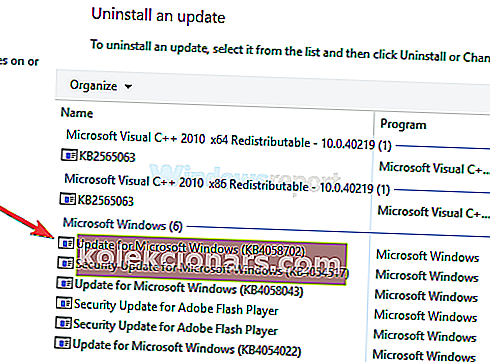- Aktualizace operačního systému je vždy dobrý nápad. Po dokončení upgradu však můžete skončit s chybami BSoD.
- BSoD může být odrazující, ale existují způsoby, jak je opravit, a to je případ chyb na černé obrazovce, které převezmou vaši obrazovku při přihlášení hned po aktualizaci Windows 10. Podívejte se na naše řešení níže a nechte svůj počítač v provozu okamžitě.
- Další informace o problémech s černou obrazovkou a jejich řešení naleznete v naší vyhrazené části.
- Nezapomeňte si stránku s chybami systému Windows 10 přidat do záložek pro budoucí použití.

Bezplatný upgrade pro váš Windows je pravděpodobně to nejlepší, co vám Microsoft mohl dát - a to je přesně to, co udělali s Windows 10.
Bezplatný upgrade však neproběhl hladce pro všechny - jak byste očekávali, software společnosti Microsoft nemusí vždy fungovat tak, jak je zamýšleno pro všechny tisíce různých kombinací hardwaru.
Dnes se pokoušíme jeden z těchto problémů vyřešit - a mohlo to být způsobeno obrovskou rozmanitostí hardwarových komponent, se kterými Windows pracuje.
Upgradovali jste svůj Windows 10 a fungoval skvěle - dokud jste nerestartovali a nenarazili na přihlašovací obrazovku.
Vše, co vidíte, je černá obrazovka s kurzorem, tento problém má několik příčin, ale nejčastější příčinou je, že máte integrovaný GPU Intel a samostatnou kombinaci AMD / Nvidia GPU - takové kombinace se obvykle nacházejí v noteboocích , kvůli výhodám úspory baterie.
Dnes vám tedy pomůžeme se dvěma známými příčinami této chyby, začněme první.
Proč dochází k chybě černé obrazovky Windows 10 po přihlášení?
Černá obrazovka po přihlášení může být velkým problémem a když už mluvíme o problémech s černou obrazovkou, zde jsou některé běžné problémy, které uživatelé nahlásili:
- Černá obrazovka Windows s kurzorem po přihlášení - Podle uživatelů se někdy po přihlášení může zobrazit černá obrazovka s kurzorem. Pokud k tomu dojde, možná budete muset deaktivovat určité služby, abyste problém vyřešili.
- Černá obrazovka Windows 10 před přihlášením - Toto je další běžný problém, který uživatelé nahlásili. Musíte se však do Windows 10 slepě přihlásit a problém by měl být pryč.
- Černá obrazovka Windows 10 s kurzorem po aktualizaci - Pokud k tomuto problému došlo po aktualizaci, je pravděpodobné, že příčinou je aktualizace. Chcete-li problém vyřešit, jednoduše vyhledejte a odeberte problematickou aktualizaci.
- Černá obrazovka po restartu - Toto je další problém, se kterým se můžete setkat. Chcete-li tento problém vyřešit, vyzkoušejte jedno z našich řešení.
Jak mohu opravit černou obrazovku po přihlášení / aktualizaci systému Windows 10?
1) Zkuste se slepě přihlásit
Někdy se před přihlášením do systému Windows můžete setkat s černou obrazovkou. Pokud k tomu dojde, možná nebudete moci vůbec vidět přihlašovací pole a zadat své heslo. Tento problém však můžete vyřešit slepým zadáním hesla.
Chcete-li to provést, postupujte takto:
- Když jste na černé obrazovce, počkejte, až se zobrazí kurzor myši.
- Jakmile máte kurzor, stiskněte na klávesnici Control - tím se zaměříte na pole přihlašovacího hesla.
- Nyní zadejte své heslo. Nevidíte to, ale stejně to budete muset udělat - udělejte to svým vlastním tempem.
- Nyní stačí stisknout Enter a voila, jste přihlášeni do Windows. Pokud se z nějakého důvodu plocha neobjeví ani po 30 sekundách, zkuste stisknout klávesu Windows + P, poté dvakrát stiskněte klávesu se šipkou dolů a stiskněte klávesu Enter .
Poté byste měli být přihlášeni do systému Windows a měla by se zobrazit obrazovka.
Podívejte se na tyto jednoduché kroky k vyřešení problémů s černou obrazovkou v systému Windows 10.
2) Zakažte rychlé spuštění v počítači
Pokud se vám po přihlášení ve Windows 10 zobrazuje černá obrazovka, problémem může být funkce Fast Boot. Toto je užitečná funkce, protože vám umožní rychleji spustit počítač, ale tato funkce může někdy způsobit problémy.
Chcete-li problém vyřešit, musíte deaktivovat rychlé spuštění. Jelikož však nemůžete běžně přistupovat k systému Windows, budete to muset provést z nouzového režimu. Chcete-li přejít do nouzového režimu, musíte udělat následující:
- Během spouštěcí sekvence několikrát restartujte počítač.
- Nyní zvolte Poradce při potížích> Pokročilé možnosti> Nastavení spouštění a klikněte na Restartovat .
- Jakmile se počítač restartuje, zobrazí se seznam možností. Stisknutím libovolné klávesy vyberte libovolnou verzi nouzového režimu.
Jakmile vstoupíte do nouzového režimu, musíte deaktivovat funkci Fast Boot. Můžete to udělat podle těchto kroků:
- Stiskněte klávesu Windows + S a zadejte nastavení napájení . Nyní v seznamu vyberte Nastavení napájení a spánku .
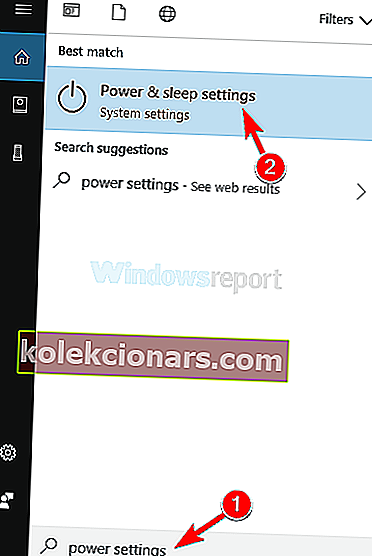
- Přejděte dolů do části Související nastavení a klikněte na Další nastavení napájení .
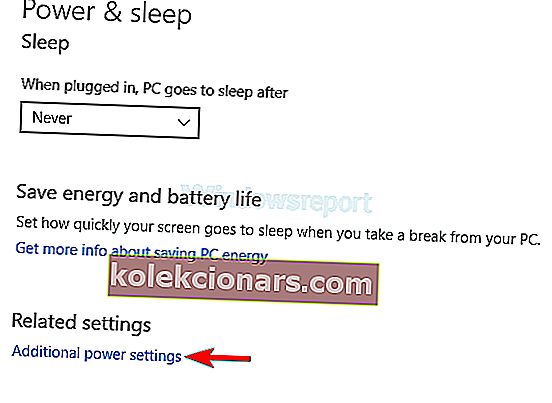
- Když se zobrazí okno Možnosti napájení, v levém podokně klikněte na možnost Vybrat, co tlačítko napájení dělá .
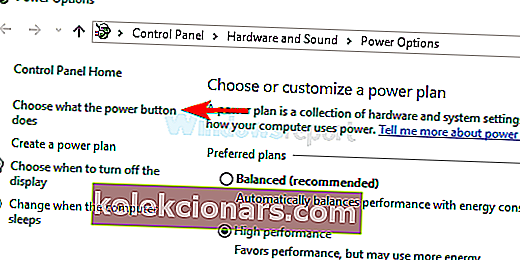
- Nyní klikněte na Změnit nastavení, která jsou momentálně nedostupná .
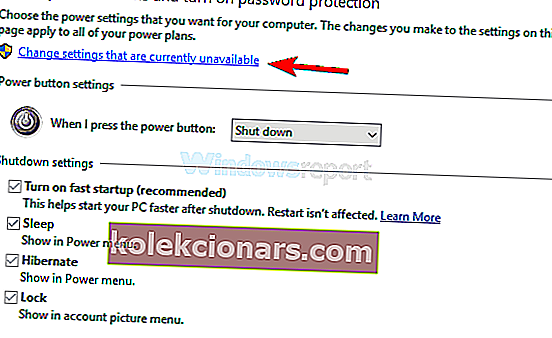
- Zrušte zaškrtnutí možnosti Zapnout rychlé spuštění (doporučeno) a klikněte na Uložit změny .
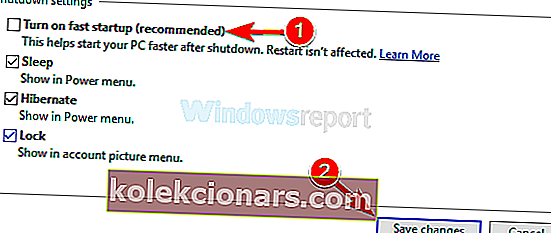
Po deaktivaci této funkce restartujte počítač a zkontrolujte, zda problém stále přetrvává. Mějte na paměti, že deaktivace rychlého spuštění může způsobit, že se váš počítač spustí o něco pomaleji, ale alespoň by měl být problém vyřešen.
3) Vyzkoušejte Startup Repair

Pokud po přihlášení narazíte na černou obrazovku, můžete problém vyřešit jednoduše provedením opravy při spuštění. Postupujte takto:
- Během spouštěcí sekvence několikrát restartujte počítač.
- Přejděte na Řešení potíží> Pokročilé možnosti> Oprava při spuštění .
- Nyní dokončete postup podle pokynů na obrazovce.
Po dokončení procesu by měl být problém vyřešen.
4) Zakažte službu připravenosti aplikace
Jak víte, Windows používají různé služby, aby správně fungovaly, ale někdy určité služby mohou způsobit, že se po přihlášení objeví černá obrazovka.
Viníkem je obvykle služba připravenosti aplikace a k vyřešení problému je nutné ji deaktivovat. Postupujte takto:
- Stiskněte klávesu Windows + R a zadejte services.msc . Nyní stiskněte klávesu Enter nebo klikněte na OK .
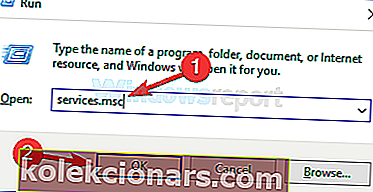
- Zobrazí se seznam služeb. V seznamu vyhledejte službu připravenosti aplikace a poklikáním na ni otevřete její vlastnosti.
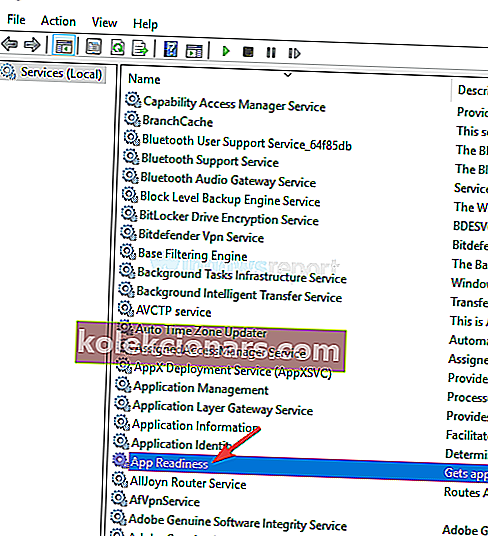
- Nastavte Typ spouštění na Zakázáno a kliknutím na Použít a OK uložte změny.
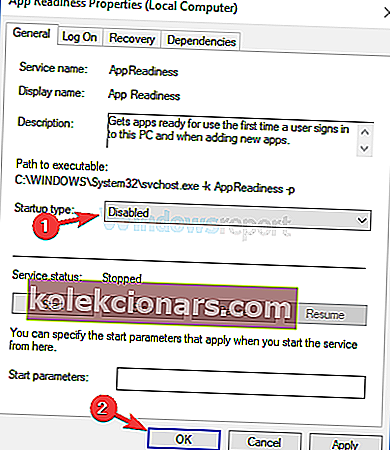
Po deaktivaci této služby restartujte počítač a zkontrolujte, zda problém stále přetrvává. Mějte na paměti, že se jedná pouze o řešení, takže pravděpodobně budete muset tuto službu někdy v budoucnu povolit.
5) Vyjměte baterii notebooku
Několik uživatelů nahlásilo po přihlášení na svém notebooku černou obrazovku, ale tento nepříjemný problém můžete snadno vyřešit. Podle uživatelů stačí vyjmout baterii notebooku a vybít zbývající energii.
Je to vlastně docela jednoduché a můžete to udělat podle těchto kroků:
- Odpojte notebook od adaptéru a vyjměte baterii. Pokud nevíte, jak vyjmout baterii, nezapomeňte notebook ručně zkontrolovat.
- Jakmile je baterie vyjmuta, podržte tlačítko napájení po dobu 30-60 sekund nebo i déle.
- Nyní vložte baterii zpět do notebooku a znovu ji spusťte.
Jedná se o relativně jednoduchý postup a několik uživatelů tvrdí, že funguje, takže si jej určitě vyzkoušejte.
6) Odeberte problematickou aktualizaci
Pokud k tomuto problému došlo po aktualizaci Windows Update, je pravděpodobné, že aktualizace způsobí po přihlášení černou obrazovku.
Chcete-li tento problém vyřešit, musíte přejít do nouzového režimu a odstranit problematickou aktualizaci. Chcete-li aktualizaci odebrat, musíte provést následující kroky:
- Pomocí klávesové zkratky Windows + I otevřete aplikaci Nastavení . Přejděte do sekce Aktualizace a zabezpečení .
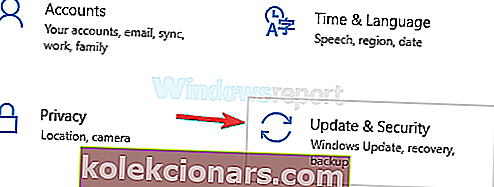
- Nyní vyberte Zobrazit historii aktualizací .
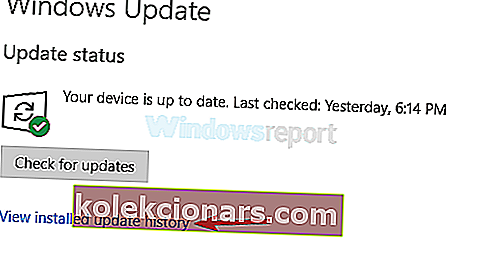
- Zobrazí se seznam posledních aktualizací. Zapamatujte si několik posledních aktualizací a klikněte na Odinstalovat aktualizace .

- Poklepejte na aktualizaci, kterou chcete odinstalovat, a postupujte podle pokynů na obrazovce.
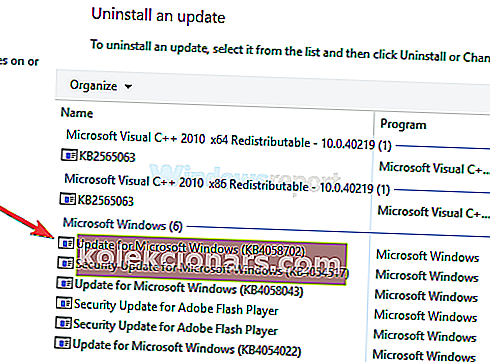
Po odebrání problematické aktualizace zkontrolujte, zda problém stále přetrvává.
Mějte na paměti, že systém Windows má tendenci instalovat chybějící aktualizace automaticky, takže pokud problémem byla aktualizace, nezapomeňte systému Windows zabránit v instalaci automatických aktualizací.
Černá obrazovka může být velkým problémem vašeho počítače, protože vám zabrání v přístupu k systému Windows. Doufáme však, že se vám tento problém podařilo vyřešit pomocí některého z našich řešení.
Dejte nám vědět, co pro vás fungovalo (ne nutně z našeho seznamu), kliknutím na sekci komentářů níže.
FAQ: Další informace o chybách černé obrazovky
- Co způsobuje černou obrazovku smrti Windows 10?
BSoD může být způsobeno vadným ovladačem nebo problémem s hardwarem. Řešení může být zavedení do nouzového režimu se sítí a ruční kontrolou aktualizací.
- Proč je můj počítač zaseknutý v režimu spánku?
Pokud se při pokusu o probuzení počítače z režimu spánku zobrazí černá obrazovka, zkuste restartovat grafický ovladač stisknutím klávesy Windows + Ctrl + Shift + B nebo deaktivujte funkci Rychlé spuštění .
- Co způsobuje černou obrazovku s kurzorem?
Tato chyba se obvykle objeví, pokud máte dva monitory. Jednoduše odpojte jeden ze svých monitorů. Dalším důvodem může být samostatná grafická karta.
Poznámka redaktora : Tento příspěvek byl původně publikován v říjnu 2018 a od té doby byl přepracován a aktualizován v březnu 2020 kvůli svěžesti, přesnosti a komplexnosti.