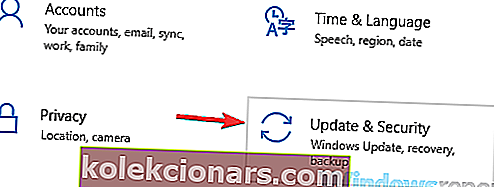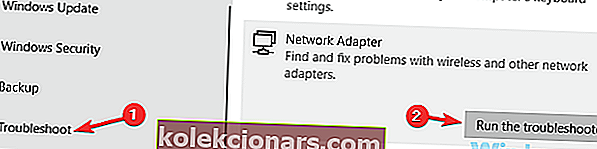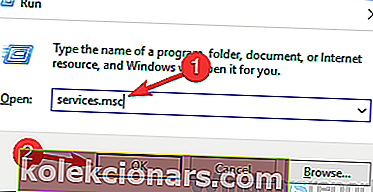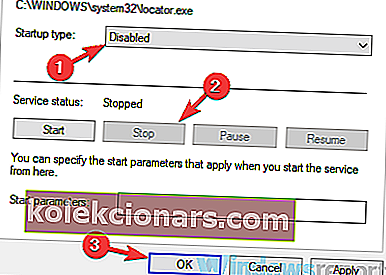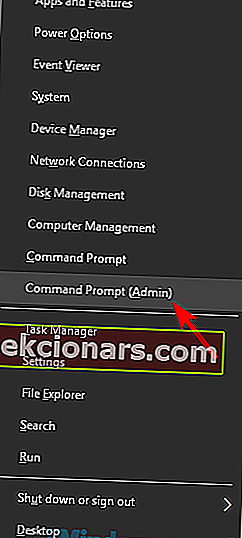- Mnoho uživatelů uvedlo, že se zdá, že jejich připojení WI-Fi klesá každých několik sekund.
- Pokud máte také tento problém, podívejte se v tomto článku na některá užitečná řešení.
- Další informace o řešení běžných problémů s Wi-Fi najdete v našem Network Hub.
- V případě problémů nesouvisejících s Wi-Fi přejděte místo toho do naší obecnější části Řešení problémů.

Mnoho z nás bezdrátové připojení pro přístup k internetu, uživatelé však hlásili, že jejich WiFi připojení klesá každých několik sekund.
To může být docela nepříjemný problém, ale v tomto článku vám ukážeme, jak to správně opravit.
Problémy s WiFi může být docela těžké vyřešit, a když už mluvíme o problémech s WiFi, zde jsou některé problémy, které uživatelé nahlásili:
- Síťové připojení přerušovaně klesá - Podle uživatelů může někdy dojít k výpadku síťového připojení. Pokud k tomu dojde, nejlepším způsobem, jak to opravit, je spustit integrovaný nástroj pro odstraňování problémů.
- Připojení k internetu na několik sekund náhodně klesá - K tomuto problému může dojít kvůli routeru a jeho nastavení. Zkuste restartovat směrovač a zkontrolujte, zda to pomáhá.
- Wi-Fi připojení klesá každých několik sekund, notebook se znovu připojí, když stahujete, streamujete - Podle uživatelů se někdy může vaše bezdrátové připojení setkat s různými problémy, ale měli byste být schopni je opravit pomocí našich řešení.
- WiFi připojení upustí žlutý trojúhelník, náhodně se odpojí - Někdy se může vaše WiFi připojení náhodně odpojit a ve většině případů je to způsobeno vašimi ovladači, proto je nezapomeňte aktualizovat.
WiFi připojení klesá každých pár sekund, jak to opravit?
- Zkontrolujte ovladače
- Spusťte Poradce při potížích se sítí
- Změňte typ zabezpečení
- Tovární nastavení routeru
- Zakažte službu RunSwUSB
- Vypněte SNMP
- Změňte bezdrátový kanál
- Použijte příkazový řádek
1. Zkontrolujte ovladače

Pokud máte v počítači se systémem Windows 10 problémy s WiFi, problém mohou mít vaše ovladače. Ovladače mohou být někdy poškozené nebo zastaralé, což může způsobit tento a mnoho dalších problémů.
Můžete to však opravit jednoduše instalací nejnovějších ovladačů. Nejprve je třeba najít model bezdrátového adaptéru.
Poté přejděte na web výrobce a stáhněte si nejnovější ovladače pro váš model. Nyní stačí nainstalovat ovladače a problém by měl být vyřešen. Mějte na paměti, že budete muset použít připojení Ethernet nebo stáhnout ovladače do jiného zařízení a poté je přenést do počítače.
Ruční stahování ovladačů může být trochu zdlouhavé, zvláště pokud neznáte přesný model zařízení, které se pokoušíte aktualizovat. K automatickému stažení a instalaci chybějících ovladačů však můžete použít nástroj jiného výrobce, například DriverFix .

Produkt nejen aktualizuje vaše ovladače, ale také opravuje ty, které vyžadují opravu, nebo ty, které zcela chybí.

DriverFix
Vaše Wi-Fi zůstane stabilní, pokud máte aktualizované ovladače, a můžete si to ověřit vyzkoušením DriverFix! Zkušební verze zdarma Navštivte web2. Spusťte Poradce při potížích se sítí
- Otevřete aplikaci Nastavení a přejděte do sekce Aktualizace a zabezpečení .
- Chcete-li rychle otevřít aplikaci Nastavení , můžete tak učinit pomocí klávesové zkratky Windows Key + I.
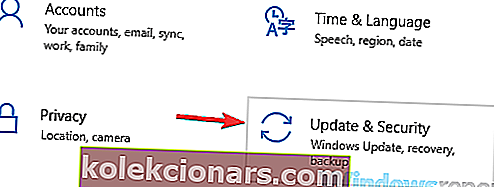
- V levém podokně vyberte možnost Poradce při potížích .
- V pravém podokně vyberte Síťový adaptér a klikněte na tlačítko Spustit Poradce při potížích .
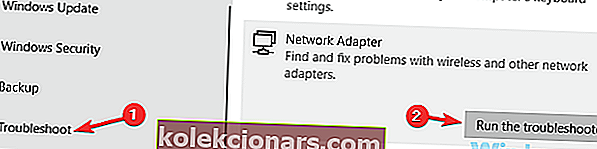
- Když se zobrazí okno Odstraňování problémů , dokončete postup odstraňování problémů podle pokynů na obrazovce.
Jak možná víte, Windows 10 je dodáván s různými nástroji pro odstraňování problémů a tyto nástroje pro odstraňování problémů jsou navrženy tak, aby automaticky opravovaly všechny běžné závady nebo chyby.
Několik uživatelů uvedlo, že připojení WiFi v systému Windows 10 klesá každých několik sekund, ale podařilo se jim tento problém vyřešit spuštěním integrovaného nástroje pro odstraňování problémů.
Po dokončení odstraňování problémů zkontrolujte, zda vaše WiFi připojení funguje. Mějte na paměti, že to není nejspolehlivější řešení, ale několik uživatelů uvedlo, že funguje, takže si jej můžete vyzkoušet.
3. Změňte typ zabezpečení

Jak víte, mnoho sítí WiFi je zabezpečeno heslem, ale pokud vaše připojení WiFi klesá každých několik sekund, problém může být v typu šifrování.
Několik uživatelů uvedlo, že jejich směrovače vyžadují po určité době opětovné ověření při použití šifrování WPA-PSK.
Ve výsledku to způsobí, že vaše WiFi připojení klesne a budete se muset znovu autentizovat. Uživatelé tvrdí, že můžete časovač upravit, ale na určitých směrovačích jej nebudete moci deaktivovat.
Jako řešení zkuste přepnout na jiný typ zabezpečení a zkontrolujte, zda se tím problém vyřeší.
Mějte na paměti, že ne všechny typy zabezpečení jsou zabezpečené, proto proveďte trochu průzkumu před změnou typu zabezpečení ve vaší bezdrátové síti.
Chcete-li změnit typ šifrování, přihlaste se k routeru a přejděte do sekce Wi-Fi nebo Wireless a odtud jej budete moci změnit. Další pokyny, jak to udělat, najdete v příručce k routeru.
4. Obnovte tovární nastavení routeru

Podle uživatelů někdy WiFi připojení klesá každých pár sekund kvůli konfiguraci vašeho routeru. Někteří uživatelé k vyřešení problému navrhují resetovat router na tovární nastavení. Je to docela jednoduché a můžete to udělat podle těchto kroků:
- Přihlaste se k routeru pomocí pověření pro správu.
- Nyní vyhledejte možnost resetování a klikněte na ni. Podle pokynů na obrazovce resetujte router.
Po resetování routeru zkontrolujte, zda problém stále přetrvává. Mějte na paměti, že pro přihlášení k routeru jako správce budete muset zadat pověření pro správu.
Mnoho společností vám neposkytne pověření pro správu, takže je budete muset najít sami online. To může být trochu zdlouhavé, ale router můžete vždy resetovat na tovární nastavení stisknutím skrytého tlačítka Reset.
Tlačítko je obvykle skryté a jediným způsobem, jak jej stisknout, je použití dlouhého a tenkého předmětu. Stačí podržet stisknuté tlačítko Reset asi 5 sekund a router se resetuje na výchozí.
Proces resetování se může mírně lišit v závislosti na modelu vašeho routeru. Chcete-li tedy zjistit, jak správně resetovat router, doporučujeme vám prostudovat podrobný návod v jeho příručce.
5. Zakažte službu RunSwUSB
- Stiskněte klávesu Windows + R a zadejte services.msc .
- Nyní stiskněte klávesu Enter nebo klikněte na OK .
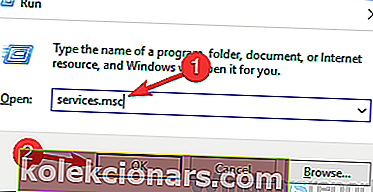
- Když se otevře okno Služby , vyhledejte službu RunSwUSB a poklikáním na ni otevřete její vlastnosti.
- Když se otevře okno Vlastnosti, nastavte Typ spouštění na Zakázáno a kliknutím na tlačítko Zastavit zastavte službu, pokud běží.
- Nyní klikněte na Použít a OK pro uložení změn.
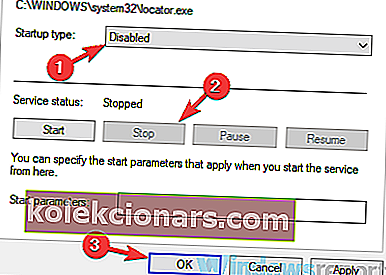
Podle uživatelů může někdy dojít ke konfliktu ovladačů, což může vést k problémům s WiFi. Pokud připojení WiFi klesá každých několik sekund, problémem může být určitá služba, která počítač donutí přepnout z jednoho ovladače na druhý.
Chcete-li tento problém vyřešit, musíte tuto službu najít a deaktivovat a problém by měl být vyřešen.
Po deaktivaci této služby by měl být problém zcela vyřešen. Mějte na paměti, že toto řešení obvykle platí pro USB adaptéry Netgear A7000 a A6210, ale pokud tuto službu nemáte k dispozici, pak se vás toto řešení netýká a můžete jej jednoduše přeskočit.
6. Vypněte SNMP

V některých případech můžete problémy s WiFi vyřešit jednoduše vypnutím funkce SNMP. Pokud vaše WiFi připojení klesá každých pár sekund, jednoduše otevřete konfigurační stránku routeru a najděte a deaktivujte funkci SNMP.
Poté zkontrolujte, zda je problém vyřešen. Několik uživatelů uvedlo, že toto řešení pro ně fungovalo, takže jej možná budete chtít vyzkoušet.
7. Změňte bezdrátový kanál

Někdy mohou vaše připojení rušit jiné bezdrátové signály nebo bezdrátové sítě, což může vést k problémům s WiFi. Pokud vaše WiFi připojení klesá každých několik sekund, problémem může být rušení z jiných sítí.
Chcete-li problém vyřešit, doporučujeme změnit bezdrátový kanál na kanál 9 nebo vyšší. Chcete-li zjistit, jak změnit bezdrátový kanál na routeru, nezapomeňte si přečíst příručku routeru, kde najdete podrobné pokyny.
8. Použijte příkazový řádek
- Stisknutím klávesy Windows + X otevřete nabídku Win + X.
- Nyní vyberte příkazový řádek (správce) nebo PowerShell (správce) .
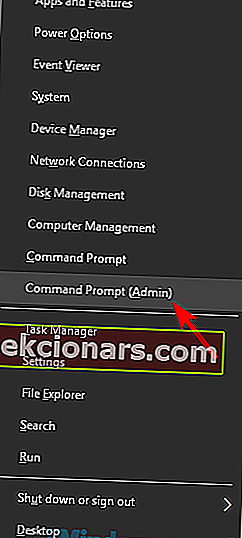
- Po otevření příkazového řádku spusťte následující příkazy:
ipconfig /flushdnsipconfig /releaseipconfig /renew
Někdy můžete tento problém vyřešit jednoduše spuštěním několika příkazů v příkazovém řádku.
Podle uživatelů, pokud WiFi připojení klesne každých několik sekund, můžete problém vyřešit jednoduše spuštěním několika příkazů.
Po provedení těchto příkazů zkontrolujte, zda problém přetrvává. Kromě těchto příkazů můžete také spustit příkaz netsh int ip reset a zkontrolovat, zda to pomáhá.
Několik uživatelů uvedlo, že tato metoda problém vyřešila, takže je můžete vyzkoušet.
Neschopnost používat vaši WiFi síť může být velkým problémem a pokud WiFi připojení každých pár sekund klesne, je pravděpodobné, že tento problém způsobuje konfigurace vašeho routeru.
Pokud váš router není problém, vyzkoušejte všechna další řešení z tohoto článku.
Poznámka redaktora: Tento příspěvek byl původně publikován v listopadu 2018 a od té doby byl přepracován a aktualizován v září 2020 kvůli svěžesti, přesnosti a komplexnosti.