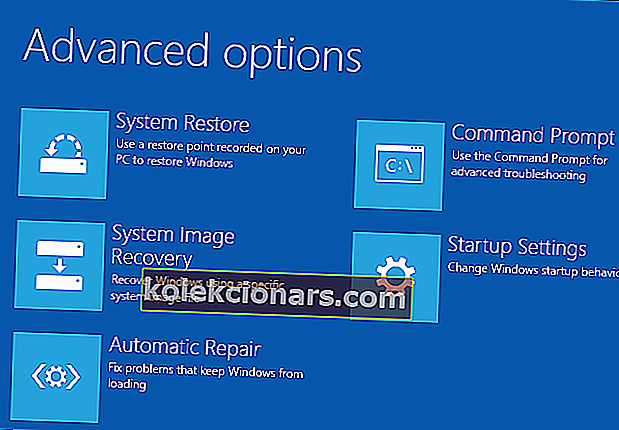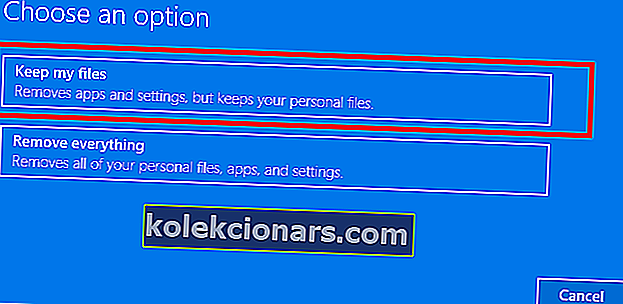BSoD jsou poněkud vážné problémy a jednou z těchto chyb je chyba BSoD kritické služby selhala. Tato chyba vám může způsobit spoustu problémů a dnes vám ukážeme, jak tuto chybu opravit v systému Windows 10.
Podle uživatelů se jim zobrazuje modrá obrazovka smrti se zprávou Selhání kritické služby a nemají přístup k systému Windows 10. Jak vidíte, může to být velký problém, ale existuje několik věcí, které můžete udělat pro opravu to.
Zde je několik dalších příkladů problému:
- Kritické selhání systému Windows 10 - BSOD způsobený kritickým selháním systému je zvláště běžný ve Windows 10.
- Smyčka selhání kritické služby - Tato chyba se obvykle neobjeví jen jednou, protože byste se mohli zaseknout ve smyčce BSOD způsobené kritickým selháním systému.
- Stop code Critical Service failed Windows 10
- Kritický proces systému Windows 10 zemřel při spuštění - Je také běžné, že se tento problém objeví hned po spuštění počítače. Může se však objevit i později.
- Critical_service_failed Windows Server 2012 - Windows Server 2012 je spolu s Windows 10 operačním systémem Windows, který má s touto chybou největší problémy.
- Kritická služba HP selhala - je známo, že u notebooků HP se tento problém někdy vyskytuje. Více než notebooky od jiných výrobců.
Jak mohu opravit chybu BSOD Critical Service Failure?
- Proveďte Obnovení systému z nouzového režimu
- Opravte Windows 10 pomocí Windows Install Media
- Obnovte svůj Windows 10
- Obnovte Windows 10
- Proveďte čistou přeinstalaci
Řešení 1 - Proveďte Obnovení systému z nouzového režimu
- Poté, co se váš počítač několikrát restartuje, měla by se zobrazit obrazovka Možnosti spuštění. Na této obrazovce vyberte možnost Poradce při potížích .
- Dále klikněte na Pokročilé možnosti> Nastavení spouštění .
- Klikněte na tlačítko restartu a počkejte, až se počítač restartuje.
- Po restartování počítače se zobrazí seznam možností. Stisknutím kláves F4 , F5 nebo F6 přejděte do nouzového režimu.
- Když se spustí nouzový režim, zadejte do vyhledávacího panelu obnovení systému a spusťte nástroj Obnovení systému .
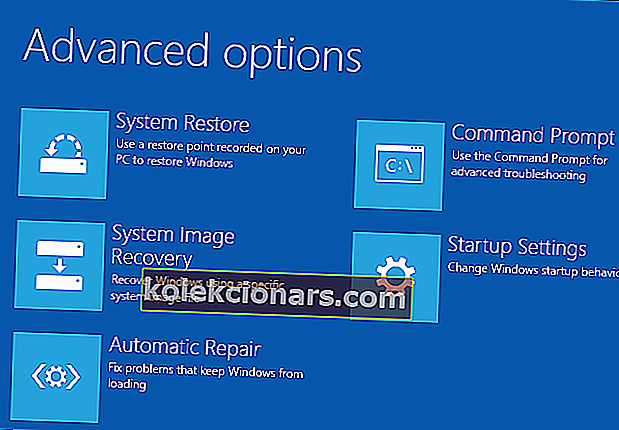
- Nástroj Obnovení systému použijte k obnovení počítače do dřívějšího stavu.
Pokud nemůžete vstoupit do nouzového režimu, vyřešte problém podle těchto jednoduchých kroků.
Obnovení systému nefunguje? Nepanikařte, máme řešení.
Řešení 2 - Opravte Windows 10 pomocí Windows Install Media
K tomu budete potřebovat zaváděcí USB nebo DVD ve Windows 10.
- Spouštějte pomocí USB nebo DVD systému Windows 10.
- Místo instalace Windows 10 zvolte Opravit .
- Proces opravy prohledá váš pevný disk a opraví potenciální chyby.
- Po dokončení procesu restartujte počítač.
Pokud potřebujete více informací o tom, jak vytvořit zaváděcí USB pro Windows 10, podívejte se na tento článek.
Řešení 3 - Obnovte Windows 10
Než začneme, musíme zmínit, že obnovením systému Windows 10 odstraníte veškerý software třetích stran, který jste nainstalovali, ale uložíte vaše osobní soubory a nastavení. Takže než to uděláte, není to špatný nápad vytvořit zálohu pro každý případ.
- Poté, co se váš Windows 10 několikrát restartuje, měla by se zobrazit obrazovka Možnosti spouštění .
- Vyberte možnost Poradce při potížích a poté Obnovit nastavení počítače .
- Zvolte Ponechat moje soubory .
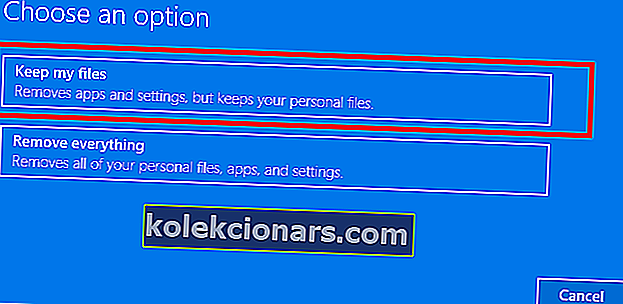
- Během tohoto procesu můžete být požádáni o vložení USB nebo DVD systému Windows 10, takže se ujistěte, že je máte.
- Vyberte verzi systému Windows, kterou chcete obnovit, a klikněte na tlačítko Obnovit .
- Tento proces může chvíli trvat, takže buďte trpěliví a dokončete ho.
Nejste obeznámeni s Windows Refresh? Zde najdete všechny potřebné informace.
Řešení 4 - Resetujte Windows 10
Opakujte kroky z řešení 3, ale místo možnosti Ponechat moje soubory zvolte Odstranit vše. Tímto odstraníte všechny soubory a složky z oddílu pevného disku, kde byl nainstalován Windows 10.

Nebojte se resetování systému Windows 10. Tato příručka vám pomůže udělat to bezpečně.
Řešení 5 - Proveďte čistou přeinstalaci
Nakonec, pokud žádný z předchozích kroků nebyl plodný, můžete vždy provést čistou přeinstalaci. Problémy, které způsobují modrou obrazovku smrti, jsou rozhodně kritické a nadprůměrné, pokud jde o zdraví systému. Jednoduše řečeno, pokud narazíte na jednu z těchto situací (zřídka se to stane), nejlepším způsobem, jak se vyhnout možnému zabrousení stejné chyby, je začít od nuly.
V minulosti byl postup přeinstalace dlouhý a únavný, ale u Windows 10 tomu tak není. Jediné, co potřebujete, je instalační jednotka nebo DVD a trpělivost. Úplná instalace systému Windows 10 od začátku by vám měla trvat přibližně hodinu. Samozřejmě další změny konfigurace budou trvat déle, ale můžete to udělat později.
Zde je návod, jak provést čistou přeinstalaci systému Windows 10 a zbavit se BSOD:
- Stáhněte si nástroj pro tvorbu médií na alternativním počítači. Můžete to udělat kliknutím na tento odkaz.
- Vložte prázdné DVD nebo připojte kompatibilní USB flash disk (4 GB nebo více).
- Spusťte nástroj pro vytváření médií .
- Zvolte „Vytvořit instalační médium (USB flash disk, DVD nebo ISO soubor) pro jiný PC“ a klikněte na Další .
- Vyberte jazyk, architekturu a vydání a klikněte na Další . Vyberte si svoji verzi.
- Vyberte USB flash disk nebo ISO v závislosti na zvoleném médiu a klikněte na Další .
- Po dokončení instalace buď vypalte disk DVD, nebo vytvořte zaváděcí jednotku USB.
- Nakonec, jakmile vše připravíme, restartujte počítač.
- Stisknutím kláves F10 , F11 , F12 otevřete nabídku Boot.
- Vyberte USB flash disk nebo DVD-ROM jako primární zaváděcí zařízení a stiskněte libovolnou klávesu pro spuštění.
- Vyberte Upřesnit a naformátujte systémový oddíl .
- Vyberte jej a začněte s instalací.
Potřebujete další informace o přeinstalování systému Windows 10? Podívejte se zde.
Můžete se také podívat na naši opravu chyby Critical Process Died ve Windows 10 a také na nabídku Critical Error Start Menu, která ve Windows 10 nefunguje.
To je asi tak všechno. Určitě doufáme, že alespoň jedno z těchto řešení vám pomohlo vyřešit problém s chybou BSOD chyby Selhání kritické služby. Pokud máte nějaké připomínky, dotazy nebo návrhy, dejte nám vědět v komentářích níže.
SOUVISEJÍCÍ PŘÍBĚHY, KTERÉ POTŘEBUJETE KONTROLA:
- Jak opravit chybu BSOD s asmtxhci.sys v systému Windows 10
- Jak opravit chybu BSOD s atikmdag.sys v systému Windows 10
- [Opravit] irql_not_less_or_equal BSOD ve Windows 10, 8.1 nebo 7
- Oprava: UNEXPECTED_STORE_EXCEPTION BSoD ve Windows 10
- Fix BSOD - Jak opravit modrou obrazovku smrti v systému Windows 10
Poznámka redakce: Tento příspěvek byl původně publikován v lednu 2016 a od té doby byl kompletně přepracován a aktualizován o svěžest, přesnost a komplexnost.