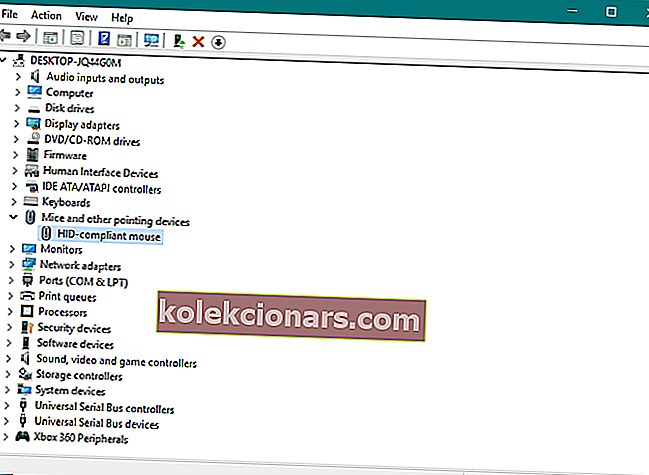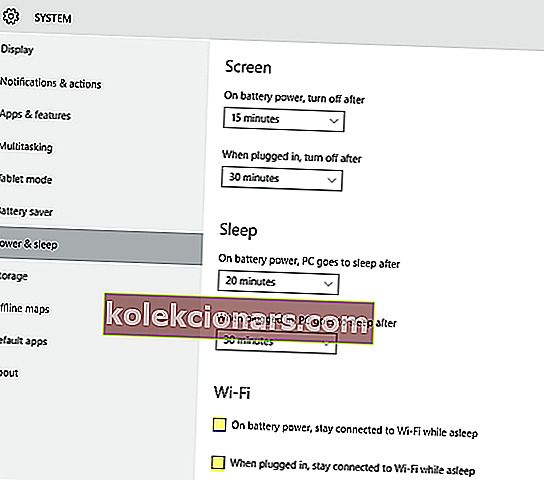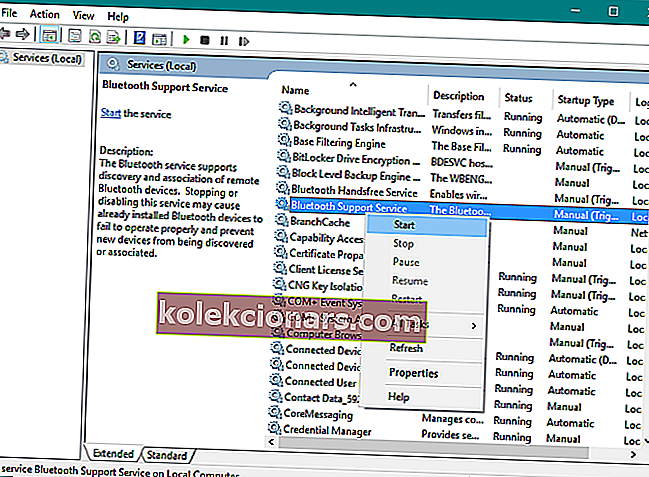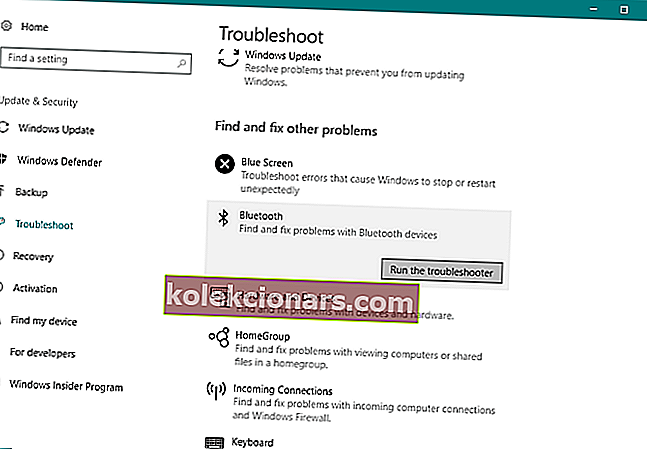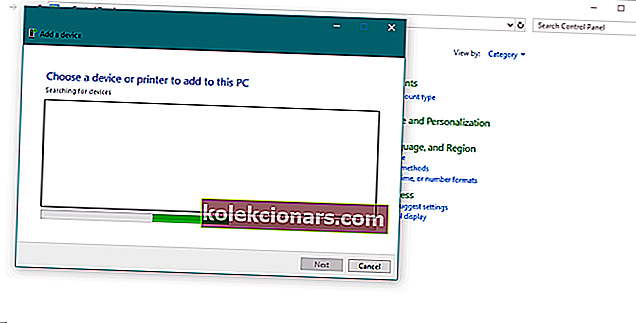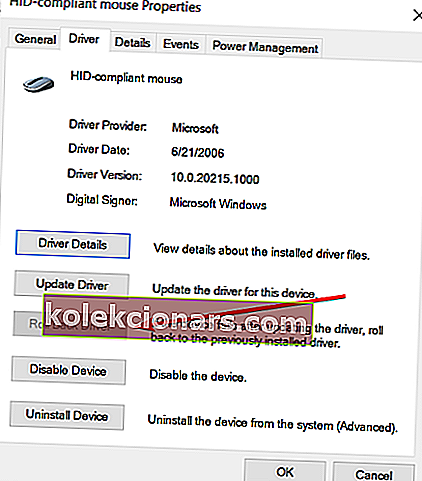- Bluetooth myši jsou perfektní odpovědí na stůl bez kabelů a skvělou alternativou pro touchpad notebooku.
- Existuje spousta důvodů, proč Bluetooth myš přestat fungovat a jeden by byl problematický ovladač.
- Pokud hledáte informace o přátelských počítačových hlodavcích, navštivte naši stránku Myš.
- Přidejte si do našeho centra technické výukové programy záložky, protože poskytne řešení mnoha dalších problémů s počítačem.

Pokud nechcete používat touchpad notebooku, může se vám hodit myš Bluetooth.
Někteří uživatelé však ohlásili, že mají problémy s myší Bluetooth po upgradu na Windows 10, takže jsme zde, abychom nabídli několik řešení tohoto problému.
Dále je zde několik dalších problémů, se kterými se můžete setkat:
- Bluetooth nefunguje Windows 10 - Připojení Bluetooth nefunguje správně, tento článek s odborníkem vám pomůže jej opravit.
- Bluetooth nedetekuje zařízení Windows 10 - Počítač nedokáže detekovat zařízení Bluetooth, lze jej opravit pomocí tohoto článku.
- Bluetooth spárováno, ale není připojeno Windows 10 - Může to být způsobeno ovladačem Bluetooth, opravte ho pomocí tohoto jednoduchého průvodce.
- Zkontrolujte stav rádia Bluetooth - Pokud se vám zobrazuje tato chybová zpráva, podívejte se na tohoto komplexního průvodce.
- Windows 10 Bluetooth se nemohlo připojit - Objeví se, když se myš Bluetooth neustále nepřipojuje k vašemu počítači.
Jak mohu opravit problémy s myší Bluetooth v systému Windows 10?
Obsah:
- Aktualizujte ovladač Bluetooth
- Změňte nastavení napájení a spánku
- Zkontrolujte, zda je spuštěna služba Bluetooth
- Spusťte nástroj pro odstraňování problémů se systémem
- Restartujte myš Bluetooth
- Změňte frekvenci myši
- Vraťte ovladače zpět
- Změňte možnosti správy napájení
- Optimalizujte signál Bluetooth
- Zkontrolujte aktualizace systému Windows
1. Aktualizujte ovladač Bluetooth
- Přejděte do části Hledat , zadejte správce zařízení a otevřete Správce zařízení
- Najděte myš Bluetooth, klikněte na ni pravým tlačítkem a vyberte Aktualizovat software ovladače
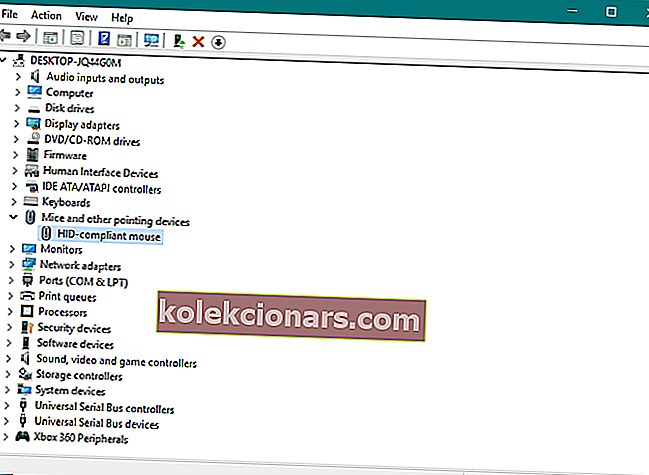
- Pokud existují, použijte aktualizace
- Restartujte počítač a zkuste znovu připojit myš Bluetooth

Instalace nesprávných verzí ovladačů může způsobit trvalé poškození vašeho systému. Navrhujeme tedy automatickou aktualizaci ovladačů pomocí specializovaného nástroje, jako je Tweakbit Driver Updater .
Tento nástroj je schválen společnostmi Microsoft a Norton Antivirus. Po několika testech náš tým dospěl k závěru, že se jedná o nejlépe automatizované řešení. Zde je návod, jak tento software používat:
-
- Stáhněte a nainstalujte DriverFix .
- Nástroj začne kontrolovat nainstalované verze ovladačů oproti cloudové databázi nejnovějších verzí a doporučí správné aktualizace.
- Po několika minutách obdržíte zprávu o všech problémových ovladačích nalezených ve vašem počítači.

- Vše, co musíte udělat, je zkontrolovat jednotlivá políčka u ovladačů, které chcete nainstalovat, nebo kliknutím na pole Vybrat vše nahoře automaticky nainstalovat všechny doporučené aktualizace.

DriverFix
DriverFix má ve své cloudové databázi k dispozici více než 18 milionů ovladačů, takže problém s Bluetooth vyřeší bez problémů. Zkušební verze zdarma Navštivte web2. Změňte nastavení Napájení a Spánek
- Otevřete aplikaci Nastavení a klikněte na Systém.
- Přejděte na kartu Napájení a spánek .
- Zrušte zaškrtnutí políčka Při napájení z baterie, zůstaňte připojeni k WiFi, když spíte, a Po připojení zůstaňte připojeni k WiFi, zatímco spí .
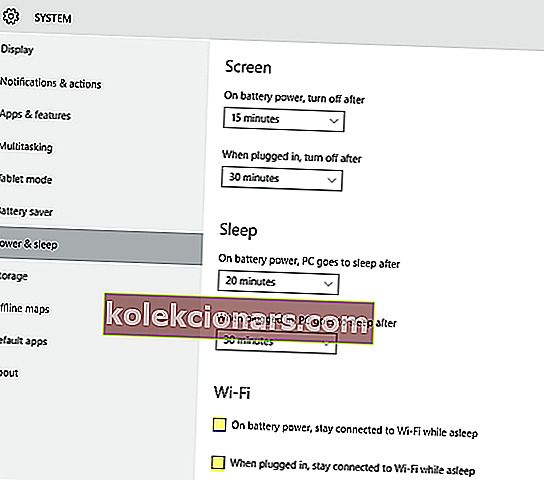
3. Zkontrolujte, zda je spuštěna služba Bluetooth
- Stisknutím klávesy Windows + R otevřete zvýšený příkazový řádek Spustit.
- Na příkazovém řádku zadejte services.msc a stiskněte klávesu Enter.
- Přejděte na službu podpory Bluetooth .
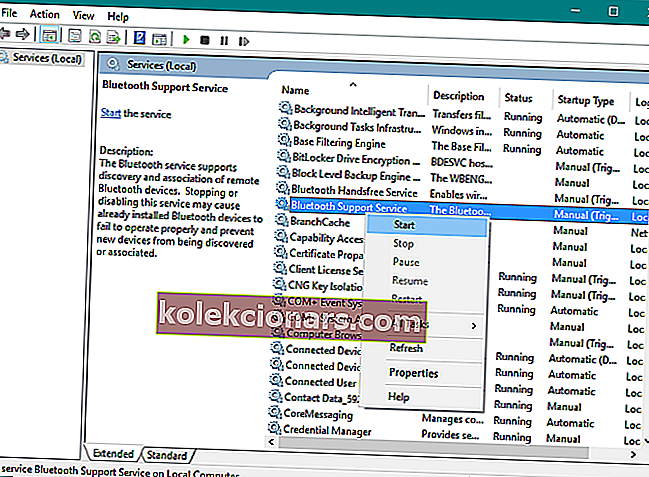
- Pokud je nastaveno na Started , je to v pořádku. Pokud ne, klikněte pravým tlačítkem a vyberte Start.
4. Spusťte Poradce při potížích se systémem
- Otevřete Nastavení .
- Klikněte na Aktualizace a zabezpečení .
- V levém podokně vyberte možnost Poradce při potížích .
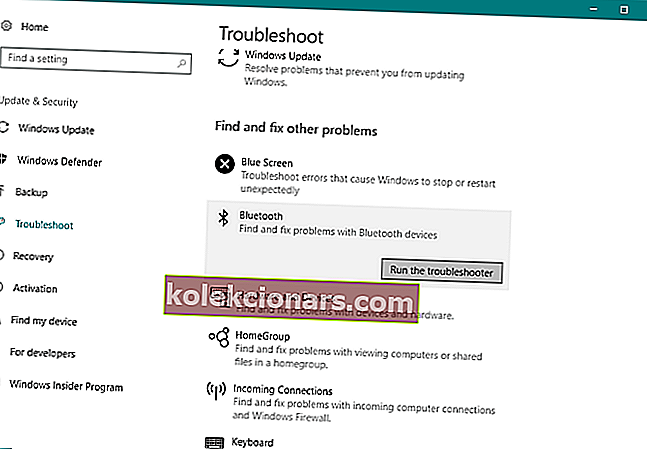
- Klikněte na Spustit Poradce při potížích pod ikonou Bluetooth.
- Následuj instrukce.
5. Restartujte myš Bluetooth
- Přejděte na Hledat, zadejte ovládací panel a otevřete Ovládací panely .
- Přejděte na Hardware a zvuk a potom klepněte na Zařízení Bluetooth .
- Vyberte myš Bluetooth a poté zvolte Odebrat .
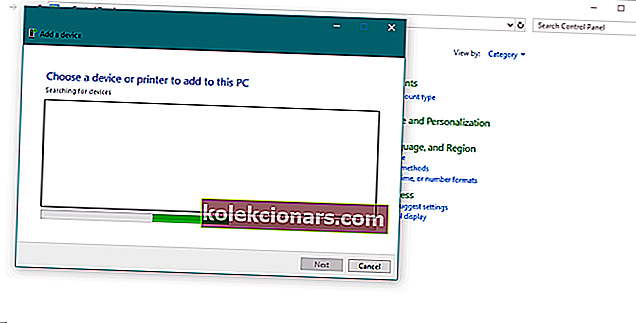
- Klikněte na Přidat , resetujte zařízení, zaškrtněte políčko Moje zařízení je nastaveno a připraveno k nalezení a poté klikněte na Další.
- Pokud zařízení není nalezeno, restartujte jej znovu. Když je zařízení nalezeno, vyberte jej a poté klikněte na Další .
- Postupujte podle pokynů v průvodci.
Poznámka: Ujistěte se, že je zařízení zapnuté a baterie není nutné vyměňovat. Zkontrolujte, zda je zařízení zapnuté a správně připojené k počítači.
Také se ujistěte, že je vaše zařízení viditelné. Zkontrolujte, zda jste zařízení nainstalovali pomocí správného programu, pokud jej znovu neinstalujete, a nainstalujte jej správně.
6. Změňte frekvenci myši
 Bezdrátové myši jsou náchylné k narušení frekvence. A přesně to se může stát i vaší myši.
Bezdrátové myši jsou náchylné k narušení frekvence. A přesně to se může stát i vaší myši.
Chcete-li změnit frekvenci myši, budete muset otevřít obslužný software myši, hledat možnost pro změnu frekvence myši a nastavit frekvenci myši od 500 Hz do 250 Hz.
7. Vraťte ovladače zpět
- Klepněte pravým tlačítkem na tlačítko Start a otevřete Správce zařízení .
- Vyhledejte svou myš Bluetooth.
- Pravým tlačítkem klikněte na ovladač Bluetooth a vyberte Vlastnosti .
- Na kartě Ovladač vyberte Vrátit zpět ovladač .
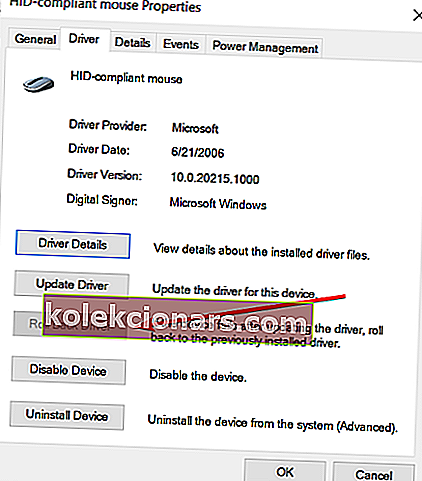
- Postupujte podle dalších pokynů na obrazovce.
- Restartujte váš počítač.
8. Změňte možnosti správy napájení
- Klikněte pravým tlačítkem na tlačítko Start a přejděte do Správce zařízení
- Ve Správci zařízení poklepejte na zařízení USB Hub a otevřete jeho vlastnosti.

- Přejděte na kartu Správa napájení a zrušte zaškrtnutí políčka Povolit počítači vypnout toto zařízení z důvodu úspory energie . Kliknutím na OK uložte změny.

Poznámka: Nezapomeňte, že tyto kroky musíte opakovat pro všechna zařízení připojená k rozbočovači USB.
9. Optimalizujte signál Bluetooth
 Možná je váš problém technické povahy a s vaší konfigurací nebo softwarem se vlastně nic neděje.
Možná je váš problém technické povahy a s vaší konfigurací nebo softwarem se vlastně nic neděje.
Ujistěte se tedy, že nic neblokuje váš signál Bluetooth, pokud nefunguje žádné z výše uvedených řešení. Mějte na paměti několik věcí:
- Umístěte bezdrátovou myš blíže k bezdrátovému transceiveru.
- Pokud je vaše klávesnice také bezdrátová, umístěte klávesnici i myš do stejné vzdálenosti od vysílače.
- Otočte transceiver na bok nebo vzhůru nohama.
10. Zkontrolujte aktualizace systému Windows
Kromě pravidelných aktualizací systému společnost Microsoft obvykle dodává různé ovladače prostřednictvím služby Windows Update. Existuje tedy šance, že je připraven nový ovladač pro vaše zařízení Bluetooth (myš).
Pokud jste jej nemohli nainstalovat pomocí Správce zařízení, pravděpodobně to budete chtít vyzkoušet prostřednictvím služby Windows Update.
Další výhodou instalace nejnovějších aktualizací systému Windows 10 je stabilita systému.
Pokud chyba ve vašem systému způsobí, že myš Bluetooth přestane fungovat, je tu šance, že Microsoft vydá opravu jako součást nějaké aktualizace.

Chcete-li zkontrolovat aktualizace, jednoduše přejděte do aplikace Nastavení , klikněte na Windows Update a zkontrolujte aktualizace.
To by bylo vše, doufám, že alespoň jedno z těchto řešení vám pomohlo vyřešit problém s Bluetooth myší ve Windows 10. Pokud máte nějaké dotazy a připomínky, zapište si je do sekce komentářů níže.
Poznámka redaktora: Tento příspěvek byl původně publikován v březnu 2019 a od té doby byl přepracován a aktualizován v září 2020 kvůli svěžesti, přesnosti a komplexnosti.