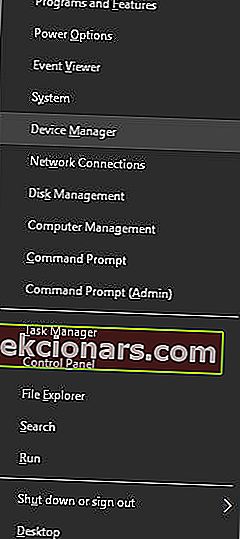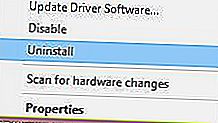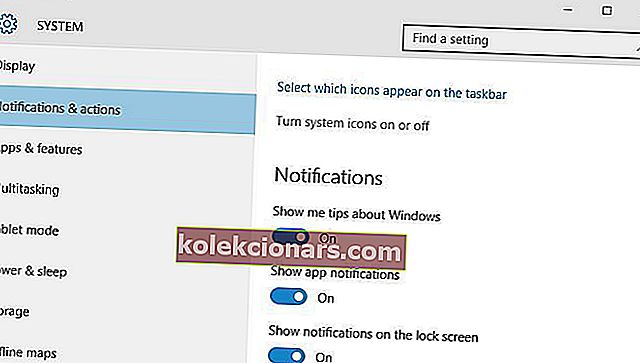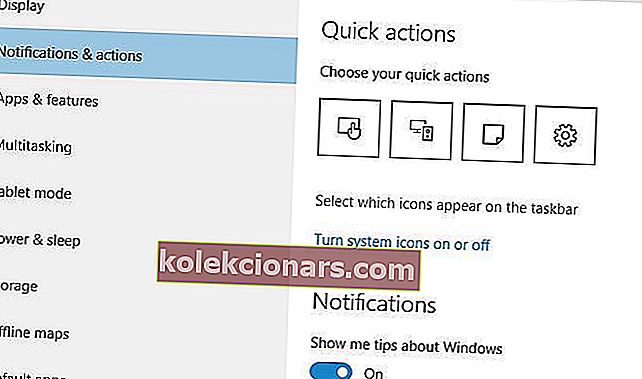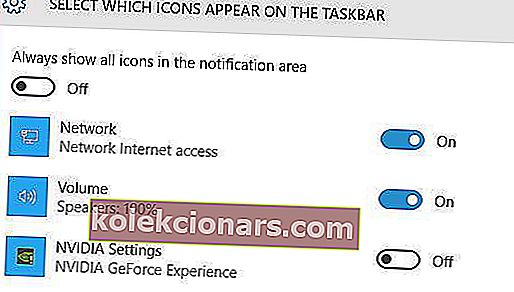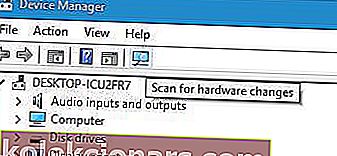- Pokud ikona bezdrátového připojení chybí, může se jednat pouze o neinspirovaná nastavení na hlavním panelu, která můžete vyřešit výběrem možnosti Vždy zobrazit všechny ikony v oznamovací oblasti.
- Ale může to být víc než to. Možná je třeba přeinstalovat ovladače bezdrátového adaptéru nebo možná jiné části systému volají špatně. V níže uvedeném článku jsme se zabývali všemi možnými scénáři, takže si nezapomeňte prohlédnout naše podrobná řešení, která vám pomohou získat zpět ikonu Wi-fi v žádném okamžiku.
- Nejste fanouškem Wi-fi? Nebojte se, víme, že chyby připojení k internetu se mohou objevit u všech typů připojení, takže máme záda, pokud jde o problémy se sítí na kabelu, bezdrátové síti nebo přes router / modem.
- Pokud je to váš operační systém, který odmítá spolupracovat, zkontrolujte náš rozsáhlý rozbočovač věnovaný chybám Windows 10 a pomozte si se všemi opravami, které potřebujete.

Mnoho z nás přistupuje k internetu pomocí bezdrátového připojení, ale uživatelé systému Windows 10 ohlásili neobvyklý problém s Wi-Fi. Podle nich v systému Windows 10 chybí ikona Wi-Fi, takže se podívejme, jak tento malý problém vyřešit.
Co mohu udělat, pokud v systému Windows 10 chybí ikona Wi-Fi?
- Přeinstalujte ovladače bezdrátového adaptéru
- Vypněte Wi-Fi Sense
- Změňte nastavení systémových ikon
- Zkontrolujte, zda se bezdrátový adaptér zobrazuje ve Správci zařízení
- Ujistěte se, že je režim Letadlo vypnutý
- Restartujte Průzkumníka
- Upravit zásady skupiny
- Zkuste zakázat připojení k síti
- Proveďte úplné vypnutí
- Zkontrolujte, zda není ikona Wi-Fi skrytá
- Spusťte Poradce při potížích s internetem
- Čisté spuštění počítače
- Vytvořte nový uživatelský profil
1. Přeinstalujte ovladače bezdrátového adaptéru
Chcete-li tento problém vyřešit, budete muset znovu nainstalovat ovladače bezdrátového adaptéru. Nejprve si stáhněte nejnovější ovladače bezdrátového adaptéru pro vaše zařízení.
Poté budete muset odinstalovat aktuálně nainstalované ovladače podle těchto kroků:
- Stisknutím klávesy Windows + X otevřete nabídku Power User a v seznamu vyberte Správce zařízení .
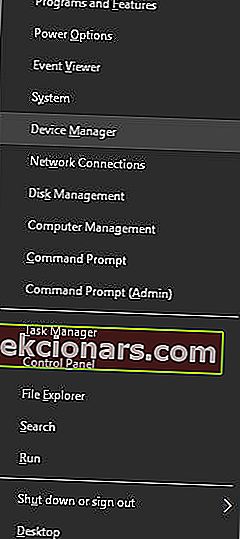
- Vyhledejte bezdrátový adaptér, klepněte na něj pravým tlačítkem myši a v nabídce vyberte příkaz Odinstalovat .
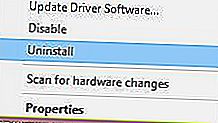
- Pokud je k dispozici, vyberte Odstranit software ovladače pro toto zařízení a klikněte na OK.
- Poté restartujte počítač.
Po restartování počítače systém Windows 10 automaticky nainstaluje výchozí ovladač. Pokud výchozí ovladač nefunguje správně, zkuste nainstalovat ovladač bezdrátového adaptéru, který jste již stáhli.
Po přeinstalování ovladače by se měla znovu zobrazit ikona Wi-Fi.
Windows nemohou automaticky najít a stáhnout nové ovladače? Nebojte se, máme vás kryté.
2. Vypněte Wi-Fi Sense
Podle uživatelů může Wi-Fi Sense způsobit, že ikona Wi-Fi v systému Windows 10 chybí, ale tento problém můžete snadno vyřešit deaktivací Wi-Fi Sense. Chcete-li to provést, musíte postupovat podle těchto kroků:
- Otevřete aplikaci Nastavení a přejděte do části Síť a internet .
- Přejděte na kartu Wi-Fi a klikněte na Spravovat nastavení Wi-Fi .
- Vyhledejte Wi-Fi Sense a vypněte jej.
Poté restartujte počítač a zkontrolujte, zda je problém vyřešen.
Pokud máte potíže s otevřením aplikace Nastavení, vyřešte problém v tomto článku.
3. Změňte nastavení systémových ikon
Někdy může ikona Wi-Fi chybět kvůli nastavení ikon systému. Pomocí nastavení ikon systému můžete vybrat, které ikony se zobrazí na hlavním panelu, takže se ujistěte, že je povolena ikona sítě.
Postupujte takto:
- Otevřete aplikaci Nastavení a přejděte do systému.
- Přejděte na kartu Oznámení a akce a klikněte na Zapnout nebo vypnout systémové ikony .
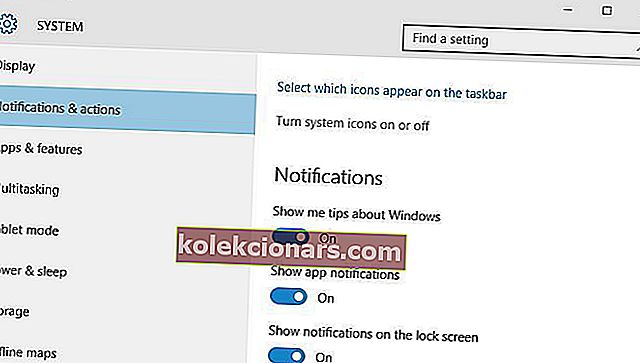
- Vyhledejte ikonu Síť a zkontrolujte, zda je zapnutá. Pokud tomu tak není, znovu jej zapněte.

- Vraťte se zpět a klikněte na Vybrat, které ikony se zobrazí na hlavním panelu .
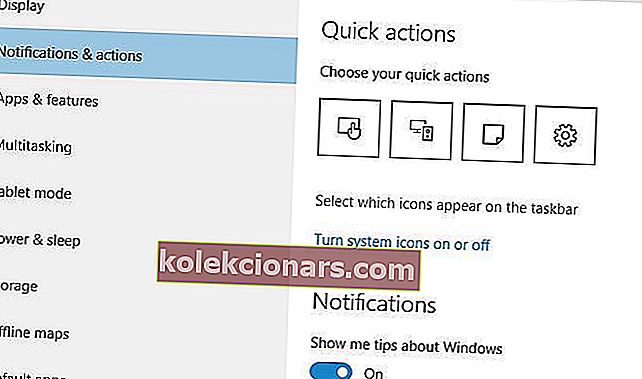
- Vyhledejte ikonu Síť a ujistěte se, že je nastavena na Zapnuto.
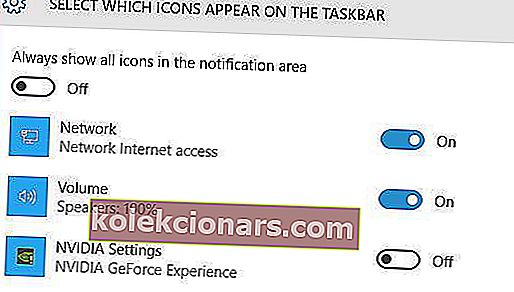
Poté by se na hlavním panelu měla vždy zobrazit ikona Wi-Fi.
Pokud na ploše Windows 10 chybí více než jedna ikona, podívejte se na tuto příručku a získejte je zpět.
4. Zkontrolujte, zda se bezdrátový adaptér zobrazuje ve Správci zařízení
Pokud ikona Wi-Fi chybí, musíte zkontrolovat, zda se ve Správci zařízení zobrazuje adaptér bezdrátové sítě. Postupujte takto:
- Otevřete Správce zařízení .
- Když se otevře Správce zařízení , klikněte na tlačítko Vyhledat změny hardwaru .
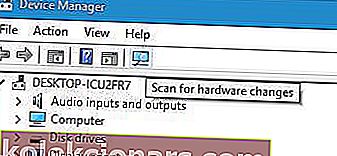
- Poté by se měl zobrazit váš bezdrátový síťový adaptér spolu s ikonou Wi-Fi.
Někteří uživatelé také navrhují odebrat adaptéry WAN Miniport ze Správce zařízení, takže to možná budete chtít také vyzkoušet.
5. Ujistěte se, že je režim Letadlo vypnutý
Podle uživatelů se tento problém může objevit, pokud je zapnutý režim Letadlo, takže nezapomeňte zkontrolovat stav režimu Letadlo. Režim Letadlo vypnete takto:
- Otevřete Centrum akcí .
- Vyhledejte ikonu režimu Letadlo a kliknutím na ni režim Letadlo vypněte.
Alternativně můžete režim Letadlo vypnout z aplikace Nastavení pomocí následujících kroků:
- Otevřete aplikaci Nastavení a přejděte do části Síť a internet .
- Vyberte kartu Režim v letadle a vyhledejte sekci Režim v letadle . Chcete- li deaktivovat režim Letadlo, nezapomeňte nastavit možnost Zapnout, chcete-li zastavit veškerou možnost bezdrátové komunikace na Vypnuto .
Režim v letadle zastaví veškerou bezdrátovou komunikaci, takže pokud ikona Wi-Fi chybí, nezapomeňte zkontrolovat, zda není zapnutý režim v letadle.
Pokud máte nějaké chyby v režimu Letadlo, doporučujeme vám podívat se na tento článek.
Potřebujete další informace k vypnutí režimu Letadlo? Žádný strach, máme o tom specializovaného průvodce.
FAQ: Další informace o chybějících ikonách na hlavním panelu
- Proč se moje ikony na mém hlavním panelu nezobrazují?
Pravým tlačítkem klikněte na hlavní panel a přejděte do Nastavení hlavního panelu -> Personalizace. Vyberte ikony a oznámení, která by se měla objevit na hlavním panelu, a potvrďte akci stisknutím OK .
- Jak obnovím ikony na hlavním panelu?
Pravým tlačítkem klikněte na hlavní panel a přejděte do Nastavení hlavního panelu -> karta Motivy -> odkaz na nastavení ikon na ploše . Na této obrazovce můžete vybrat všechny ikony, které se mají zobrazit na ploše.
- Jak mohu zobrazit ikony na hlavním panelu v systému Windows 10?
Otevřete Nastavení hlavního panelu -> Personalizace -> Vyberte ikony, které se zobrazí na hlavním panelu (v oblasti oznámení) a zaškrtněte možnost Vždy zobrazit všechny ikony v oznamovací oblasti .
Článek pokračuje na druhé stránce. Nezapomeňte zkontrolovat všechna uvedená řešení, abyste zaručili úspěšnou opravu.