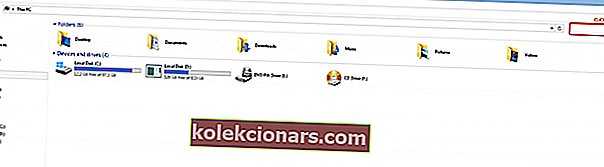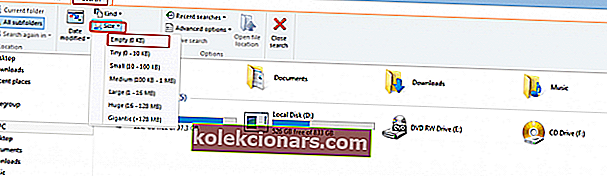Každému z nás zbývají prázdné složky po odinstalování programů nebo po jednoduchých úpravách. I když tyto složky nezabírají mnoho paměti, výrazně ovlivňují uspořádání vašeho počítače.
To neznamená, že musíme prohledávat tisíce složek, abychom našli ty, které jsou zcela prázdné, protože najít všechny je bude trvat věčně.
Existuje několik jednoduchých a snadno implementovatelných metod, které můžete místo toho použít k odstranění prázdných složek.
Řešení pro mazání prázdných složek ve Windows 10
- Vyhledejte prázdné složky
- Použijte příkazový řádek
- Použijte software Remove Empty Directories
- Použijte Registry Cleaner
- Ujistěte se, že máte všechna potřebná oprávnění
Nelze odstranit složky ve Windows 10? Nyní můžete s naším podrobným průvodcem!
1. Vyhledejte prázdné složky
První metoda nevyžaduje instalaci žádného softwaru, ale je založena na vyhledávání založeném na velikosti. Je to velmi snadné, protože funguje jako každé jiné vyhledávání na systémové úrovni.
Jediným rozdílem je filtr nulového bajtu pro paměť úložiště. Takto to děláte.
- Otevřete Tento počítač .
- Kliknutím na kartu Hledat otevřete nabídku Hledat .
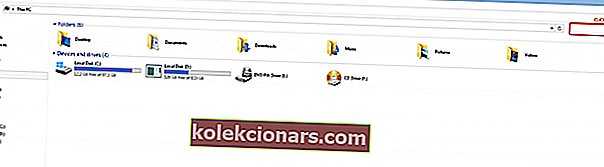
- V nabídce Hledat nastavte filtr velikosti na Prázdný a ujistěte se, že je zaškrtnuta funkce Všechny podsložky .
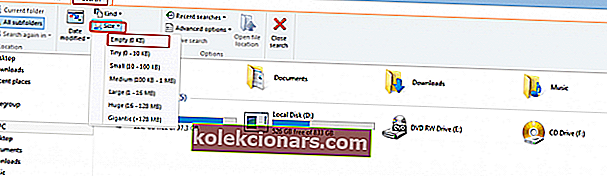
- Po ukončení hledání se zobrazí všechny soubory a složky, které nezabírají žádné místo v paměti. Vyberte ty, které chcete odstranit, klikněte pravým tlačítkem na jednu z nich a klikněte na Odstranit
2. Použijte příkazový řádek
Implementace této metody je trochu obtížnější, ale pokud budete postupovat podle těchto kroků důkladně, budete to moci udělat.
- Otevřete okno příkazového řádku hledáním slov Příkazový řádek . Tím se otevře konzola.
- Zapište si tuto strukturu DIR / AD / B / S | SORT / R> EMPTIES.BAT . Soubor EMPTIES.BAT nyní obsahuje seznam všech vašich složek v opačném pořadí (seřazených podle použité paměti).
- Otevřete soubor pomocí Wordu nebo jiného editoru.
- Word má funkci Najít a nahradit . Prohledejte strukturu ^ p a nahraďte ji ^ pRD (nabídka, stříška, R, D, mezera, nabídka). RD pochází z „remove directory“ a je to přednastavená akce pro smazání.
- Uložte soubor EMPTIES.BAT a ukončete editor.
- Spusťte soubor a pokusí se odstranit všechny složky, které jsou na tomto seznamu, ale u složek s obsahem selže.
Funguje to takto:
Pro příkaz DIR vybere funkce / AD všechny soubory, které mají přiřazení režiséra, jinými slovy soubory, které jsou složkami. Funkce / B poskytuje seznam pouze s názvem souboru a funkce / S říká počítači, aby také zkontroloval podsložky.
Chcete-li zavést příkaz SORT , musíte zadat „|“ symbol. Funkce / R říká počítači, aby seřadil složky v opačném pořadí. Symbol > říká počítači, aby přesměroval výstup funkce SORT v souboru EMPTIES.BAT .
Protože je řazení v opačném pořadí, bude při zpracování nadřazené složky odstraněna každá podsložka každé složky.
Tato metoda je ve srovnání s metodou vyhledávání trochu komplikovanější, ale je také mnohem efektivnější, protože máte přístup ke všem složkám v počítači.
Pracujte v příkazovém řádku jako skuteční technici s naším kompletním průvodcem!
3. Použijte software Remove Empty Directories
Remove Empty Directories je bezplatný software určený k vyhledávání a mazání prázdných složek. Má jiný filtr pro výběr složky a vyhledávání můžete velmi rychle přizpůsobit.
Nastavení si můžete stáhnout zde. Instalace je velmi snadná.
- Klikněte na instalační program.
- Klikněte na tlačítko Další .
- Zaškrtněte políčko Souhlasím se smlouvou a klikněte na tlačítko Další .
- Vyberte, kam chcete software nainstalovat, a klikněte na tlačítko Další .
- Zde vás nastavení informuje, že v místní nabídce vytvoří zástupce. Pokud si zástupce nechcete vytvořit, zaškrtněte složku Nevytvářet nabídku Start . Klikněte na tlačítko Další .
- Toto je další úkol, kde můžete pro tento software vytvořit zástupce na ploše. Chcete-li vytvořit zástupce, zaškrtněte políčko Vytvořit ikonu na ploše .
- Instalační program zobrazí tabulku se všemi nastavenými nastaveními. Pokud je vše v pořádku, spusťte instalaci kliknutím na tlačítko Instalovat .
- Instalace by neměla trvat příliš dlouho. Kliknutím na tlačítko Dokončit instalaci ukončíte.
Software není obtížné používat. Toto je krátká prezentace a kroky, které musíte dodržet při hledání a mazání prázdných složek.
V horní nabídce jsou tři karty: Skenování, Nastavení a O aplikaci. Nabídka Skenovat slouží k vyhledávání a mazání prázdných složek.

Nabídka Nastavení slouží k přizpůsobení vyhledávání a přístupu.

V nabídce About ( O aplikaci ) najdete různé informace o tomto softwaru.

Takto odstraníte prázdné složky:
- Po přizpůsobení nastavení, klikněte na Scan tlačítko na kartě Scan.
- Složky s červenými názvy budou smazány. Ujistěte se, že odstraněním těchto složek nebudete mít negativní vliv na váš systém.
- Klikněte na tlačítko Odstranit složky a prázdné soubory budou odstraněny.
- Ukončete software a proces ukončete.
4. Použijte nástroj Registry Cleaner
Čističe registru vám mohou pomoci odstranit nadbytečné položky z registru vašeho počítače, a to zahrnuje i prázdné složky.
Pokud jste tedy ve svém počítači nenainstalovali čistič registru, podívejte se na tento seznam nejlepších čističů registru, které se mají v systému Windows 10 použít, a vyberte ten, který nejlépe vyhovuje vašim potřebám.
Stáhněte, nainstalujte a spusťte nástroj a poté zkontrolujte, zda nejsou prázdné složky.
5. Ujistěte se, že máte všechna potřebná oprávnění
Někdy možná nebudete moci odstranit určité složky, protože nemáte potřebná oprávnění. Pokud jste příslušné složky nevytvořili, možná budete muset požádat vlastníka, aby je odstranil.
Ujistěte se tedy, že jste připojeni k účtu správce a máte všechna potřebná oprávnění k příslušným složkám.
Pokud jsou složky, které chcete odstranit, aktuálně otevřené v jiném programu, může to také vysvětlit, proč je nemůžete odebrat. Zavřete je a zkuste je znovu odstranit.
Tady máte, doufáme, že tyto rychlé tipy pomohly odstranit prázdné složky v počítači se systémem Windows 10.
Naučte se dělat si správce pomocí našeho komplexního průvodce! Je to snadné!
Poznámka redakce: Tento příspěvek byl původně publikován v září 2016 a od té doby byl kompletně přepracován a aktualizován o svěžest, přesnost a komplexnost.
SOUVISEJÍCÍ PŘÍBĚHY, KTERÉ POTŘEBUJETE KONTROLA:
- Oprava: Dočasné soubory systému Windows 10 se neodstraní
- Oprava: Chybějící soubory DLL po aktualizaci Anniversary Update
- Oprava: Zmizení souborů a složek ve Windows 10