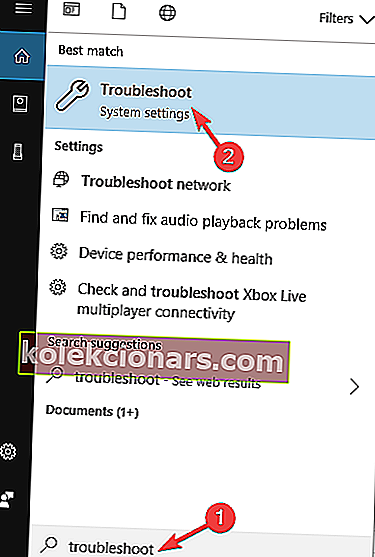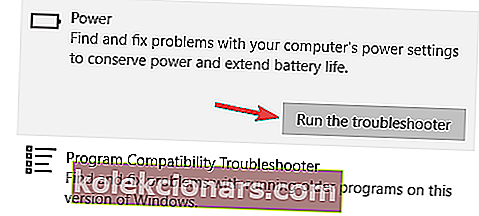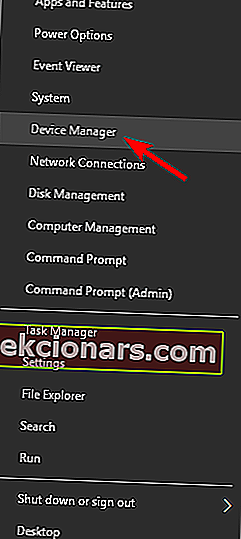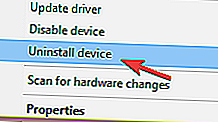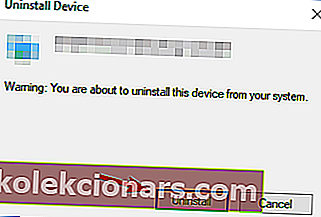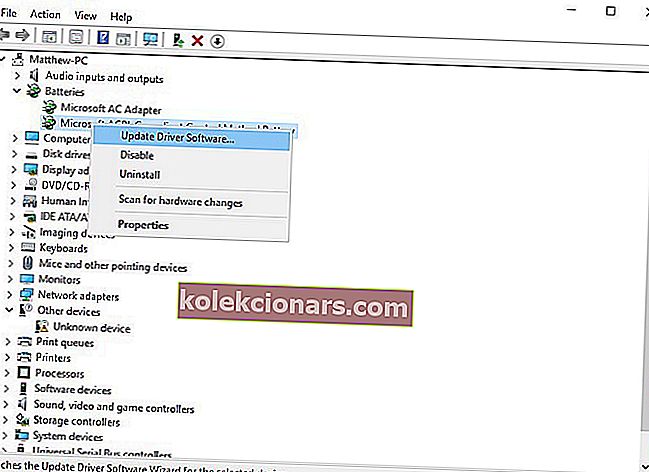- Chcete vidět, že zářící LED kontrolka při připojení notebooku, to je jisté. Z pravidla však existují i výjimky.
- Pokud narazíte na baterii, která se odmítá nabíjet, aktualizujte ovladač baterie a zkuste ji po úplném vybití nabít.
- Příliš pozdě na prevenci? Poté neztrácejte čas a opravte podobné problémy s baterií.
- Můžete si také přidat do záložky Centrum pro řešení potíží s notebooky a počítači pro další použití.

Nedobíjí se baterie vašeho notebooku? Pokud je to tak, může to být problém se systémem Windows, baterií nebo adaptérem. Pokud používáte zastaralý notebook, může se stát, že budete potřebovat náhradní baterii.
U relativně nových notebooků s Windows 10 byste však neměli vyměňovat baterii. Takto můžete opravit baterii notebooku, která se nenabíjí.
Pokud jde o notebooky a baterie, zde je seznam 10 nejlepších notebooků s nejlepší výdrží baterie. S takovými produkty na vaší straně bude řešení problému s baterií snazší, než jste čekali.
Co mohu dělat, když se baterie notebooku nenabíjí?
1. Spusťte Poradce při potížích s napájením
- Stiskněte klávesu Windows + S a zadejte řešení problémů . V nabídce vyberte možnost Poradce při potížích .
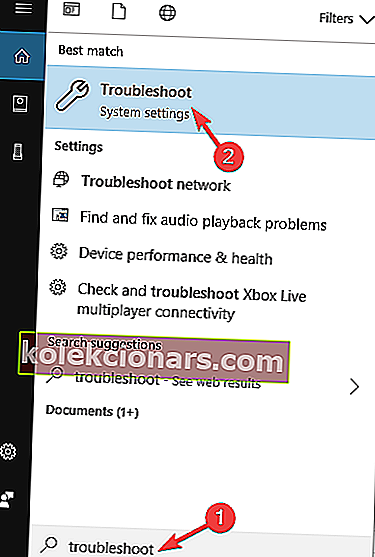
- V pravém podokně vyberte možnost Napájení a klikněte na tlačítko Spustit nástroj pro odstraňování problémů .
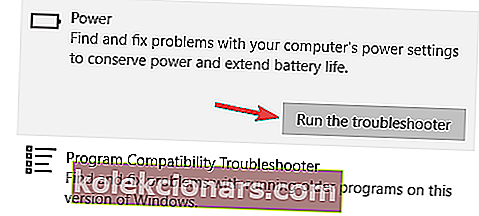
- Nyní postupujte podle pokynů na obrazovce.
Někdy můžete tento problém vyřešit jednoduše spuštěním Poradce při potížích s napájením. Po dokončení nástroje pro odstraňování problémů zkontrolujte, zda je problém vyřešen.
2. Aktualizujte ovladač baterie
- Stisknutím klávesy Windows + X otevřete nabídku Win + X. Nyní vyberte ze seznamu Správce zařízení .
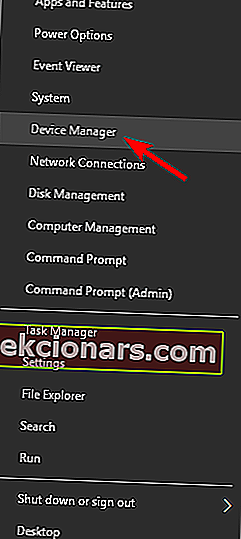
- Nyní klikněte na Baterie v okně Správce zařízení.
- Dále byste měli kliknout pravým tlačítkem na baterii Microsoft ACPI-Compliant Control Method Battery a v místní nabídce vybrat možnost Odinstalovat .
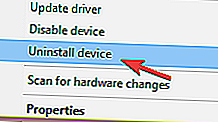
- Potvrďte kliknutím na Odinstalovat .
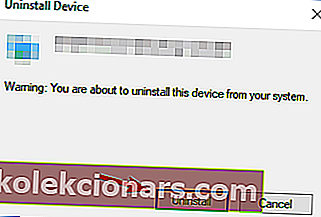
- Klikněte na Akce a odtud vyberte Vyhledat změny hardwaru .
- Vyberte Baterie a znovu klepněte pravým tlačítkem myši na Metoda ovládání vyhovující standardu ACPI společnosti Microsoft . V místní nabídce vyberte možnost Aktualizovat software ovladače .
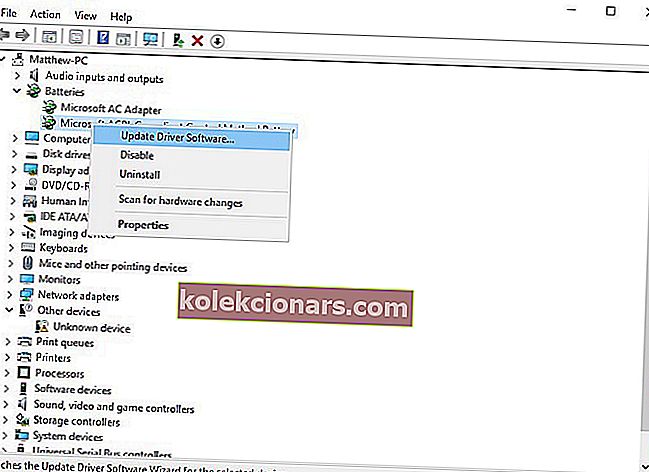
- Otevře se okno, ze kterého byste měli vybrat Vyhledat automaticky aktualizovaný software ovladače . Systém Windows pak najde vhodné ovladače baterie pro vás.
Může se stát, že budete muset aktualizovat ovladač baterie. Přeinstalování ovladače baterie obvykle opraví baterie, které se nenabíjejí. Můžete udělat, jak je popsáno výše.
Někteří uživatelé uvedli, že ve svém seznamu zařízení nemají k dispozici baterii s metodou řízení vyhovující Microsoft ACPI.
Pokud je to tak, nezapomeňte odinstalovat zařízení v sekci Baterie ve Správci zařízení a znovu nainstalovat jeho ovladače.
Poté by měl být problém zcela vyřešen.
Stáhněte si nástroj TweakBit's Driver Updater Tool (schválený společností Microsoft a Norton), který to provede automaticky a zabrání riziku stažení a instalace nesprávných verzí ovladačů.
Zřeknutí se odpovědnosti : Některé funkce tohoto nástroje nejsou bezplatné.
Případně použijte některý ze softwarů pro aktualizaci ovladačů z našeho nového seznamu!
3. Vyjměte a znovu vložte baterii

Vyjmutí a opětovné vložení baterie by mohlo vést k opětovnému nabití baterie. Vypněte tedy notebook a vyjměte baterii posunutím uvolňovací západky baterie.
Znovu vložte baterii asi po pěti minutách a poté restartujte Windows. Všimněte si, že můžete také zkontrolovat integritu baterie, když je vyjmuta.
Připojte nabíječku a zapněte notebook s vyjmutou baterií. Pokud se notebook stále spustí, pak je nabíječka určitě v pořádku. Možná bude třeba vyměnit baterii.
Případně můžete zkontrolovat úroveň opotřebení baterie pomocí softwaru, jako je BatteryInfoView. Toto můžete přidat do svého notebooku kliknutím na možnost Stáhnout BatteryInfoView na této stránce.
Okno softwaru poskytuje řadu podrobností o baterii včetně úrovně opotřebení. Nižší procentuální hodnota úrovně opotřebení baterie zdůrazňuje, že je nutná výměna.
4. Zcela vybijte baterii a nabijte ji

Nakonec může stačit také úplné vybití baterie a úplné nabití. Nechejte tedy notebook zapnutý, dokud se zcela nevybije baterie.
Poté nechejte notebook několik hodin plně nabít. Jedná se o několik oprav, které pravděpodobně znovu nabijí baterii vašeho notebooku.
Pokud ne, budete potřebovat náhradu za vybledlou baterii. Výměnu baterie můžete získat od původního výrobce nebo od některých společností třetích stran.
OEM baterie jsou pravděpodobně lepší, protože budou určitě kompatibilní. Baterie se nabíjí příliš pomalu? Zde je postup, jak proces urychlit!
5. Připojte nabíječku k počítači přímo do zásuvky

Podle uživatelů může někdy dojít k problémům s baterií, pokud používáte prodlužovací kabel. Příčinou problému může být někdy prodlužovací kabel.
Proto se doporučuje odpojit nabíječku notebooku od prodlužovacího kabelu a připojit ji přímo k elektrické zásuvce.
Několik uživatelů uvedlo, že toto řešení pro ně fungovalo, takže to určitě vyzkoušejte.
6. Zkontrolujte, zda se zařízení nepřehřívá

Notebooky se mohou docela zahřát a na vaši baterii může někdy působit teplo. Mnoho uživatelů uvedlo, že nemohli nabíjet své notebooky, protože se jejich baterie přehřívala.
Chcete-li tento problém vyřešit, vyjměte baterii, nechejte ji několik minut a znovu ji vložte do notebooku.
Máme také užitečnou příručku, jak opravit problémy s přehřátím notebooku v systému Windows 10, takže si prohlédněte další informace.
Pokud chcete pečlivě sledovat svoji teplotu, doporučujeme vám vyzkoušet AIDA64 Extreme .
Toto je užitečná aplikace, která vám umožní sledovat teplotu a pečlivě sledovat váš hardware.
7. Aktualizujte svůj BIOS

Pokud se baterie notebooku nenabíjí, problém může mít váš BIOS. Jak víte, BIOS je odpovědný za vaši základní desku a hardware a může to být jeden z důvodů problémů s baterií.
Chcete-li aktualizovat systém BIOS, musíte nejprve vyjmout baterii a připojit notebook k nabíječce. Pokud váš notebook funguje bez baterie, můžete pokračovat v aktualizaci systému BIOS.
Mějte na paměti, že je zásadní, aby váš notebook zůstal zapnutý během procesu aktualizace systému BIOS.
Než začnete, několik minut notebook otestujte a ujistěte se, že bez baterie funguje správně.
Pokud váš notebook nefunguje, když je připojen k nabíječce, nebo pokud se náhle vypne, můžete při pokusu o aktualizaci systému BIOS způsobit trvalé poškození, takže byste pravděpodobně měli toto řešení přeskočit.
Na druhou stranu, pokud se zařízení náhodně nevypne, můžete si stáhnout nejnovější BIOS z webu výrobce notebooku.
Pokud se chcete dozvědět více o aktualizaci systému BIOS, napsali jsme krátký průvodce, jak aktualizovat systém BIOS, takže si jej nezapomeňte prohlédnout.
Pamatujte, že aktualizace systému BIOS je pokročilý postup, buďte proto velmi opatrní. Chcete-li zjistit, jak správně a bezpečně aktualizovat systém BIOS, podívejte se do příručky k notebooku.
Můžete také použít pokyny na webových stránkách výrobce.
8. Vyčistěte konektor adaptéru a notebooku

Podle uživatelů k tomuto problému může dojít, protože váš laptop nebo konektory adaptéru jsou pokryty prachem.
Někdy může k tomuto problému vést prach a za účelem vyřešení problému se doporučuje vyčistit konektory notebooku i adaptéru.
Chcete-li to provést, vypněte notebook a odpojte adaptér ze zásuvky. Nyní vezměte hadřík, který nepouští vlákna, a jemně očistěte konektory.
Není nutné používat alkohol, ale pokud se jej rozhodnete použít, ujistěte se, že jsou konektory před připojením adaptéru do zásuvky zcela suché.
Jakmile budou vaše konektory čisté, měl by být problém s nabíjením zcela vyřešen.
9. Zkontrolujte, zda váš adaptér funguje správně

Někdy může dojít k problémům s nabíjením kvůli adaptéru. Pokud je váš adaptér vadný, baterie se nebude moci vůbec nabít a narazíte na tento problém.
Chcete-li problém vyřešit, musíte zkontrolovat adaptér. Vypněte notebook a odpojte adaptér ze zásuvky.
Zkontrolujte, zda není kabel roztržený nebo promáčknutý. Nezapomeňte také zkontrolovat konektor. V případě kolísání konektoru může dojít k jeho poškození.
Pokud se u adaptéru vyskytnou nějaké viditelné fyzické problémy, budete muset adaptér okamžitě vyměnit.
Pokud adaptér není fyzicky poškozen, vyjměte baterii notebooku a připojte adaptér k notebooku.
Nyní připojte adaptér k elektrické zásuvce a zkontrolujte, zda vše funguje. Pokud váš notebook funguje, problém s největší pravděpodobností představuje vaše baterie.
Na druhou stranu, pokud se váš notebook stále nenabíjí, problém je v adaptéru a měli byste jej co nejdříve vyměnit.
Má váš adaptér problémy? Nepropadejte panice! Zde je 5 nejlepších nabíječek notebooků USB-C, které vám usnadní život!
10. Vyjměte baterii a stiskněte tlačítko Napájení

Podle uživatelů můžete tento problém vyřešit jednoduše vypnutím notebooku a vyjmutím baterie. Kromě vyjmutí baterie odpojte napájecí adaptér.
Nyní stiskněte a podržte tlačítko Napájení na několik sekund. Poté zkuste zařízení zapnout.
Nyní, když je problém vyřešen, je zde 13 skvělých tipů, jak prodloužit výdrž baterie!
Jak jste viděli, problémy s baterií mohou na notebooku způsobit mnoho problémů. Výše uvedená řešení však lze použít na všechny tyto problémy s baterií, které uživatelé nahlásili:
- Baterie systému Windows 10 se nenabíjí / není připojena - Podle uživatelů se někdy jejich baterie nenabíjí, i když je zařízení připojeno k elektrické zásuvce. Pokud je to váš případ, zkuste aktualizovat ovladač baterie a zkontrolujte, zda se tím problém vyřeší.
- Baterie notebooku Dell se nenabíjí, ale notebook pracuje s napájecím adaptérem - Pokud k tomuto problému dojde, je pravděpodobné, že je baterie vadná. Chcete-li to opravit, doporučujeme vyměnit baterii notebooku.
- Baterie notebooku se nenabíjí, Asus, HP, Dell, Acer, Lenovo, Toshiba, Samsung, Sony Vaio, Fujitsu - Tento problém může mít vliv na jakoukoli značku notebooku, a pokud na svém počítači narazíte na tento problém, určitě vyzkoušejte některá z našich řešení .
- Baterie notebooku se v systému Windows 8 nenabíjí - Tento problém se může objevit i ve starších verzích systému Windows. I když nepoužíváte Windows 10, můžete použít většinu našich řešení, protože jsou plně kompatibilní s Windows 8 a 7.
FAQ: Další informace o problémech s nabíjením baterie notebooku
- Proč je můj notebook připojen a nenabíjí se?
Když se váš notebook nenabíjí, i když je zapojený, je pravděpodobné, že používáte zastaralý ovladač baterie.
- Proč se baterie na mém notebooku nenabije?
Problémy s baterií, jako jsou ty, se kterými se setkáváte, mohou nastat, když je čas na aktualizaci ovladače baterie nebo pokud používáte prodlužovací kabel.
Pokud Windows nemohou automaticky najít a stáhnout nové ovladače, máme pro vás to správné řešení.
- Jak mohu opravit, když se baterie notebooku nenabíjí?
Doporučuje se spuštění nástroje pro řešení potíží s napájením a řešení problémů s přehřátím. Bez váhání použijte řešení podrobně popsaná v této příručce.
Poznámka redakce : Tento příspěvek byl původně publikován v květnu 2018 a od té doby byl přepracován a aktualizován v červnu 2020 kvůli svěžesti, přesnosti a komplexnosti.