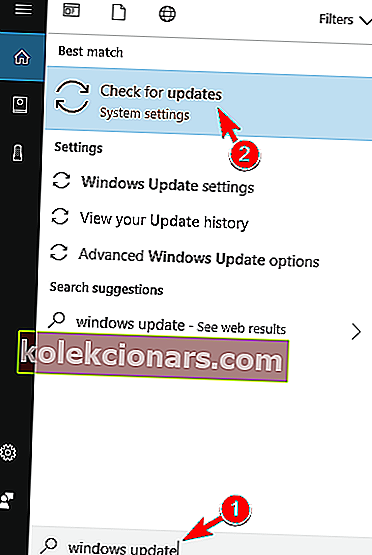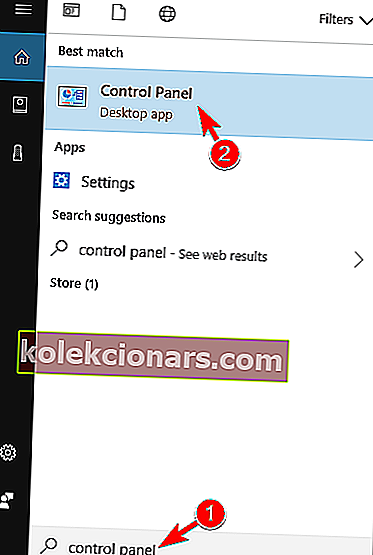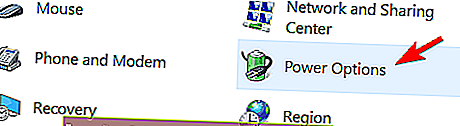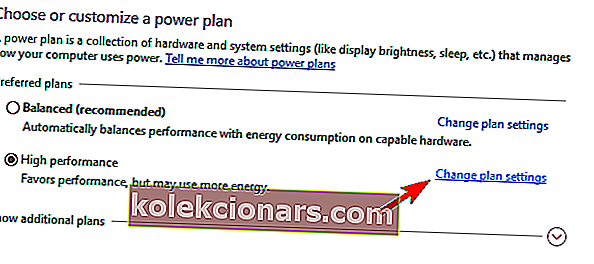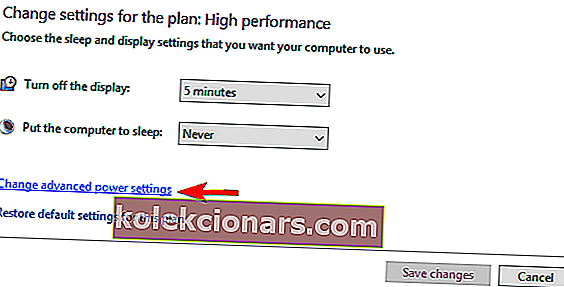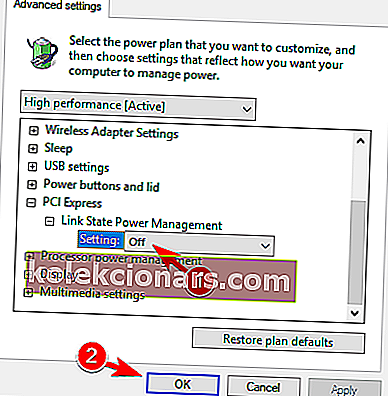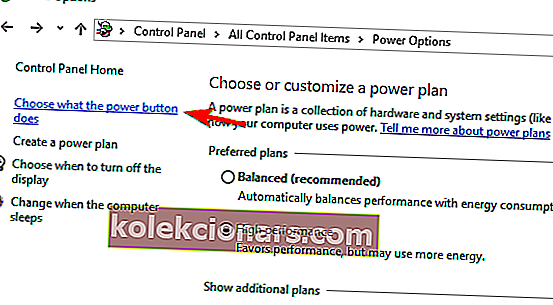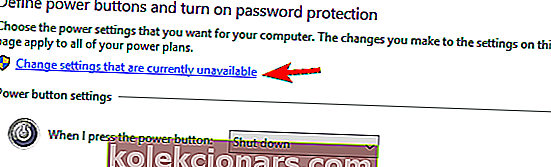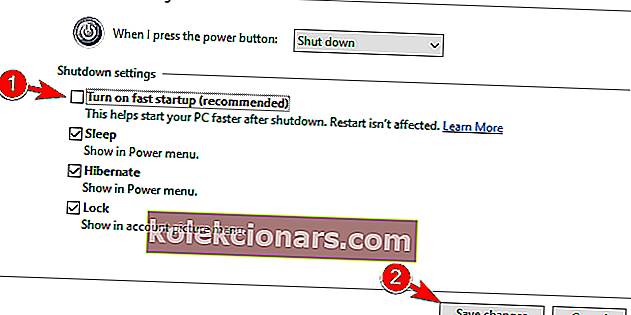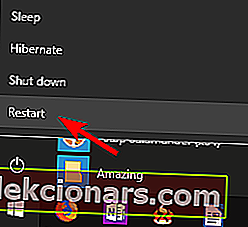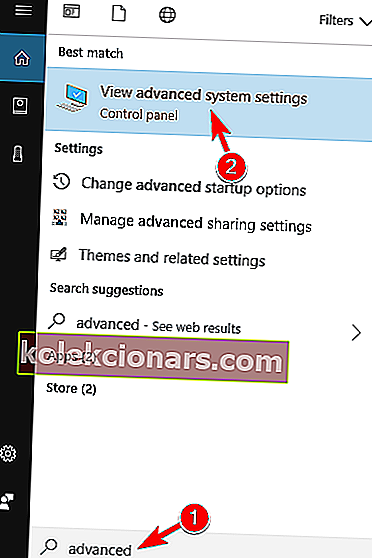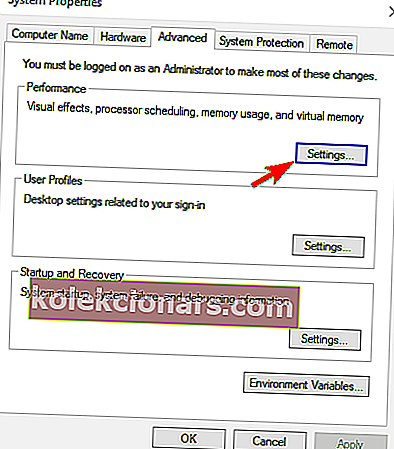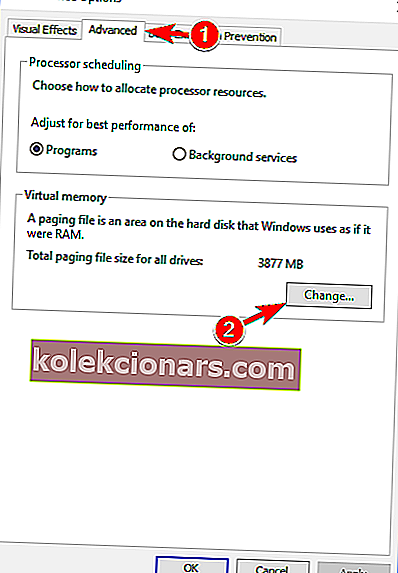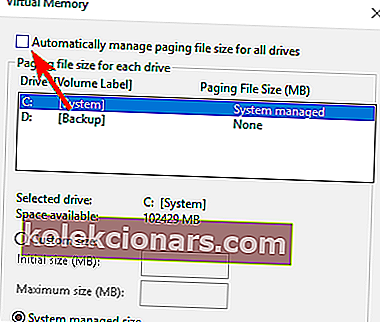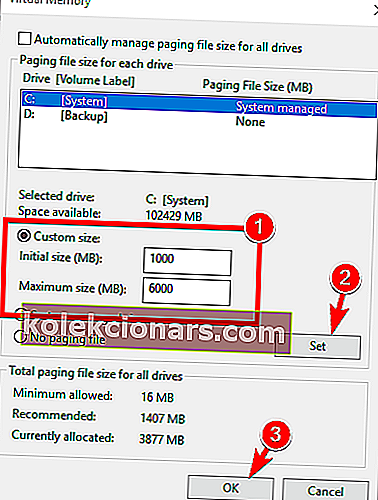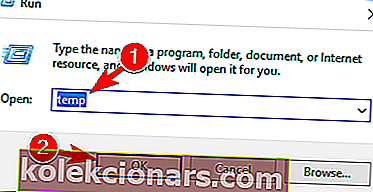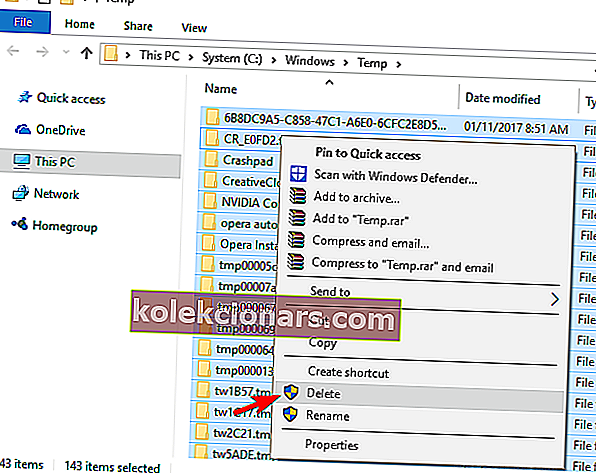Tento malý tip píšu po 2 dnech problémů s mým novým Windows 10 v počítači. Prostě neuvěříte, kolik věcí jsem pro „něj“ musel udělat. Nejprve jsem naformátoval svůj disk C, aby byl připraven pro Windows 10 a Windows 8.
Po instalaci Windows 10 a Windows 8 jsem si všiml, že to mnohokrát zamrzlo a zoufale jsem se snažil najít opravu problému. Ukázalo se to mnohem, mnohem jednodušší, než jsem čekal.
Zastavení systému Windows 10 může být velkým problémem a v tomto článku vám ukážeme, jak vyřešit následující problémy:
- Windows 10 visí - Podle uživatelů jejich počítač se systémem Windows 10 často visí. K tomu dochází náhodně a může to drasticky ovlivnit váš výkon.
- Windows 10 po aktualizaci zamrzne - v některých případech může dojít k zamrznutí po instalaci aktualizace. Některé aktualizace mohou být chybné a způsobit tuto chybu.
- Windows 10 stále mrzne při spuštění - Toto je další běžný problém, který může nastat v systému Windows 10. Podle uživatelů se zmrazení spustí, jakmile se spustí jejich Windows.
- Windows 10 zamrzne při nečinnosti, vypínání, přehrávání videa, restartování, aktualizaci, přechodu do režimu spánku, při připojení k internetu - uživatelé uvedli, že ke zmrazení může na jejich PC dojít při různých příležitostech. Podle uživatelů může dojít k zamrznutí při vypnutí počítače nebo při nečinnosti počítače.
- Windows 10 náhodně zamrzne SSD - V několika případech uživatelé nahlásili tento problém při používání SSD. Problém s SSD však můžete vyřešit změnou nastavení napájení.
- Windows 10 zamrzne a poté černá obrazovka, modrá obrazovka - Někdy může tento problém způsobit výskyt černé nebo modré obrazovky. To je obvykle způsobeno hardwarovým problémem nebo špatným ovladačem.
- Windows 10 koktání - Toto je další variace tohoto problému a mnoho uživatelů uvedlo, že Windows začne koktat v náhodných intervalech.
Jak mohu opravit Windows 10 náhodně zamrzne
- Aktualizujte ovladače
- Nainstalujte chybějící aktualizace
- Změňte nastavení napájení
- Vyměňte kabel SATA
- Změňte konfiguraci systému BIOS
- Proveďte opravu při spuštění
- Změňte velikost virtuální paměti
Řešení 1 - Aktualizujte ovladače
Od té doby, co se tento problém objevil, se řešení jeho nápravy znásobila. Zde je aktualizovaný seznam řešení, která můžete vyzkoušet, pokud hlavní řešení z tohoto článku nepomůže:
- Zkuste aktualizovat ovladače
- Obnovte virtuální paměť
- Spustit kontrolu disku (chkdsk)
- Spusťte kontrolu paměti (RAM)
- Zkuste zakázat státy C v systému Bios
Některá řešení najdete také v našem článku věnovaném náhodnému pozastavení systému Windows 10.
Nejsem si jistý, jestli to pro vás bude fungovat, protože víme, že existuje tolik různých problémů se systémy Windows 10 a Windows 8. Problém, který jsem vytvořil v Události 41, byl popsán jako Kernel-Power.
V podstatě by tedy obrazovka prostě zamrzla a počítač by se ani nerestartoval. Musel jsem ručně stisknout tlačítko napájení a počkat asi 5 sekund, než se restartuje. Poté se po několika minutách stalo to samé.
- PŘEČTĚTE SI TAKÉ : Opravte „Nemáte dostatečný přístup k odinstalaci“ ve Windows 10 a Windows 8, 8.1
Všiml jsem si, že Windows 10 a Windows 8 většinou zamrzly, když jsem přepínal mezi moderním uživatelským rozhraním a režimem plochy. Nevím proč. Poté, co jsem viděl, že k vyřešení tohoto problému nic nefungovalo, jsem v podstatě naformátoval celý pevný disk, samozřejmě, zálohoval jsem soubory dříve.
Představte si mé zoufalství, když jsem si uvědomil, že ani to nefunguje. Instalace všech ovladačů, které jsem mohl najít, také problém nevyřešila. Zde je jednoduché řešení, které pro mě opravilo zmrazení. Doufám, že to vyřeší i pro vás.
Řešení 2 - Nainstalujte chybějící aktualizace
Ve Windows přejděte na lištu Charms, a to buď přesunutím myši do pravého rohu obrazovky nebo přímým zadáním textu Windows Logo + W. Zadejte vyhledávací dotaz „Windows Update“, otevřete jej. Nezapomeňte, že je to na kartě Nastavení.
Poté zkontrolujte aktualizace. Na mé tiskové obrazovce žádné neuvidíte, ale předtím jsem tam měl 6 aktualizací. Vyberte a nainstalujte je všechny. Poté je najdete zadáním „Zobrazit nainstalované aktualizace“ ve Vyhledávání a něco jako na třetím obrázku.
To je asi tak všechno. Myslím, že Microsoft si byl tohoto problému vědom a vrhl se na pomoc vydáním několika užitečných aktualizací. Doufám, že to pro vás bude stačit a vaše Windows 10 a Windows 8 už nezmrznou. Chcete-li nainstalovat aktualizace v systému Windows 10, musíte provést následující:
- Na panelu Hledat zadejte Windows Update a v nabídce vyberte Zkontrolovat aktualizace .
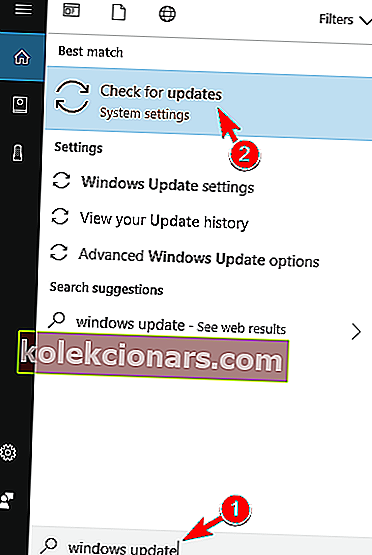
- Nyní klikněte na tlačítko Zkontrolovat aktualizace .

- Systém Windows nyní zkontroluje dostupné aktualizace. Pokud jsou k dispozici nějaké aktualizace, Windows 10 je automaticky stáhne na pozadí.
Po instalaci chybějících aktualizací by měl být problém zcela vyřešen.
- PŘEČTĚTE SI TAKÉ: Zakažte možnost „Tento program se nemusí správně nainstalovat“ ve Windows 10, Windows 8, 8.1
Řešení 3 - Změňte nastavení napájení
Podle uživatelů někdy Windows 10 zamrzne kvůli vašemu nastavení napájení. Problém však můžete vyřešit jednoduše pomocí těchto kroků:
- Stiskněte klávesu Windows + S a přejděte na ovládací panel . V seznamu vyberte Ovládací panely .
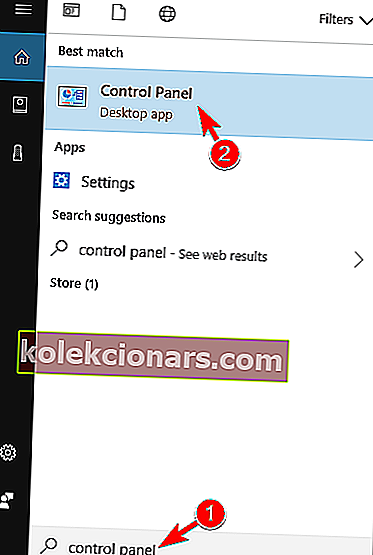
- Ze seznamu vyberte Možnosti napájení .
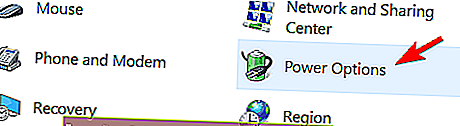
- Když se otevře okno Možnosti napájení , vyhledejte aktuálně vybraný plán a klikněte na Změnit nastavení plánu .
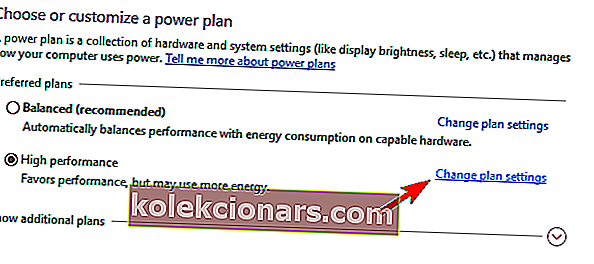
- Nyní klikněte na Změnit pokročilé nastavení napájení .
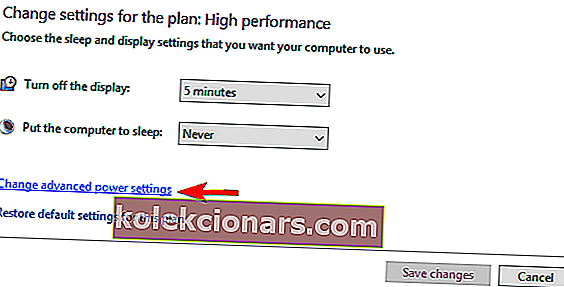
- Přejděte na PCI Express> Správa stavu propojení Link a nastavte všechny možnosti na Vypnuto . Nyní klikněte na Použít a OK pro uložení změn.
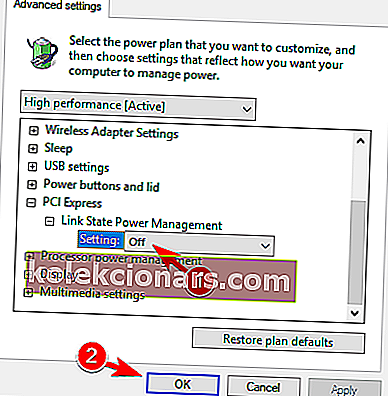
Několik uživatelů nahlásilo tento problém při používání SSD. Podle nich musíte tento problém vyřešit pouze nastavením možnosti Vypnout pevný disk na hodnotu Nikdy , takže to určitě vyzkoušejte. Možná budete chtít zkusit přepnout na plán vysokého výkonu .

Někteří uživatelé také doporučují vypnout rychlé spuštění. Postupujte takto:
- Otevřete Možnosti napájení a v levém podokně vyberte Vyberte, co tlačítko napájení dělá .
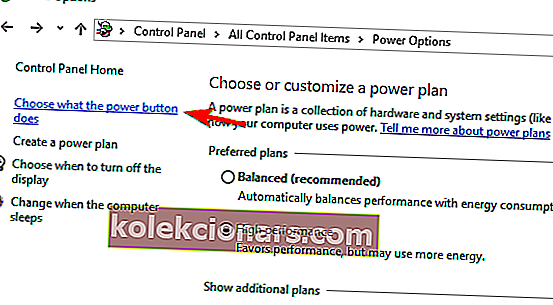
- Klikněte na Změnit nastavení, které není aktuálně k dispozici .
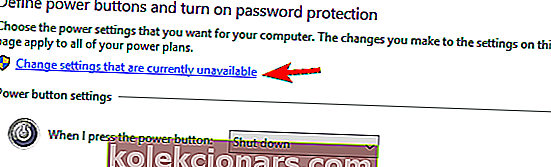
- Zrušte zaškrtnutí políčka Zapnout rychlé spuštění (doporučeno) a klikněte na Uložit změny .
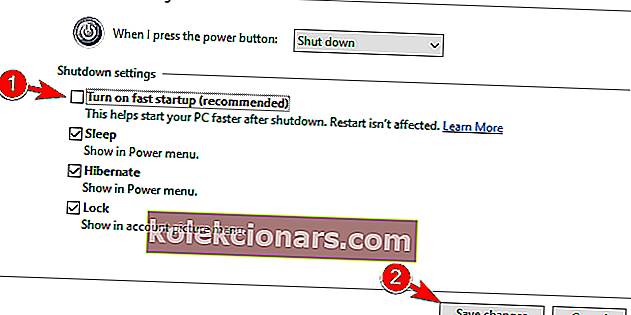
Poté by měl být problém vyřešen a váš počítač začne znovu fungovat.
Řešení 4 - Vyměňte kabel SATA
Mnoho uživatelů uvedlo, že jejich Windows 10 zamrzne náhodně. To může být velký problém, ale uživatelé zjistili, že příčinou může být váš kabel SATA. Podle nich můžete problém vyřešit jednoduše výměnou kabelu SATA, který se připojuje k vašemu pevnému disku.
Mnoho uživatelů uvedlo, že příčinou tohoto problému byl kabel SATA, a po jeho výměně byl problém zcela vyřešen.
Řešení 5 - Změňte konfiguraci systému BIOS
Pokud Windows 10 často zamrzá, problém může být v konfiguraci vašeho BIOSu. Několik uživatelů uvedlo, že problém vyřešili změnou konfigurace pevného disku z AHCI na nativní IDE v systému BIOS.
- PŘEČTĚTE SI TAKÉ: Uživatelé hlásí, že aktualizace Windows 10 Creators Update zpomaluje počítače
Chcete-li zjistit, jak přistupovat k systému BIOS a změnit konfiguraci pevného disku, důrazně vám doporučujeme, abyste si podrobné pokyny prohlédli v příručce k základní desce.
Řešení 6 - Proveďte opravu při spuštění
Mnoho uživatelů uvedlo, že Windows 10 zamrzne, ale tento problém můžete vyřešit jednoduše provedením opravy při spuštění. Chcete-li to provést v systému Windows 10, stačí postupovat podle těchto kroků:
- Otevřete nabídku Start , klikněte na ikonu Napájení , stiskněte a podržte klávesu Shift a klikněte na Restartovat .
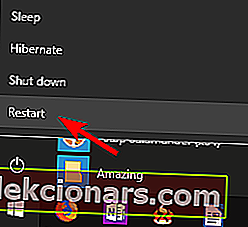
- Po restartování počítače se zobrazí seznam možností. Vyberte Poradce při potížích> Pokročilé možnosti> Oprava při spuštění .
- Proces opravy nyní začne. Pamatujte, že oprava může trvat asi 15 minut nebo více, takže ji nepřerušujte.
Po dokončení procesu opravy by měl být problém zcela vyřešen.
Řešení 7 - Změňte velikost virtuální paměti
Virtuální paměť může také způsobit zamrznutí systému Windows 10, ale problém můžete vyřešit jednoduše změnou jeho nastavení. To je poměrně jednoduché a můžete to provést podle těchto kroků:
- Stiskněte klávesu Windows + S a zadejte rozšířené . V nabídce vyberte možnost Zobrazit pokročilá nastavení systému .
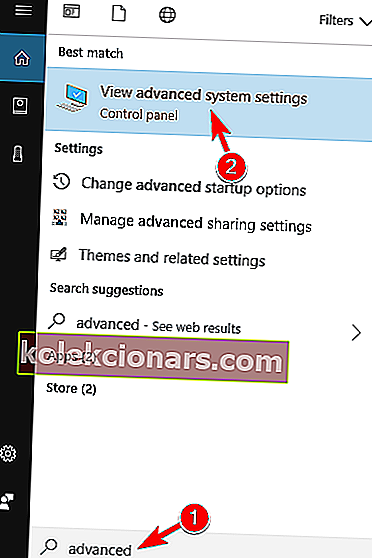
- Klikněte na tlačítko Nastavení v části Výkon .
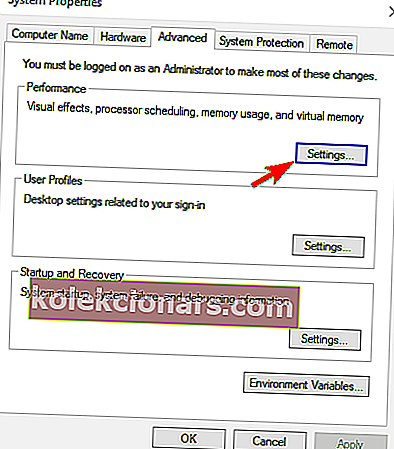
- Přejděte na kartu Upřesnit a klikněte na Změnit .
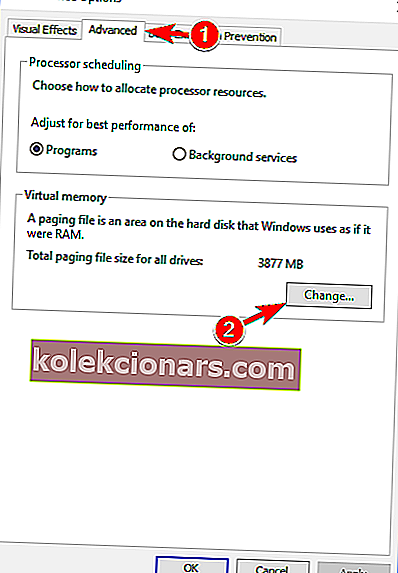
- Zrušte zaškrtnutí Automaticky spravovat velikost stránkovacího souboru pro všechny jednotky .
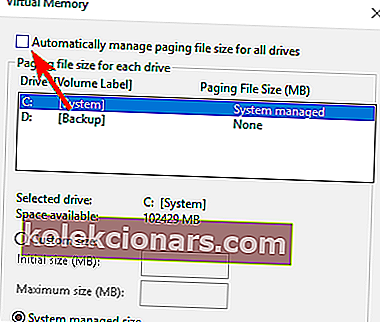
- Vyberte systémovou jednotku , vyberte vlastní velikost a zadejte počáteční velikost a maximální velikost v MB. Můžete nastavit libovolnou hodnotu pro Počáteční velikost a pokud jde o Maximální velikost , měli byste ji nastavit na 1,5x větší než vaše velikost RAM v MB. Poté klikněte na Nastavit a OK pro uložení změn.
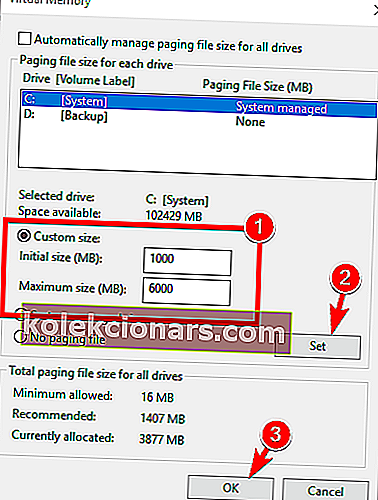
Nyní stačí smazat všechny soubory z adresáře Temp. To je poměrně jednoduché a můžete to provést podle těchto kroků:
- Stiskněte klávesu Windows + R a zadejte temp . Stiskněte klávesu Enter nebo klikněte na OK .
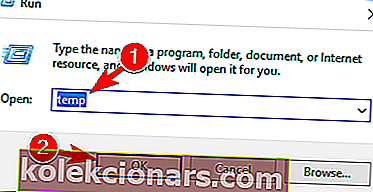
- Když se otevře dočasný adresář, vyberte všechny soubory a odstraňte je.
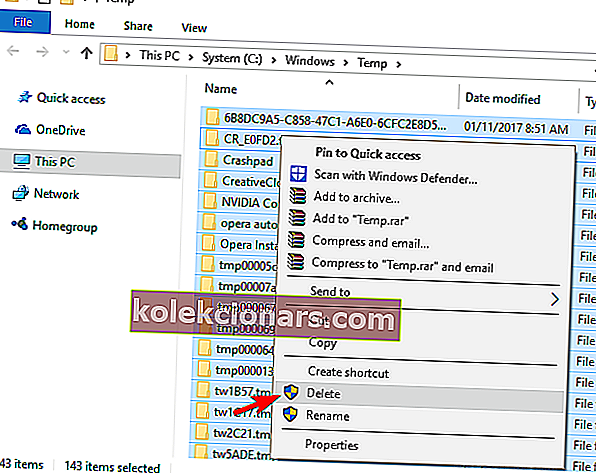
Poté by zmrazení mělo úplně přestat.
Zmrazení může být velkým problémem na jakémkoli počítači, ale doufáme, že jste tento problém vyřešili pomocí některého z našich řešení.
Poznámka redakce : Tento příspěvek byl původně publikován v listopadu 2012 a od té doby byl kompletně přepracován a aktualizován o svěžest, přesnost a komplexnost.
PŘEČTĚTE SI TAKÉ:
- Oprava: Windows 10 Černá obrazovka s kurzorem
- Oprava: Průzkumník souborů selhal v systému Windows 10
- Oprava: Vysoká latence / ping ve hrách po upgradu na Windows 10
- Jak opravit chybějící chybu ddraw.dll v systému Windows 10
- Jak opravit selhání aplikace Photoshop při tisku v systému Windows 10