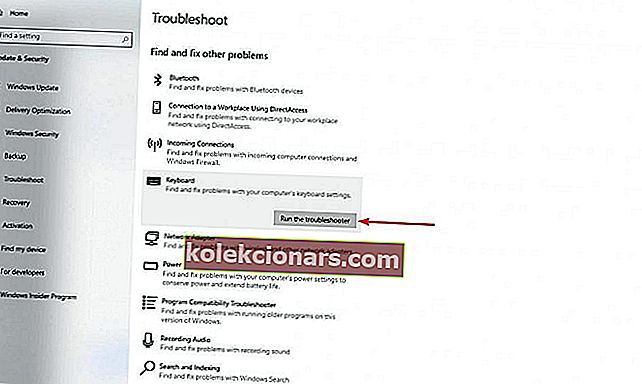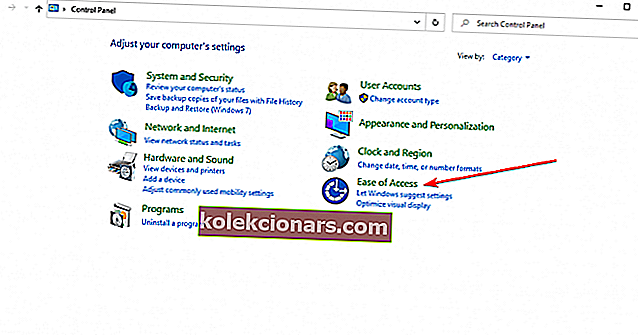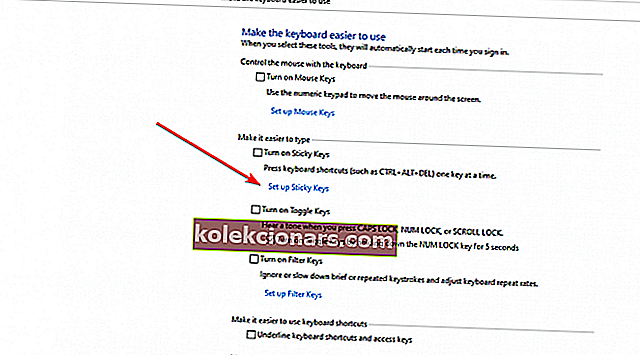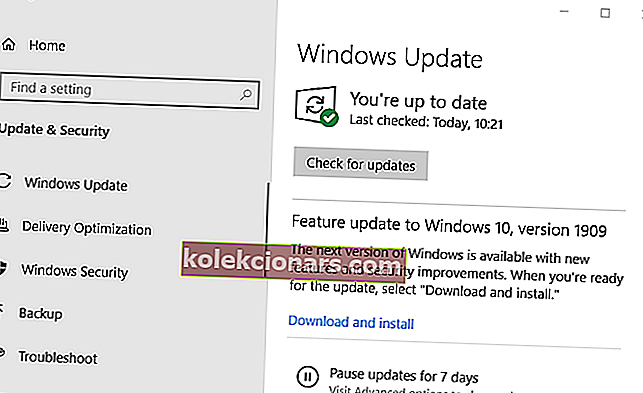- Klávesnice je jednou z nejzákladnějších periferií; z různých důvodů někdy začne psát automaticky.
- Jedná se o neobvyklý problém, takže v dnešním článku vám ukážeme, jak jej správně opravit.
- Další návody na stejné téma najdete v sekci Problémy s klávesnicí.
- A co víc, v našem Hubu pro notebooky a PC najdete spoustu materiálů pro odstraňování problémů se vším, co o vašem počítači víte.

Problémy s klávesnicí vám mohou způsobit spoustu problémů, protože mohou zcela omezit váš přístup k počítači.
Některé běžné problémy, se kterými se uživatelé setkali, jsou následující:
- Psaní na klávesnici ve vlastním systému Windows 10 bez vašeho zásahu - Mnoho uživatelů uvedlo, že jejich klávesnice sama píše náhodná písmena. Chcete-li to vyřešit, stačí spustit Poradce při potížích s klávesnicí a problém by měl být vyřešen.
- Dvojité psaní na klávesnici Windows 10 - Někdy může vaše klávesnice opakovat písmena. Pokud k tomu dojde, nezapomeňte aktualizovat ovladače nebo je znovu nainstalovat.
- Samotné psaní na klávesnici notebooku nebo náhlé psaní lomítka (/) - K tomuto problému může dojít kvůli problémům s hardwarem, ale můžete se mu vyhnout pomocí externí klávesnice.
- Náhodné psaní na klávesnici - K tomuto problému může dojít z různých důvodů, ale měli byste být schopni problém vyřešit pomocí některého z našich řešení.
Co mohu dělat, když moje klávesnice automaticky píše?
1. Spusťte Poradce při potížích s klávesnicí
- Otevřete aplikaci Nastavení a přejděte do sekce Aktualizace a zabezpečení . Aplikaci Nastavení můžete rychle otevřít pomocí klávesové zkratky Windows Key + I.
- V nabídce vlevo vyberte možnost Poradce při potížích . V pravém podokně vyberte Klávesnice a klikněte na tlačítko Spustit Poradce při potížích .
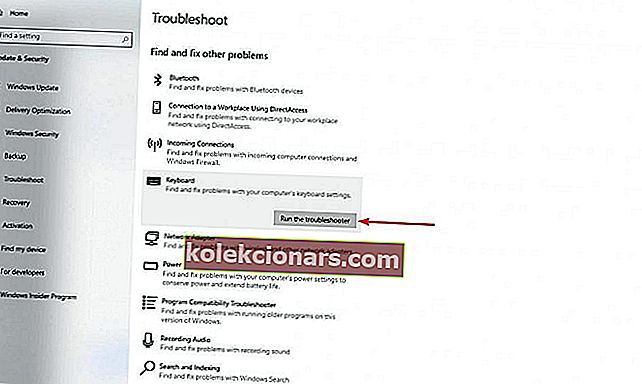
- Postupujte podle pokynů na obrazovce a dokončete proces odstraňování problémů.
Po dokončení procesu odstraňování problémů zkontrolujte, zda problém stále přetrvává. Podle uživatelů to může být dočasná závada softwaru a spuštění nástroje pro odstraňování problémů by to mělo opravit.
Pokud se Poradce při potížích zastaví před dokončením procesu, podívejte se na tuto příručku.
2. Aktualizujte / přeinstalujte ovladač klávesnice
- Přejděte na Start, zadejte Správce zařízení a poklepejte na první výsledek.
- Vyhledejte ovladač klávesnice, klikněte na něj pravým tlačítkem a vyberte možnost Odinstalovat .

- Restartujte počítač bez přeinstalování ovladače. Váš počítač by měl po restartu sám přeinstalovat ovladač klávesnice. Poté můžete znovu spustit Správce zařízení.
Pokud se tak nestane, můžete aktualizovat ovladače klávesnice pomocí Opravy ovladačů. Nezapomeňte, že ruční stahování ovladačů je proces, který s sebou nese riziko instalace nesprávného ovladače, což může vést k vážným funkcím vašeho počítače. Proto doporučujeme alternativní nástroj, který to udělá za vás.
Bezpečnější a jednodušší způsob aktualizace ovladačů v počítači se systémem Windows je použití automatického nástroje, jako je DriverFix .
- Stáhněte si DriverFix zdarma
- Spusťte program
- Neexistuje žádný proces nastavení předem, protože DriverFix je zcela přenosný
- DriverFix bude pokračovat ve skenování počítače, zda neobsahuje poškozené nebo zastaralé ovladače

- Vyberte ovladače, které chcete aktualizovat nebo opravit

- Počkejte, až DriverFix vyjde s vašimi ovladači
- Restartujte počítač

DriverFix
Udržujte své ovladače klávesnice aktualizované a nikdy se nemusíte starat o problémy se zadáváním díky DriverFix! Zkušební verze zdarma Stáhnout zde3. Vypusťte baterii notebooku
Pokud máte tento problém na svém notebooku, můžete jej vyřešit jednoduše vybitím baterie.
Existuje několik důvodů, proč může klávesnice začít automaticky psát, ale několik uživatelů uvedlo, že problém vyřešili vybitím baterie svého notebooku.
Chcete-li to provést, nechejte notebook několik hodin v provozu, dokud se baterie zcela nevybije. Poté vyjměte baterii a stiskněte a podržte tlačítko napájení po dobu asi 30 sekund nebo déle.
Tímto způsobem odstraníte veškerou zbylou elektřinu ze zařízení. Nyní vložte baterii zpět do notebooku a zkontrolujte, zda problém stále přetrvává.
Klávesnice zadává čísla místo písmen? V tomto článku najdete řešení problému v několika snadných krocích.
4. Vyzkoušejte klávesnici na jiném počítači
Vaše klávesnice může někdy psát automaticky, protože některá z kláves je zaseknutá. Pokud je to tak, nezapomeňte ten klíč jemně odstranit a zkontrolujte, zda je problém vyřešen.
Pokud se problém neobjeví, vložte klíč zpět do jeho slotu a zkontrolujte, zda to pomáhá.
Pokud problém stále přetrvává, připojte klávesnici k jinému počítači a zkontrolujte, zda funguje. V případě, že klávesnice funguje, je možné, že problém s vaším počítačem způsobuje jedno z vašich nastavení.
Pokud používáte notebook, měli byste ho vzít do opravny a požádat je o kontrolu, zda klávesnice funguje správně.
5. Místo klávesnice notebooku použijte externí klávesnici

- Nejprve připojte externí klávesnici k notebooku.
- Poté otevřete Správce zařízení , vyhledejte klávesnici, klepněte na ni pravým tlačítkem myši a v nabídce vyberte příkaz Zakázat . Získáte potvrzovací dialogové okno, kde musíte kliknout na Ano .
Jakmile deaktivujete integrovanou klávesnici, měl by být problém vyřešen. Mějte na paměti, že použití externí klávesnice je pouze řešení, ale dokud se vám nepodaří najít trvalé řešení pro výchozí klávesnici.
Virtuální klávesnice byla pro uživatele velkou pomocí jako dočasné řešení. Jeho použití je snadné a umožňuje vám provádět nejrůznější akce jednoduše kliknutím na vyhrazené tlačítko na obrazovce.
Doporučujeme univerzální a plně přístupnou virtuální klávesnici od společnosti Comfort Software. Ve srovnání s běžnou klávesnicí má další výhody a můžete přizpůsobit vzhled a chování klávesnice na obrazovce.
- Vyzkoušejte nyní Komfortní klávesnici na obrazovce Pro

6. Zkontrolujte, zda nejsou povoleny rychlé klávesy
- Do vyhledávacího pole zadejte ovládací panel . Nyní v seznamu výsledků vyberte Ovládací panely .
- Když se otevře Ovládací panely, vyberte Centrum usnadnění přístupu a poté Změňte fungování klávesnice .
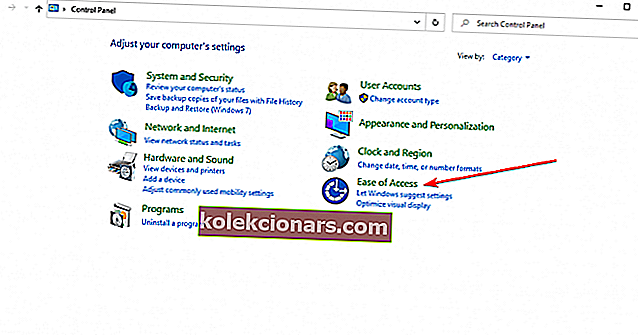
- Zakažte všechny možnosti v části Usnadnění psaní . Nyní klikněte na Nastavit rychlé klíče .
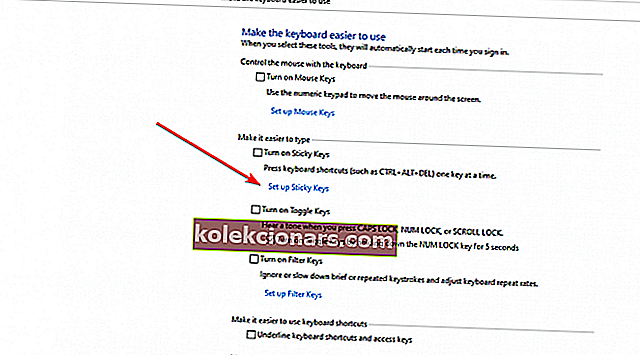
- Zakažte všechny možnosti a kliknutím na Použít a OK uložte změny.
Jakmile deaktivujete rychlé klávesy, zkontrolujte, zda je problém vyřešen.
Podle uživatelů, pokud vaše klávesnice automaticky píše, může to být způsobeno funkcí Sticky Keys. Toto je funkce usnadnění přístupu, a přestože může být užitečná pro mnoho uživatelů, někdy může způsobit problémy, proto ji deaktivujte.
Lepicí klávesy se v systému Windows 10 nevypnou? Vyřešte problém pomocí tohoto jednoduchého průvodce.
7. Nainstalujte nejnovější aktualizace
Někdy může klávesnice v systému Windows 10 začít automaticky psát kvůli určitým problémům s kompatibilitou nebo závadám. K závadám může docházet jednou za čas a nejlepším způsobem, jak s nimi zacházet, je udržovat váš systém aktuální.
Windows se automaticky aktualizují, ale někdy vám mohou některé aktualizace chybět. Aktualizace však můžete vždy zkontrolovat ručně, a to následujícím způsobem:
- Otevřete aplikaci Nastavení a přejděte do sekce Aktualizace a zabezpečení .
- Nyní klikněte na tlačítko Zkontrolovat aktualizace .
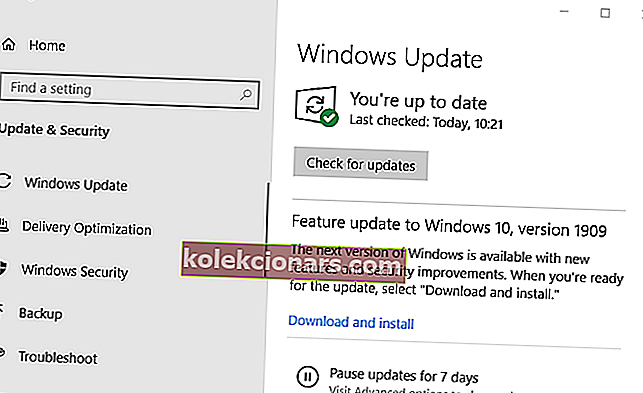
Systém Windows zkontroluje dostupné aktualizace a pokusí se je stáhnout automaticky na pozadí. Jakmile jsou aktualizace staženy, nainstalují se, jakmile restartujete počítač.
Jakmile bude váš systém aktuální, zkontrolujte, zda je problém vyřešen.
Máte potíže s aktualizací systému Windows? Podívejte se na tohoto užitečného průvodce.
Problémy s klávesnicí mohou být docela nepříjemné a ve většině případů je můžete vyřešit přeinstalováním ovladačů nebo kontrolou hardwaru na klávesnici. Pokud tato řešení nefungovala, můžete vyzkoušet jakékoli jiné řešení z tohoto článku.
Pro více návrhů nebo dotazů neváhejte sáhnout v sekci komentáře níže.
FAQ: Přečtěte si více o problémech s klávesnicí
- Jak opravit klávesy na klávesnici zadáním nesprávných znaků?
Klávesnice se někdy může chovat nestandardně kvůli špatnému nastavení jazyka nebo zastaralému ovladači klávesnice. Chcete-li problém vyřešit, vyzkoušejte řešení doporučená v této příručce.
- Proč moje klávesnice otevírá programy místo psaní?
Může to být problém způsobený vadným ovladačem klávesnice. správné řešení najdete v této příručce, jak aktualizovat ovladače zařízení.
- Existuje virus, který ovlivňuje klávesnici?
Jako periferie není klávesnice skutečně ovlivněna viry. Pokud se však vaše zařízení nakazí, může to určitě ovlivnit chování vaší klávesnice. Instalace spolehlivého antivirového softwaru s ochranou v reálném čase by tedy měla váš systém zabezpečit.
Poznámka redakce: Tento příspěvek byl původně publikován v listopadu 2018 a byl přepracován a aktualizován v červnu 2020 kvůli svěžesti, přesnosti a komplexnosti.