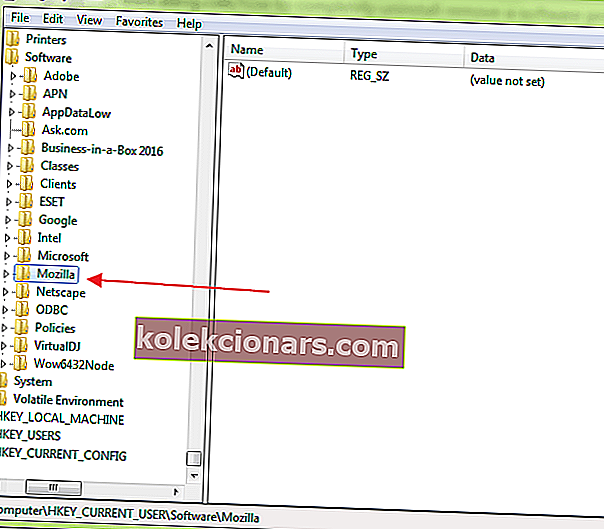- Jako uživatelé PC neustále instalujeme a odinstalujeme programy. A ovládací panel by za normálních okolností měl stačit.
- Ale co když ne? Zde jsou nejčastěji používané metody úplného odstranění zbytků softwaru.
- Chcete-li se vyhnout problémům s výkonem počítače, můžete také odstranit nevyžádané soubory, které zaplňují váš disk.
- Prohlédněte si naše Průvodci odstraněním, kde najdete další užitečné nástroje a doporučení, jak udržet počítač čistý a pohotový.

Je běžnou praxí, že si všichni uživatelé počítačů pravidelně instalují softwarové programy. Jak víte, při každé instalaci softwaru vytváří soubory na pevném disku a obvykle přidává položky registru, aby fungoval efektivně.
Pokud program používáte a nezapomeňte na něj, je to naprosto v pořádku.
Nyní nastává problém, když se rozhodnete jej odinstalovat, protože se program nemusí úplně odebrat z vašeho počítače. To je místo, kde do hry vstupují zbytky softwaru.
K odebrání programu v systému Windows jej obvykle odinstalujeme z Ovládacích panelů. Bohužel to ne vždy zcela eliminuje. Výsledkem je, že váš systém nadále shromažďuje nepoužívané soubory, které zabírají místo.
Položky starých programů mohou také zůstat v registru, což snižuje výkon vašeho počítače. Tyto zbytky nemusí představovat velkou hrozbu. Ale mají tendenci zpomalit váš počítač, takže nemá smysl je udržovat.
Naštěstí existují různé metody, které vám mohou pomoci tyto zbytky zbavit.
V této příručce pojednáme o nejčastěji používaných metodách úplného odstranění zbytků softwaru.
Jak mohu úplně odebrat programy v systému Windows 10?
1. K odstranění zbytků softwaru použijte software třetí strany
Revo Uninstaller Pro

Revo Uninstaller Pro je prémiový program, který poskytuje všechny funkce, které potřebujete k efektivnímu odstranění zbytků softwaru. Nástroj Uninstaller obsahuje seznam všech nainstalovaných programů a komponent pro všechny uživatele a aktuální účty.
S kontextovou nabídkou a výběrem zobrazení můžete zobrazit všechny informace na jednom místě. To zahrnuje položky registru, vlastnosti programu a odkazy na webové stránky výrobce.
Revo Uninstaller Pro používá pokročilé algoritmy, které jsou rychlé, přesné a efektivní při hledání zbytků služeb Windows, přípon souborů, ovladačů, nastavení programu a dalších. A pro vaše pohodlí je k dispozici přenosná verze.

Revo Uninstaller
Odstraňte veškerý software z počítače bezpečně a úplně pomocí tohoto profesionálního nástroje! 24,95 $ Navštivte webIObit Uninstaller

IObit Uninstaller je rychlý čistič pro váš počítač, který funguje jako kouzlo na všech nežádoucích programech, aplikacích pro Windows a zásuvných modulech. Poskytuje zjednodušený odinstalaci a automatické skenování zbytků, aby bylo zajištěno důkladné odstranění.
Níže si můžete přečíst nejdůležitější funkce tohoto softwaru:
- Odstraní nežádoucí programy, aby uvolnily místo na disku a zvýšily celkový výkon počítače
- Detekujte všechny škodlivé programy včetně adwaru v reálném čase a umožní vám je snadno se zbavit
- Automaticky odebrat všechny zbytky programů
- Odstraní odolné soubory, které zbyly, které nelze odstranit jinými odinstalačními programy
- Aktualizuje veškerý software
- Sleduje všechny změny systému během instalace programu

IObit Uninstaller
Odstraňte odolné zbytky a otřete zařízení se systémem Windows 10 pomocí nejsilnějšího nástroje pro odinstalaci. 19,99 $ Navštivte web2. Ručně odstraňte zbytky softwaru

Tato metoda je pohodlná, protože nezahrnuje instalace aplikací třetích stran. V zásadě ručně čistíte položky z registru.
Je však třeba postupovat opatrně. Malá chyba zde může nepříznivě ovlivnit fungování vašeho stroje.
Poznámka : Je důležité udělat zálohu před odstraněním čehokoli z registru Windows, takže pokud se něco pokazí, můžete obnovit systém do dřívějšího stavu.
Chcete-li provést zálohu, klikněte pravým tlačítkem na klíč, který chcete odstranit, a vyberte Exportovat. Uloží soubor REG se zálohou tohoto klíče.
Neprodáno na záložním nápadu? Máme záda: Zde je postup, jak obnovit registr Windows 10 bez zálohování!
2.1 Odinstalujte software pomocí ovládacího panelu

- Otevřete Ovládací panely
- Poklepejte na Programy
- Vyberte program, který chcete odinstalovat, a klikněte na tlačítko Odinstalovat . Tím program odstraníte.

V systému Windows 10 se neotevře ovládací panel? Podívejte se na tohoto průvodce krok za krokem a najděte řešení.
2.2 Odstraňte zbývající soubory a složky

I když jste program úspěšně odinstalovali, některé fragmenty souborů mohou zůstat v několika systémových složkách.
Chcete-li je odstranit, musíte zkontrolovat soubory programu a data aplikace. Zkontrolujte, zda v následujících složkách nejsou zbytky.
- %programové soubory%
- %data aplikací%
Jednoduše zadejte výše uvedený text do vyhledávacího pole a stiskněte klávesu Enter. Tím se složky otevřou přímo. Pokud najdete libovolnou složku s názvem právě odinstalovaného programu, odstraňte ji.
Nemůžete smazat všechny své nevyžádané soubory? Postupujte podle tohoto průvodce Vyčištění disku a zachraňte svůj disk.
2.3 Odeberte softwarové klíče z registru systému Windows

- Otevřete nabídku Start, do vyhledávacího pole zadejte příkaz regedit a stiskněte klávesu ENTER. Spustí se editor registru.
- Postupně zadejte následující klíče:
HKEY_CURRENT_USERSoftwareHKEY_LOCAL_MACHINESOFTWAREHKEY_USERS.DEFAULTSoftware
- Vyhledejte klíč s názvem programu, který jste právě odebrali. Pokud najdete klíč, odstraňte jej. K vyhledání těchto kláves můžete také použít kombinaci kláves CTRL + F.
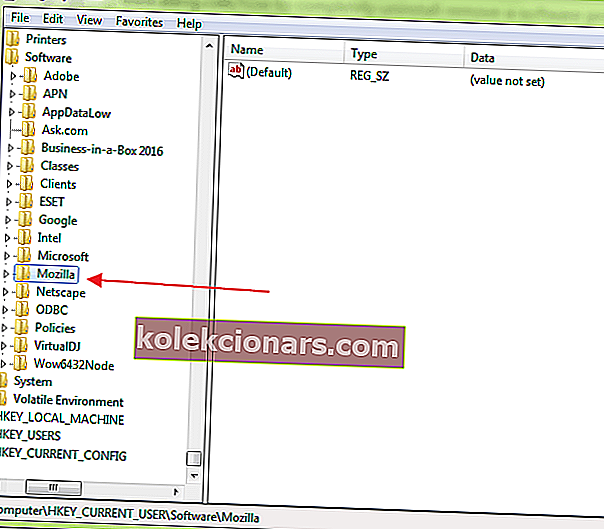
Při provádění tohoto postupu budete muset být velmi opatrní. Když odinstalujete softwarový program, odinstalační program ve většině případů program neodstraní z registru systému Windows.
Tím se zvětší velikost registru Windows. Chcete-li software úplně odebrat, musíte odebrat jeho klíč z registru systému Windows.
Pokud nemůžete vstoupit do Editoru registru, podívejte se na tuto příručku a problém rychle vyřešte.
2.4 Prázdná dočasná složka

Posledním krokem je vyčištění složky Temp. Toto je složka, která obsahuje všechny dočasné soubory a její čištění je bezpečné. Chcete-li složku vyprázdnit, otevřete nabídku Start a postupně zadejte následující příkazy:
- % temp%
- tepl
Tím se otevře Temp složky. Nyní je můžete vyprázdnit. Pokud se při mazání některých souborů zobrazí chybová zpráva, nechte je. Tyto soubory mohou být používány službami Windows nebo spuštěným softwarem.

Po provedení všech výše uvedených kroků budete moci program zcela odinstalovat, aniž byste na svém počítači zanechali stopu.
Nelze odstranit dočasné soubory? Máme nejlepší řešení.
3. Použijte Absolute Uninstaller (Freeware)

Absolute Uninstaller je vylepšený nástroj pro Windows, který můžete použít k odstranění všech zbytků softwaru. V důsledku toho může program vymazat všechny nevyžádané soubory během několika sekund po odinstalování softwaru.
Absolute Uninstaller nabízí uživatelsky přívětivější způsob, jak odstranit zbytky softwaru a zlepšit efektivitu počítače. A co víc, Absolute Uninstaller podporuje dávkové odinstalování. To znamená, že můžete dokonce odstranit více aplikací jediným kliknutím.
Umožňuje také provádět zálohy, abyste v případě chyb nikdy neztratili důležité programy.
⇒ Získejte Absolutní Uninstaller od GlarySoft
GlarySoft má také velmi užitečný nástroj pro opravu registru ke skenování počítačů, čištění nevyžádaných zpráv a oprav chyb v registru.
Provádí komplexní a hloubkovou analýzu registru Windows. Opravuje také neplatné položky nebo odkazy, které způsobují zamrznutí počítače, zhroucení systému, nestabilitu, modrou obrazovku a zpomalení počítače.
⇒ Získejte nástroj pro opravu registru
4. Použijte GeekUninstaller (bezplatná verze)

GeekUninstaller se velmi dobře stará o odolné programy a dokáže dokonce odinstalovat programy, které jiné programy neumí. Protože je tento nástroj přenosný, můžete si jej stáhnout na USB a opravit tak buggy počítače na cestách.
Nástroj provádí hloubkové skenování a odstraní všechny nevyžádané soubory a další zbytky softwaru. Obsahuje také efektivní uživatelské rozhraní a okamžité spuštění. GeekUninstaller nabízí čistou i nucenou odinstalaci.
⇒ Získejte GeekUninstaller
Ve srovnání s manuálními metodami jsou programy třetích stran jednodušší, rychlejší a bezpečnější. Přicházejí také s přátelským rozhraním, které vám umožní zobrazit i položky registru a také odkaz na web výrobce.
Použili jste některou z výše popsaných metod? Neváhejte se s námi podělit o své zkušenosti v sekci komentáře níže. Také zde nechte případné dotazy a my se jimi určitě podíváme.
FAQ: Další informace o položkách registru:
1. Jak odstraním položky registru z odinstalovaných programů?
Pomocí odinstalačního programu třetí strany ze seznamu výše odeberte zbytky, včetně položek registru, které programy zanechaly. Tyto nástroje můžete také použít ke sledování změn v registru systému Windows.
2. Jak odstraníte klíče registru, které nelze odstranit?
Existuje několik jednoduchých kroků, kterými můžete opravit chyby při mazání klíčů registru.
3. Kde jsou mé zbývající soubory po odinstalaci?
Zbývající soubory mohou být v instalační cestě, ve složce Dokumenty nebo AppData. Chcete-li automaticky odstranit zbytky, použijte nejlepší odinstalační software.
Poznámka redaktora: Tento příspěvek byl původně publikován v červenci 2020 a od té doby byl přepracován a aktualizován v září 2020 kvůli svěžesti, přesnosti a komplexnosti.