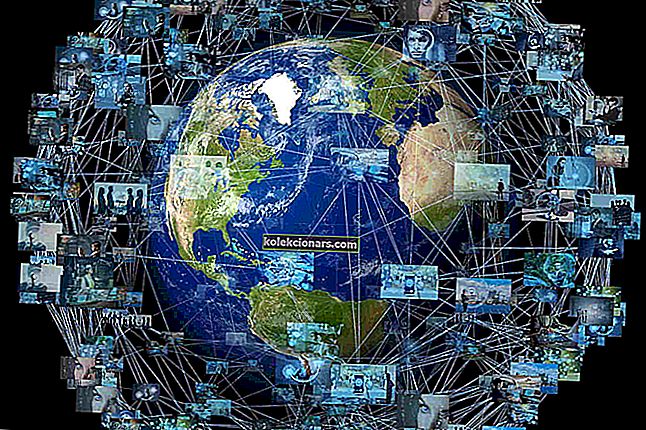- Realtek audio patří mezi nejrozšířenější kodekový software pro stolní počítače a notebooky Windows.
- Tento článek obsahuje pokyny pro snadnou přeinstalování zvukového ovladače Realtek v systému Windows 10.
- Neváhejte navštívit tuto sekci Audio & Sound Software, abyste objevili podobné triky.
- V našem technickém výukovém centru můžete procházet řadou dalších jednoduchých průvodců.

Mnoho notebooků a stolních počítačů se systémem Windows obsahuje zvuk Realtek. Ovladač zvuku Realtek je nezbytný pro komunikaci mezi PC systémem a jeho reproduktory.
Proto přeinstalování ovladačů Realtek HD Audio Codec může často vyřešit řadu problémů se zvukem v počítačích se systémem Windows. Takto můžete znovu nainstalovat zvukový ovladač Realtek v systému Windows 10.
Jak mohu přeinstalovat zvukové ovladače v systému Windows 10?
1. Přeinstalujte zvukový ovladač Realtek pomocí DriverFix

Ačkoli můžete zvukový ovladač Realtek přeinstalovat ručně, někteří uživatelé mohou místo toho raději použít software pro aktualizaci ovladače.
Pokud to ještě nevíte, řekneme vám, že DriverFix je jedním z nejlépe hodnocených nástrojů pro aktualizaci ovladačů PC, a to z dobrého důvodu.
Po instalaci softwaru je jedinou věcí mezi vámi a plně funkčním systémem rychlé kliknutí myší. Díky uživatelsky přívětivému rozhraní je proces vyhledávání aktualizací snadný.
Software automaticky stáhne všechny ovladače pro potřeby vašeho systému kontrolou nastavení vašeho systému a přístupem k jeho obrovské databázi ovladačů pro každé ze zařízení, se kterými jej používáte.

DriverFix je rychlý a efektivní software pro aktualizaci ovladačů s rozsáhlou databází ovladačů 18 milionů souborů ovladačů, takže neváhejte a zkuste to!

DriverFix
Stisknutím tlačítka vám Driverfix pomůže přeinstalovat zvukový ovladač Realtek. Vyzkoušejte to hned! Zkušební verze zdarma Navštivte web2. Jak přeinstalovat zvukový ovladač Realtek pro Windows 10
Odinstalujte ovladač
- Stiskněte klávesu Windows + klávesové zkratky X.
- V nabídce vyberte Správce zařízení a otevřete okno zobrazené níže.

- Poklepáním na řadiče zvuku, videa a her tuto kategorii rozbalte.
- Klikněte pravým tlačítkem na Realtek High Definition Audio a vyberte možnost Odinstalovat zařízení .
- Klikněte níže na možnost Odstranit software ovladače pro toto zařízení .

- Potvrďte kliknutím na Odinstalovat .
Vyhledejte duplicitní ovladače
- Klikněte na Zobrazit a Zobrazit skrytá zařízení. Odinstalujte duplicitní zvukové ovladače, pokud existují.
- Před opětovnou instalací ovladače restartujte Windows.
- Poté musíte otevřít stránku ke stažení ovladače Realtek HD Audio Driver.
- Kliknutím na odkaz na 64bitový nebo 32bitový zvukový ovladač Realtek HD stáhněte instalační program ovladače.
- Otevřete stažený instalační program zvukového ovladače Realtek HD.
- Projděte průvodce instalací a nainstalujte zvukový ovladač Realtek HD.
- Restartujte Windows.
Klíč nebo tlačítko Windows nefunguje? Počítejte s námi, že problém okamžitě vyřešíme!
3. Odinstalujte zvukový ovladač Realtek pomocí programů a funkcí
- Stiskněte klávesovou zkratku Windows + R.
- Dále zadejte do pole Spustit soubor appwiz.cpl ; a klikněte na tlačítko OK .

- Do pole pro vyhledávání zadejte Realtek .

- Vyberte zvukový ovladač Realtek High Definition uvedený v části Programy a funkce.
- Klikněte na tlačítko Odinstalovat .
- Ve všech potvrzovacích výzvách zvolte Ano .
- Po odinstalování zvukového ovladače Realtek restartujte Windows.
- Poté znovu nainstalujte zvukový ovladač Realtek ručně, jak je uvedeno výše.
Jak vidíte, přeinstalování ovladačů není tak snadné, jak se zdá, pokud k tomu nepoužíváte specializovaný software. Pro lepší a rychlejší výsledek se doporučuje používat DriverFix hned od začátku.
Neváhejte se s námi podělit o své zkušenosti pomocí níže uvedené sekce komentářů.
Poznámka redakce : Tento příspěvek byl původně publikován v červenci 2020 a od té doby byl přepracován a aktualizován v říjnu 2020 kvůli svěžesti, přesnosti a komplexnosti.