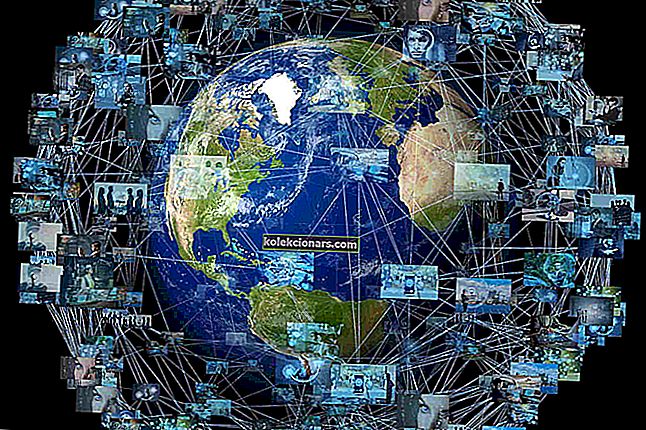- Aktualizace mají zlepšit a opravit software. Ale dostat chybu při instalaci aktualizací se zdá divné, že? Přesto se tyto věci stávají.
- Kód chyby 0x8024001e je většinou spojen s chybějící dll. Oprava systémových souborů vám v tomto případě umožní pokračovat v instalaci aktualizací. Přečtěte si více o tom, jak toho dosáhnout.
- Máme vyhrazenou sekci Chyby služby Windows Update, kde si můžete přečíst další podobné příručky k řešení těchto problémů.
- V případě jakýchkoli dalších problémů se systémem Windows navštivte naše Centrum chyb Windows 10. Je to skvělý zdroj informací o různých způsobech jejich řešení.
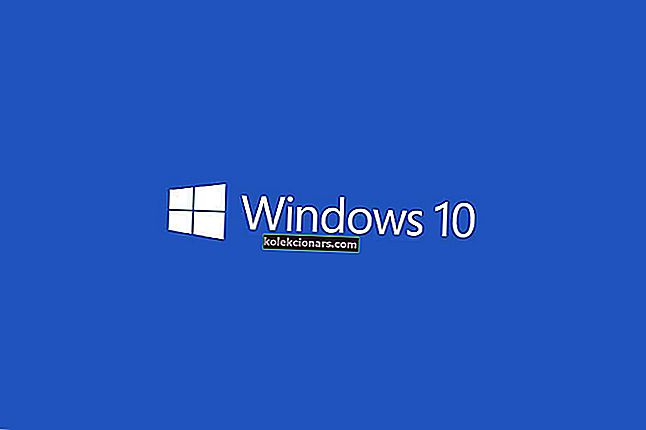
Kód chyby 0x8024001e je chyba služby Windows Update, která systému Windows omezuje instalaci aktualizací systému a aktualizaci aplikací. Tato chyba se může zobrazit z jednoho z několika důvodů.
Mezi příčiny této chyby patří chybějící / poškozené soubory DLL nebo klíče registru, neúplné aktualizace nebo infekce malwarem.
V tomto článku se podíváme na několik kroků pro řešení problémů k vyřešení chybové zprávy 0x8024001e v systému Windows 10.
Jak mohu opravit chybu aktualizace 0x8024001e v systému Windows 10?
Řešení 1 - Zkontrolujte připojení k internetu a restartujte počítač
První logickou věcí, kterou zde vyzkoušíte, je zkontrolovat připojení k internetu. Nejčastěji je chybou chyby 0x8024001e nespolehlivé připojení k internetu.
Pokud má vaše připojení k internetu potíže, může vám pomoci tento rychlý průvodce. Obraťte se také na svého poskytovatele služeb.
Nakonec se také ujistěte, že jsou místní nastavení správná, například datum a čas. Jakmile provedete nezbytné změny, restartujte počítač a zkontrolujte, zda chyba přetrvává. Pokud ano, přejděte k dalšímu řešení.
Řešení 2 - Opravte nebo vyměňte chybějící soubory DLL
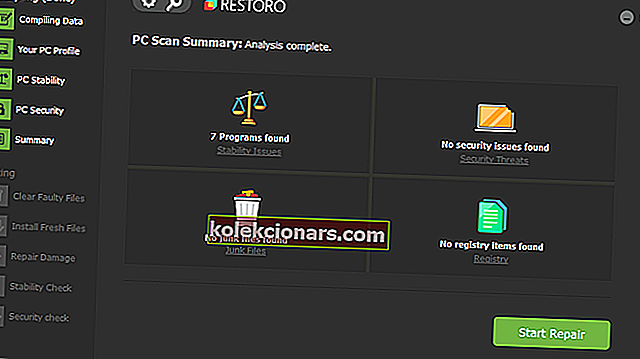
Mnoho spuštěných chyb systému Windows a Windows nastane, když spuštěný proces nenajde určitý soubor DLL. Nebo je soubor jiný, než se očekávalo, a dojde k takové neočekávané chybě.
Když k tomu dojde, nejrychlejší a nejpřirozenější volbou je zajistit, aby všechny soubory DLL byly tam, kde mají být, a v jejich původní verzi, jak by měly.
K dosažení tohoto cíle můžeme použít automatizovaný nástroj. Restoro například prohledá počítač, zkontroluje nálezy proti známým souborům DLL a jejich obsahu a pokud zjistí nesoulad nebo chybějící soubor, obnoví jej.
Spusťte bezplatné skenování pomocí aplikace Restoro .
Řešení 3 - Restartujte Microsoft Update
Někdy, když je služba Microsoft Update z nějakého důvodu zastavena, může to vést k chybovému kódu 0x8024001e. Pro jistotu zkuste službu restartovat. Následuj tyto kroky:
1. Klikněte na Start a zadejte Spustit . Případně můžete stisknout klávesy Windows + R.
2. V dialogu Spustit zadejte Services.msc a stiskněte klávesu Enter.
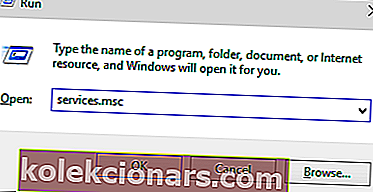
3. Přejděte dolů v seznamu služeb a vyhledejte Windows Update.
4. Klepněte pravým tlačítkem na Windows Update a vyberte Start.
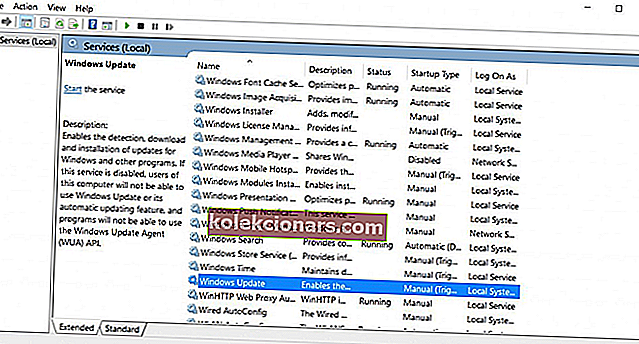
Tím se služba restartuje v případě, že byla zastavena. Po dokončení procesu restartujte počítač a zkontrolujte, zda chyba přetrvává. Pokud ano, přejděte k dalšímu řešení.
Pokud vaše registrace služby Windows Update chybí nebo je poškozená, postupujte podle těchto jednoduchých kroků a rychle a snadno ji opravte.
Většina uživatelů neví, co dělat, když přestane fungovat klávesa Windows. Podívejte se na tuto příručku a buďte o krok napřed.
Řešení 4 - Opravte klíč registru
Poškozený klíč registru může někdy způsobit chybový kód 0x8024001e. Naštěstí to není tak těžké vyřešit. Spuštěním nástroje pro automatickou opravu najdete poškozené položky a opravíte je.
Je naprosto zásadní, abyste tento proces nepřerušovali, když probíhá. Následuj tyto kroky:
1. Klikněte na Start a zadejte Pokročilé možnosti spuštění .
2. Vyberte Rozšířené možnosti spuštění z výsledků vyhledávání a otevře se obrazovka s obecnými nastaveními.
3. V pravé části okna najdete možnost Pokročilé spuštění .
4. Klepnutím na tlačítko Restartovat nyní restartujte počítač v pokročilém režimu spouštění.
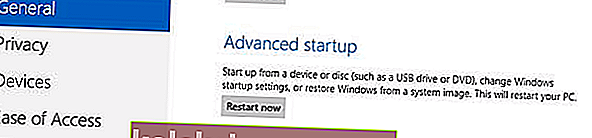
5. Vyberte tlačítko Poradce při potížích a klikněte na Pokročilé možnosti . Mělo by se otevřít následující okno.

6. Klikněte na Automatická oprava . Tím se restartuje počítač. Po zobrazení výzvy vyberte účet pro správu.
Nástroj pro automatickou opravu nyní vyhledá a opraví poškozené položky registru. Po dokončení procesu bude s největší pravděpodobností vyřešen kód chyby 0x8024001e. Pokud tomu tak nebylo, přejděte k dalšímu řešení.
Potřebujete další nápady, jak opravit poškozený registr? V této příručce se dozvíte více.
Přilepená na smyčce automatické opravy? Nebojte se, hodíme vám toto úžasné záchranné lano.
Řešení 5 - Přejmenujte složku distribuce softwaru
Někdy se zobrazí kód chyby 0x8024001e, když je již služba Microsoft Update spuštěna. V takovém případě budete muset chybu přejmenovat na složku Software Distribution . Následuj tyto kroky:
1. Klikněte na Start a zadejte Spustit . Případně můžete stisknout klávesy Windows + R.
2. V dialogu Spustit zadejte Services.msc a stiskněte klávesu Enter.
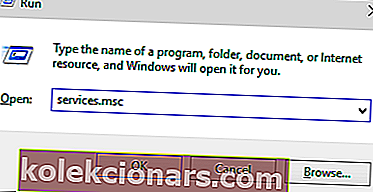
3. Přejděte dolů v seznamu služeb a vyhledejte Windows Update.
4. Klepněte pravým tlačítkem na Windows Update a vyberte Zastavit.
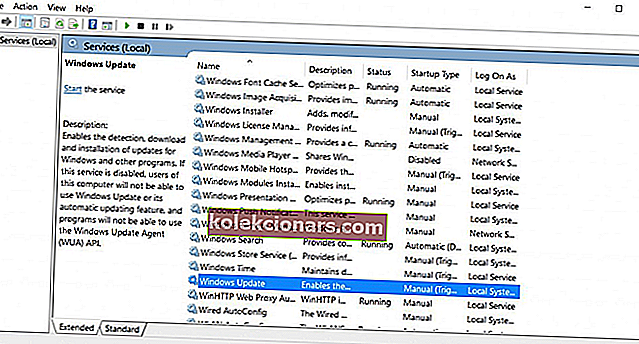
5. Přejděte na C: (nebo na kteroukoli místní jednotku)> Windows. Najděte složku SoftwareDistribution .
6. Pravým tlačítkem klikněte na složku SoftwareDistribution a klikněte na Přejmenovat . Přejmenujte složku na něco jako SoftwareDistributionOld .
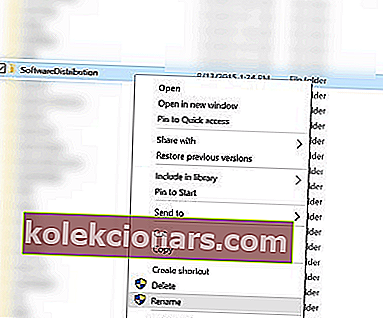
7. Klepněte na tlačítko Start a zadejte příkaz Spustit . Případně můžete stisknout klávesy Windows + R.
2. V dialogu Spustit zadejte Services.msc a stiskněte klávesu Enter.
6. Přejděte dolů v seznamu služeb a vyhledejte Windows Update .
4. Klepněte pravým tlačítkem na Windows Update a vyberte Start .
Po dokončení procesu restartujte počítač a zkontrolujte, zda chyba přetrvává. Pokud ano, přejděte k dalšímu řešení.
Další informace o tom, jak přejmenovat složku Software Distribution, najdete v tomto podrobném průvodci.
Pokud vás zajímá, jak odstranit složku Distribuce softwaru, připravili jsme o tom vyhrazeného průvodce. Podívejte se na to.
Řešení 6 - Obnovení systému
Pokud vše ostatní selže, zkuste pomocí nástroje Obnovení systému obnovit počítač do stavu z dřívějšího data. Pokud je důvod chybového kódu 0x8024001e, který se ve vašem počítači zobrazuje, způsoben nějakou nedávnou změnou, mělo by to problém vyřešit.
1. Klikněte na Start a do vyhledávacího pole zadejte Obnovení systému .
2. Z výsledků hledání vyberte Obnovení systému .
3. V nově otevřeném okně postupujte podle pokynů na obrazovce.
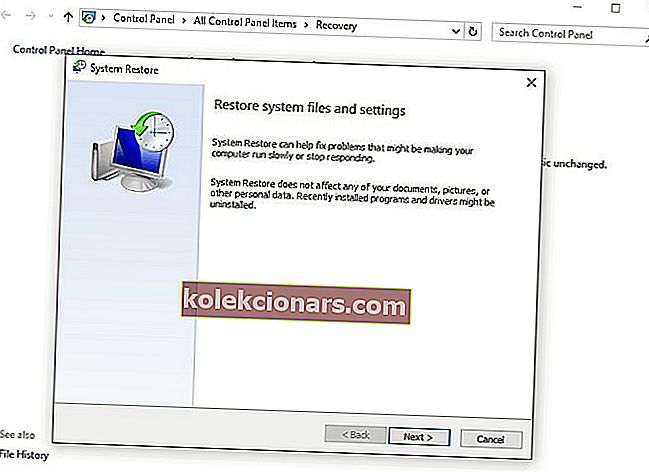
Proces obnovení systému se nyní spustí. Po dokončení procesu restartujte počítač. To s největší pravděpodobností opraví chybu 0x8024001e.
Pokud vás zajímá více informací o tom, jak vytvořit bod obnovení a jak by vám to pomohlo, podívejte se na tento jednoduchý článek, kde najdete vše, co potřebujete vědět.
V systému Windows 10 chybí vyhledávací pole systému Windows? Získejte to zpět pomocí tohoto úžasného článku.
Pokud Obnovení systému nefunguje, nepropadejte panice. Podívejte se na tohoto užitečného průvodce a znovu nastavte věci.
Doufejme, že jedno z těchto řešení pro vás fungovalo. Pokud ne, zkuste kontaktovat podporu společnosti Microsoft.
Pokud máte nějaké další návrhy nebo dotazy, můžete je zanechat v sekci komentářů níže a my je určitě zkontrolujeme.
FAQ: Další informace o chybě Windows Update 0x8024001e
- Mohu odstranit složku SoftwareDistribution Windows 10?
Pokud vám služba Windows Update způsobí problém, můžete obsah složky bezpečně odebrat. Máme úplného průvodce odstraněním složky Software Distribution.
- Jak vyčistím svůj registr?
Udržování registru vyčištěno znamená, že se setkáte s méně chybami a softwarovými konflikty. Udělejte to automaticky pomocí čističe registru.
- Jak opravím chybějící soubory DLL v systému Windows 10?
Přečtěte si naši příručku, jak opravit chybějící soubory DLL, a zjistěte, jak snadné je tento problém vyřešit.
Poznámka redaktora: Tento příspěvek byl původně publikován v říjnu 2017 a od té doby byl přepracován a aktualizován v květnu 2020 kvůli svěžesti, přesnosti a komplexnosti.