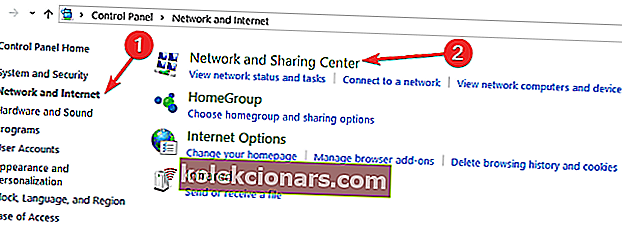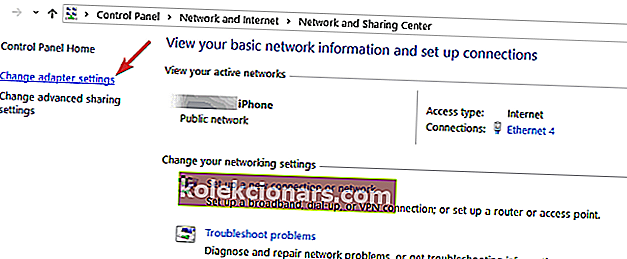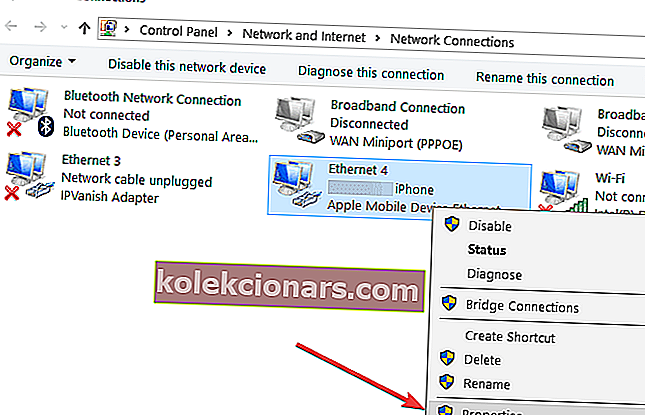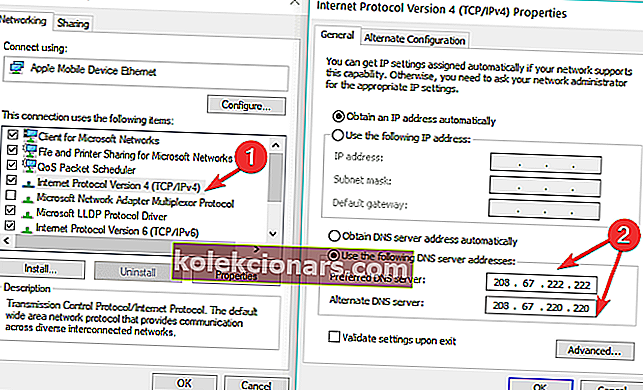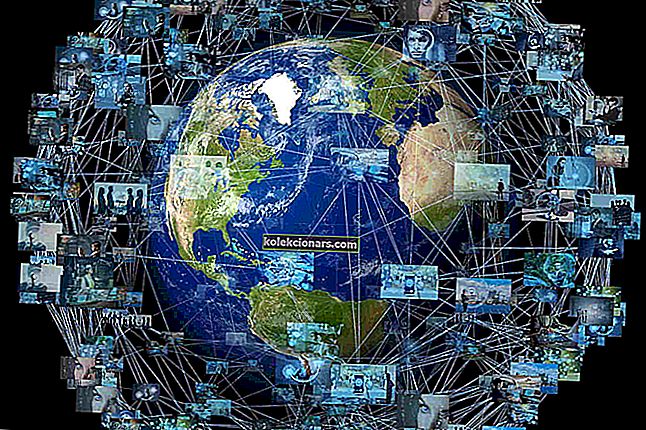- Chyba DNS_PROBE_FINISHED_NO_INTERNET se obvykle objeví při pokusu o přístup k internetu pomocí Google Chrome. Naučte se, jak to opravit pomocí našeho průvodce níže.
- Jedním z řešení našeho průvodce je aktualizace ovladačů. Pokud nemůžete postupovat podle pokynů zde, přečtěte si našeho úplného průvodce aktualizací ovladačů.
- Chcete se naučit, jak opravit většinu problémů se systémem Windows 10? Podívejte se na naši sekci oprav Windows 10.
- V našem centru chyb systému Windows 10 pravděpodobně najdete odpovědi na všechny tyto problémy

Upgradovali jste nedávno svůj systém na novou verzi Windows 10?
Někteří naši čtenáři narazili na problémy týkající se chyby DNS_PROBE_FINISHED_NO_INTERNET po upgradu, proto jsme se rozhodli trochu promluvit o této konkrétní chybě a metodách potřebných k jejímu vyřešení.
Chyba DNS_PROBE_FINISHED_NO_INTERNET se obvykle objeví při pokusu o přístup k internetu pomocí prohlížeče Google Chrome.
Stává se to, i když internet funguje dobře v jiných internetových prohlížečích, jako je Mozilla nebo Internet Explorer pro Windows 10.
To vám zabrání v přístupu na jakýkoli druh webové stránky, dokud ji neopravíte.
Některé z nejčastějších chyb DNS_PROBE_FINISHED_NO_INTERNET, které uživatelé nahlásili, jsou následující:
- Dns_probe_finished_no_internet každých pár minut : Ve skutečnosti to mohou být docela nepříjemné problémy, protože si možná myslíte, že jste problém vyřešili nadobro, ale o několik minut později získáte stejný kód chyby.
- Dns_probe_finished_no_internet ve všech prohlížečích: Přepnutí na jiný prohlížeč vám pomůže vyřešit různé problémy s připojením k internetu, ale tato strategie nemusí vždy fungovat, pokud jde o tento konkrétní chybový kód.
- D ns _probe_finished_no_internet, ale mám internet : V tomto případě se můžete považovat za šťastného, protože tento chybový kód obvykle úplně zablokuje vaše připojení k internetu.
- Dns_probe_finished_no_internet VPN : Někdy může tato chyba přesně souviset s vaším softwarem VPN.
- Dns_probe_finished_no_internet na Facebooku : Tento chybový kód může někdy ovlivnit pouze určité webové stránky, například platformy sociálních médií.
- Dns_probe_finished_no_internet na notebooku : Zdá se, že tento kód chyby postihuje notebooky častěji než stolní počítače.
- Dns_probe_finished_no_internet na mobilním hotspotu : Uživatelé, kteří se spoléhají na připojení k mobilnímu hotspotu, mohou také zaznamenat tento nepříjemný chybový kód.
Postupujte podle níže uvedeného tutoriálu, kde najdete řadu rychlých oprav této chyby, a zabraňte tomu, aby se znovu objevila.
- Změňte nastavení serveru DNS
- Změňte nastavení serveru DNS routeru
- Aktualizujte síťové ovladače
- Zakažte bránu firewall
- Aktualizujte si prohlížeč
- Vyprázdnit DNS
Následující pokyny platí pro všechny nejnovější verze systému Windows, včetně Windows 10, Windows 8.1 a Windows 7.
V závislosti na verzi operačního systému, kterou používáte, se postup, který budete následovat, bude mírně lišit. Pokud používáte internetový router, uložte si prosím naše aktuální nastavení, než budete pokračovat v následujících krocích.
Jak opravím DNS_PROBE_FINISHED_NO_INTERNET v systému Windows 10?
1. Změňte nastavení serveru DNS
- Stiskněte a podržte tlačítko Windows a tlačítko X.
- V zobrazené nabídce budete muset kliknout levým tlačítkem na funkci Ovládací panely.
- V okně Ovládací panely budete muset dvakrát kliknout (levým tlačítkem) na ikonu Síť a Internet, abyste ji otevřeli.
- Nyní vyhledejte funkci centra sítí a sdílení a klikněte na ni levým tlačítkem.
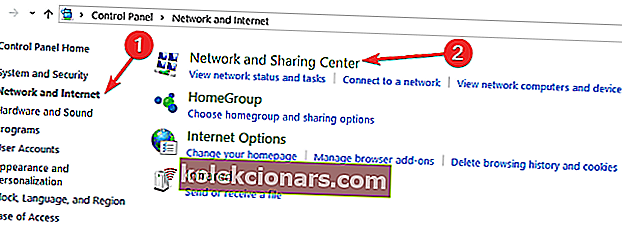
- V pravé části okna Síť a sdílení budete muset kliknout levým tlačítkem na odkaz Změnit nastavení adaptéru.
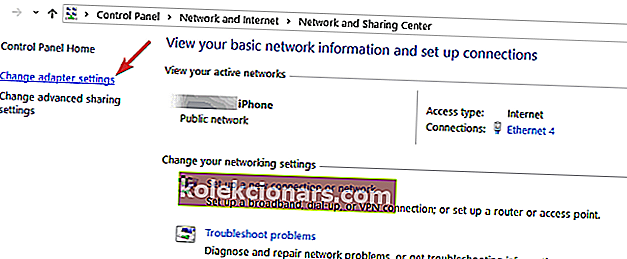
- Nyní v seznamu síťových adaptérů budete muset najít ten, který používáte, a kliknout na něj pravým tlačítkem.
- Po kliknutí pravým tlačítkem na síťový adaptér budete muset kliknout levým tlačítkem na zde uvedenou funkci Vlastnosti. Jak vidíte na následujícím obrázku, používáme mobilní hotspot, ale musíte vybrat síť, ke které jste aktuálně připojeni).
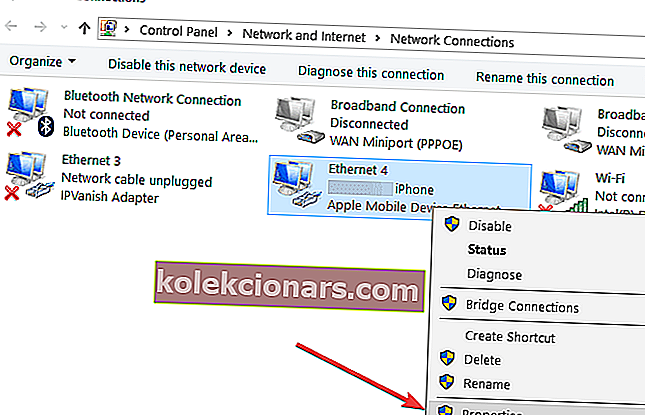
- V novém otevřeném okně Vlastnosti budete muset vyhledat možnost Internetový protokol verze 4 (TCP / IPv4).
- Poklepáním (levým tlačítkem) na možnost internetového protokolu verze 4 (TCP / IPv4) ji otevřete.
- Po výběru výše uvedené možnosti se otevře další okno Vlastnosti.
Poznámka: v tomto okně Vlastnosti budete mít přístup k nastavení internetového protokolu.
- Klikněte levým tlačítkem na funkci Použít následující adresu serveru DNS:
- Nyní do pole Preferovaný server DNS vložte následující 208.67.222.222.
- Do pole Alternativní server DNS vložte následující 208.67.220.220.
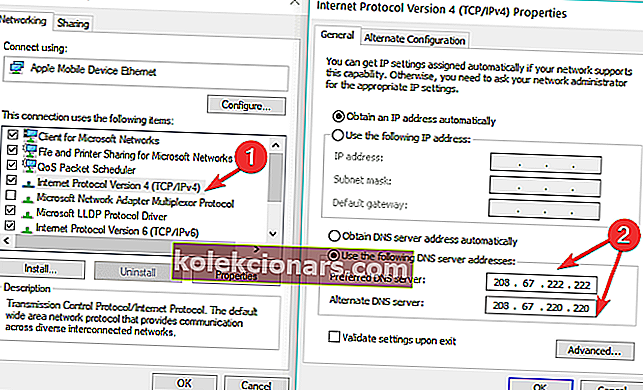
- Zaškrtněte políčko vedle zprávy Ověřit nastavení při ukončení ve spodní části obrazovky.
- Klikněte levým tlačítkem na tlačítko OK na spodní straně obrazovky.
- Zavřete okna, která máte otevřená.
Poznámka: Můžete také použít veřejný server DNS společnosti Google a nastavit 8.8.8.8 jako preferovaný server DNS a 8.8.4.4 jako alternativní server DNS.
2. Změňte nastavení serveru DNS routeru
Nyní budete muset vyhledat nastavení routerů a umístit stejnou adresu DNS a alternativní adresu DNS, jako jste to udělali ve výše uvedených krocích.
- Po nakonfigurování nastavení routeru přejděte na tlačítko Start na ploše.
- Zadejte následující text CMD.
- Stiskněte tlačítko Enter na klávesnici.
- Klikněte levým tlačítkem na ikonu Příkazový řádek, kterou máte po vyhledání.
- V okně příkazového řádku zadejte následující text IPCONFIG / ALL bez uvozovek.
- Stiskněte tlačítko Enter na klávesnici.
- V textu, který se objevil, budete muset vyhledat název síťového adaptéru, který používáte.
- Pod síťovým adaptérem byste měli mít pole s fyzickou adresou a vedle něj byste měli mít následující kód nebo něco podobného 78-DD-08-F1-DF-B0.
- Nyní nechte okno příkazového řádku otevřené a přejděte znovu na tlačítko Start a napište NCPA.CPL bez uvozovek.
- Klikněte pravým tlačítkem na název síťového adaptéru, který používáte, a levým tlačítkem klikněte na funkci Vlastnosti.
- V okně Vlastnosti musíte kliknout levým tlačítkem na tlačítko Konfigurovat.
- Klikněte levým tlačítkem myši na kartu Upřesnit, kterou máte v horní části okna.
- Klikněte levým tlačítkem na možnost Síťová adresa, kterou tam máte.
- Kliknutím levým tlačítkem myši na funkci Hodnota v tomto okně ji vyberte.
- Do pole Hodnota budete muset zadat adresu, kterou jste uložili o několik řádků výše.
Poznámka: Příklad adresy byl 78-DD-08-F1-DF-B0, takže budete muset zadat adresu, kterou máte do pole Hodnota, kromě bez řádků. Například: 78DD08F1DFB0 bez uvozovek.
- Klikněte levým tlačítkem na tlačítko OK, které máte ve spodní části tohoto okna.
- Restartujte zařízení se systémem Windows 10.
3. Aktualizujte síťové ovladače
Po dokončení kroků 1 a 2 se také podívejte na web výrobce síťového adaptéru a nainstalujte nejnovější ovladače. Po aktualizaci síťových ovladačů restartujte počítač a vyzkoušejte připojení k internetu.
Nejlepším řešením je aktualizovat ovladač pomocí vyhrazeného nástroje.
Aktualizátor ovladačů Tweakbit (schválený společnostmi Microsoft a Norton Antivirus) vám pomůže automaticky aktualizovat ovladače a zabránit poškození počítače instalací nesprávných verzí ovladačů.
Po několika testech náš tým dospěl k závěru, že se jedná o nejlépe automatizované řešení. Zde je stručný návod, jak jej používat:
- Stáhněte si a nainstalujte TweakBit Driver Updater

2. Po instalaci začne program automaticky vyhledávat zastaralé ovladače v počítači. Driver Updater zkontroluje nainstalované verze ovladačů v cloudové databázi nejnovějších verzí a doporučí správné aktualizace. Vše, co musíte udělat, je počkat na dokončení skenování.

3. Po dokončení skenování obdržíte zprávu o všech problémových ovladačích nalezených ve vašem počítači. Projděte si seznam a zjistěte, zda chcete aktualizovat každý ovladač samostatně nebo všechny najednou. Chcete-li aktualizovat jeden ovladač najednou, klikněte na odkaz Aktualizovat ovladač vedle názvu ovladače. Nebo jednoduše klikněte na tlačítko Aktualizovat vše ve spodní části a automaticky nainstalujte všechny doporučené aktualizace.
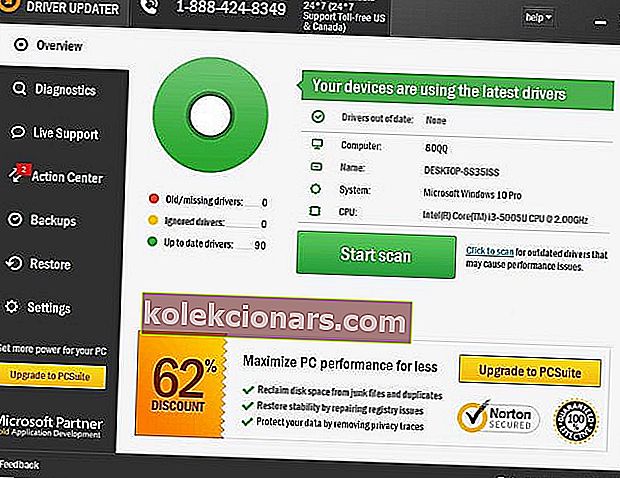
Poznámka: Některé ovladače je třeba nainstalovat ve více krocích, takže budete muset několikrát stisknout tlačítko Aktualizovat, dokud nebudou nainstalovány všechny jeho součásti.
Zřeknutí se odpovědnosti : Některé funkce tohoto nástroje nejsou bezplatné.
Ovladač síťového adaptéru můžete také aktualizovat pomocí Správce zařízení.
- Přejděte na Start> zadejte správce zařízení> poklepáním na první výsledek spusťte Správce zařízení
- Vyhledejte ovladače síťového adaptéru> vyberte vhodný pro vaše připojení
- Klikněte pravým tlačítkem na síťový ovladač> vyberte Aktualizovat ovladač.

4. Zakažte bránu firewall
Pokud výše uvedené kroky váš problém nevyřešily, zkuste deaktivovat bránu Windows Firewall nebo software brány firewall jiného výrobce, abyste zjistili, zda nejde o hlavní příčinu chybové zprávy.
5. Aktualizujte svůj prohlížeč
Upgradujte prohlížeč, u kterého stále máte problémy s kódem chyby DNS_PROBE_FINISHED_NO_INTERNET.
Můžete také zkusit nainstalovat alternativní prohlížeč a zkontrolovat, zda se tím problém vyřešil. Zde jsou některé z nejlepších prohlížečů, které můžete nainstalovat do počítače se systémem Windows:
- 5 nejlepších prohlížečů pro staré pomalé počítače
- Prohlížeč Vivaldi pro Windows 10 přináší zpět starou operu
- Stáhněte si a používejte Tor Browser ve Windows 10
6. Vyprázdněte DNS
- Spusťte příkazový řádek jako správce
- Zadejte následující příkaz a po každém stiskněte klávesu Enter:
- ipconfig / flushdns
- ipconfig / registerdns
- ipconfig / vydání
- ipconfig / obnovit
- Katalog resetování NETSH winsock
- NETSH int ipv4 reset reset.log
- NETSH int ipv6 reset reset.log
- Výstup
Postupováním podle výše uvedených kroků byste nyní měli mít v prohlížeči Google Chrome správné připojení k internetu.
Dejte nám vědět, jestli vám tato řešení pomohla vyřešit váš problém. Pokud narazíte na další řešení k vyřešení tohoto problému, můžete v sekci komentářů uvést kroky pro řešení potíží.
FAQ: Přečtěte si více o DNS_PROBE_FINISHED_NO_INTERNET
- Co je Dns_Probe_Finished_No_Internet?
- Jak mohu opravit sondu DNS?
Měli byste začít změnou nastavení serveru DNS a poté změnou nastavení serveru DNS routeru. Pokud se to zdá složité, vyřešte tento problém podle našeho výjimečného průvodce.
- Proč můj DNS nefunguje?
Poznámka redaktora: Tento příspěvek byl původně publikován v červenci 2018 a od té doby byl přepracován a aktualizován v březnu 2020 kvůli svěžesti, přesnosti a komplexnosti.