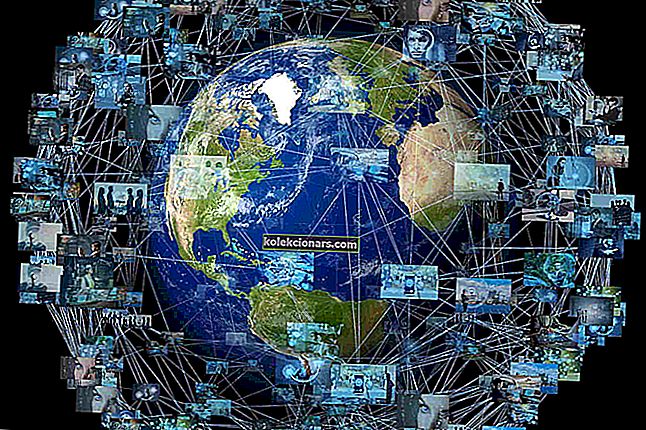- Uživatelé neustále hlásí, že ze sluchátek v systému Windows 10 nevychází žádný zvuk. Naštěstí to můžete rychle vyřešit, pokud jste jedním z těch, kterým vadí stejný problém.
- Prvním krokem k vyřešení tohoto problému může být kontrola, zda je ovladač zvuku aktualizován, a použití nástroje pro odstraňování problémů.
- Tento článek je součástí větší sekce věnované zejména řešení problémů se zvukem, takže jej určitě navštivte dále.
- Riziko zničení jinak příjemného zážitku z počítače je při problémech dostatečně vysoké. Doporučujeme zkontrolovat náš podrobný rozbočovač oprav, abychom věci hned opravili.

Společnost Microsoft potvrzuje, že po instalaci určitých aktualizací měli někteří uživatelé systému Windows problémy se zvukem ve svých počítačích.
Pokud jste jedním z těchto uživatelů, nebojte se, zde je několik řešení vašeho problému bez zvuku ve sluchátkách.
Tento problém by mohly způsobit různé faktory, a proto jsme položili na stůl několik řešení, protože doufáme, že některá z nich pomohou.
Windows nerozpozná sluchátka? Věci nejsou tak vážné, jak se zdá. Chcete-li problém vyřešit, podívejte se do této příručky!
Co mohu udělat, když ze sluchátek nezazní žádný zvuk?
1. Zkontrolujte, zda je ovladač zvuku aktualizován
Aktualizovaný zvukový ovladač může problém vyřešit, pokud má počítač problémy se zvukem po upgradu operačního systému na Windows 10 nebo má počítač problémy se zvukem v konkrétním softwarovém programu.
První věc, kterou vám všichni řeknou, je zkontrolovat, zda jsou vaše zvukové ovladače aktuální. Zastaralé ovladače často způsobují různé problémy a případ je stejný i u reproduktorů.
Přejděte do Správce zařízení, vyhledejte reproduktory a zkontrolujte, zda jsou ovladače aktuální.
Ruční aktualizace ovladačů je velmi nepříjemná, proto vám doporučujeme stáhnout si aktualizátor ovladačů TweakBit (100% bezpečný a otestovaný námi), abyste to provedli automaticky. Tím zabráníte ztrátě souborů a dokonce i trvalému poškození počítače.
Pokud jsou vaše ovladače aktualizovány, ale stále máte problémy, proveďte následující řešení:
2. Použijte nástroj pro odstraňování problémů
Funkce Řešení potíží je nástroj, který může automaticky vyřešit běžné problémy ve vašem systému, například zvuk.
I když to nemůže vyřešit každý problém, je doporučeno spustit nástroj pro řešení problémů pouze pro případ, před provedením dalších operací.

Otevření nástroje pro řešení potíží:
- V části vyhledávání zadejte vyhledání a opravu zvuku .
- Ve výsledcích vyhledávání zvolte Najít a opravit problémy s přehráváním zvuku .
- Klikněte na Další .
- Vyberte zařízení, se kterým chcete vyřešit problém, v tomto případě sluchátka, a klikněte na Další .
- Počkejte několik minut, než nástroj pro odstraňování problémů zjistí problémy a provede změny.
- Po dokončení Poradce při potížích se zobrazí stránka Poradce při potížích byla dokončena se všemi nalezenými nalezenými problémy a také se seznamem změn, které byly v systému provedeny. Pokud chcete získat podrobné informace o řešení potíží, klikněte na Zobrazit podrobné informace.
- Klikněte na Zavřít .
Pokud se zobrazí doporučená akce, vyberte možnost Použít tuto opravu nebo Přeskočit tento krok a pokračujte v hledání dalších problémů. Pokud váš problém nebyl vyřešen, pokračujte v ručním odstraňování problémů pomocí zbytku tohoto dokumentu.
Pokud se zobrazí doporučená akce, klikněte na Použít tuto opravu nebo Přeskočit tento krok a pokračujte v hledání dalších problémů způsobujících nefunkčnost klávesnice.
Pokud vám tento krok nepomohl vyřešit váš problém s reproduktory, zkuste použít některé další kroky z tohoto článku.
3. Nastavte výchozí reproduktory a vyzkoušejte zvuk
Po dokončení použití nástroje pro odstraňování problémů obnovte výchozí nastavení systémových reproduktorů:
- Do vyhledávání zadejte zvuky a ve výsledcích hledání vyberte Změnit systémový zvuk .
- V části Zvuk klikněte na kartu Přehrávání a poté vyberte sluchátka. Klikněte na tlačítko Nastavit výchozí . Pokud máte k počítači připojeny pouze reproduktory a žádné jiné přehrávací zařízení, budou automaticky nastaveny na výchozí hodnoty.
- Je-li vybráno výchozí zařízení pro přehrávání , klikněte na tlačítko Konfigurovat .
- Klikněte na nastavení reproduktoru v části Zvukové kanály .
- Kliknutím na tlačítko Test spustíte přehrávání zvuku ze zařízení, nebo kliknutím na jednotlivý reproduktor spustíte přehrávání zvuku.
Pokud správně slyšíte zvuk ve sluchátkách, máte hotovo. Pokud zvuk stále chybí, zkuste dokončit nastavení. Klikněte na Další a postupujte podle dalších pokynů na obrazovce.
Pokud jste stále nevyřešili problém se zvukem, nezlobte se, stále můžete něco udělat.
4. Vyřešte problémy se zvukem ve Správci zařízení
Pokud zvuk neslyšíte, zkontrolujte stav zvukového hardwaru ve Správci zařízení.
Možná jste nějak vyřadili sluchátka nebo něco takového. V takovém případě budete muset přejít do Správce zařízení a provést několik akcí.

- Pravým tlačítkem klikněte na Tento počítač a přejděte do Správce zařízení . Správce zařízení můžete otevřít také z vyhledávání zadáním správce zařízení.
- Ve Správci zařízení otevřete řadiče zvuku, videa a her .
- Podle toho, co se zobrazuje, proveďte následující:
Pokud jsou vaše sluchátka zobrazena šipkou dolů, zařízení je deaktivováno. Pravým tlačítkem klikněte na název sluchátek a výběrem možnosti Povolit je znovu povolte.
Pokud jsou vaše sluchátka uvedena, klikněte pravým tlačítkem na název zařízení a vyberte Vlastnosti, aby se zobrazily další informace o zařízení, aby se váš problém snáze vyřešil.
Pokud stav zařízení říká, že jsou sluchátka připojena správně, problém pravděpodobně spočívá v nastavení zvuku nebo kabelech.
5. Obnovte počítač
Pokud jste vyzkoušeli všechny tyto kroky pro řešení potíží a zvuk ze sluchátek stále nefunguje, zkuste obnovit počítač. Obnovu systému provedete kliknutím na tlačítko Start a do vyhledávacího pole zadejte Obnovení systému.
Z výsledků hledání vyberte Obnovení systému . Poté postupujte podle pokynů v průvodci instalací, vyberte bod obnovení a obnovte systém.
Nezapomeňte si vytvořit zálohu dat před provedením Obnovení systému.
Podívejte se na tohoto komplexního průvodce a vytvořte bod obnovení systému jako skutečný technik!
Oprava Žádný zvuk ze sluchátek ve Windows 10
Zde je několik dalších problémů a chybových zpráv, které mohou způsobit problémy se zvukem v systému Windows 10, a proto jsme pro vás připravili několik dalších řešení.
- Sluchátka se systémem Windows 10 se nezobrazují na přehrávacích zařízeních
- Sluchátka se systémem Windows 10 nejsou zapojena
- Sluchátka a reproduktory systému Windows 10 současně
- Ovladač sluchátek Realtek
- Sluchátka se nezobrazují na přehrávacích zařízeních
- Sluchátka nebyla detekována
- Mikrofon náhlavní soupravy Windows 10 nefunguje
- Windows 10 nefunguje se sluchátky
1. Změňte výchozí formát zvuku
Toto je ve skutečnosti nejběžnější problém, který způsobuje zmizení zvuku z reproduktorů nebo sluchátek. Pokud je váš výchozí formát zvuku špatný, nebudete moci na svém počítači přehrávat žádný zvuk.
Vše, co musíte udělat, je jednoduše změnit zvukový formát a vše by mělo fungovat dobře.
Zde je postup, jak změnit výchozí formát zvuku v systému Windows 10:
- Klikněte pravým tlačítkem na ikonu reproduktoru na hlavním panelu a přejděte na Přehrávací zařízení .
- Otevřete své výchozí přehrávací zařízení poklepáním na něj (má vedle sebe zelenou značku).
- Přejděte na kartu Upřesnit .
- Nyní z rozbalovací nabídky jednoduše změňte výchozí formát zvuku (trochu experimentujte, protože tato nastavení nejsou u všech stejná).

2. Vraťte ovladač sluchátek zpět
Na začátku článku jsme vám řekli, abyste aktualizovali zvukový ovladač, ale možná je řešení přesně opačné.
Pokud používáte starší verzi zvukové karty, její nejnovější ovladač nemusí být kompatibilní s Windows 10, takže můžete zkusit vrátit se k předchozí verzi, která fungovala.
Zde je postup, jak vrátit zvukový ovladač na předchozí verzi:
- Klikněte pravým tlačítkem na ikonu reproduktoru na hlavním panelu a přejděte na Přehrávací zařízení .
- Dvojitým kliknutím otevřete výchozí přehrávací zařízení.
- Na kartě Obecné v části Informace o ovladači přejděte na Upřesnit .
- Přejděte na kartu Driver .
- A teď jděte na Roll back driver .
Mnoho uživatelů nemělo po aktualizaci ovladače Realtek žádný zvuk. Zde je několik rychlých tipů, jak problém vyřešit!
3. Zakažte všechna vylepšení zvuku
Dalším řešením, které by se mohlo hodit a které několik uživatelů považovalo za užitečné, je deaktivace zvukových vylepšení. Zde je postup, jak zakázat všechna vylepšení zvuku v systému Windows 10:
- Klepněte pravým tlačítkem myši na ikonu zvuku na hlavním panelu.
- Klikněte na Přehrávací zařízení .
- Poklepejte na aktuální přehrávací zařízení (sluchátka).
- Přejděte na kartu Vylepšení a klikněte na Zakázat všechny zvukové efekty .

- Restartujte váš počítač
4. Zakažte exkluzivní režim
Pokusíme se také deaktivovat exkluzivní režim:
- Klepněte pravým tlačítkem myši na ikonu zvuku na hlavním panelu.
- Klikněte na Přehrávací zařízení .
- Poklepejte na aktuální přehrávací zařízení (sluchátka).
- Přejděte na kartu Upřesnit .
- V části Exkluzivní režim zakažte Povolit aplikacím převzít výlučnou kontrolu nad tímto zařízením .

- Nyní klikněte na Použít a OK pro uložení změn.
5. Použijte Poradce při potížích se zvukem
Uživatelé mohou vždy těžit z tohoto nástroje pro řešení potíží při řešení různých problémů souvisejících se systémem, včetně problému se sluchátky.
Zde je návod, jak spustit Poradce při potížích ve Windows 10:
- Přejděte do aplikace Nastavení .
- Přejděte na Aktualizace a zabezpečení > Řešení problémů .
- Klikněte na Přehrávání zvuku a přejděte na Spustit Poradce při potížích .

- Postupujte podle dalších pokynů na obrazovce.
- Restartujte váš počítač.
6. Restartujte službu Windows Audio
Je možné, že došlo k narušení výchozí zvukové služby systému Windows, a právě to blokuje zvuk ze sluchátek. Takže tuto službu restartujeme a uvidíme, jestli má nějaké pozitivní účinky.
Postup je následující:
- Přejděte na Hledat, zadejte services.msc a otevřete Service .
- Najděte službu Windows Update .
- Pokud tato služba není povolena, klepněte na ni pravým tlačítkem a vyberte Spustit . Pokud je povoleno, klikněte na něj pravým tlačítkem a vyberte možnost Restartovat .

- Počkejte, až se proces dokončí.
- Restartujte váš počítač.
7. Proveďte skenování SFC
Skenování SFC je další integrovaný nástroj pro odstraňování problémů ve Windows. Pomáhá s různými problémy, včetně našeho problému se zvukem. Zde je návod, jak to spustit:
- Přejděte na Hledat, zadejte cmd , klepněte pravým tlačítkem myši na Příkazový řádek a přejděte na Spustit jako správce .
- Zadejte následující příkaz a stiskněte klávesu Enter: sfc / scannow

- Počkejte, až se proces dokončí.
- Restartujte váš počítač.
Jak jste si pravděpodobně všimli, všechna tato řešení jsou „systémová“, takže pokud jste skutečně schopni přehrávat zvuk na jiných zařízeních, jako jsou reproduktory nebo jiná sluchátka, problém spočívá v hardwaru.
V takovém případě byste měli zvážit pořízení nových sluchátek, protože vaše současná sluchátka mohou být poškozená.
Hledáte nejlepší sluchátka? Už nehledejte! Zde jsou nejlepší sluchátka USB-C pro špičkový zvukový zážitek!
Pokud používáte ovladač VIA HD Audio a máte problémy s přehráváním zvuku, můžete si přečíst náš článek o řešení problémů s VIA HD Audio.
FAQ: Další informace o problémech se zvukem v systému Windows 10
- Co mohu udělat, pokud počítač nemůže najít sluchátka Bluetooth?
Chcete-li tento problém vyřešit okamžitě, použijte řešení popsaná v tomto článku, jak opravit připojení sluchátek Bluetooth.
- Jak získám zvuk, který se bude přehrávat přes sluchátka ve Windows 10?
Pokud se to zdá jako nemožná mise, podívejte se na tuto příručku věnovanou řešení problémů se zvukem sluchátek.
- Jak zastavím zvuk z reproduktorů i sluchátek?
Abyste toho dosáhli, ujistěte se, že je výchozí zvukové zařízení nastaveno správně. Pokud se vám nic nezdá neobvyklé, spusťte Poradce při potížích se zvukem a získejte další odpovědi.
Poznámka redakce: Tento příspěvek byl původně publikován v dubnu 2019 a od té doby byl přepracován a aktualizován v dubnu 2020 kvůli svěžesti, přesnosti a komplexnosti.