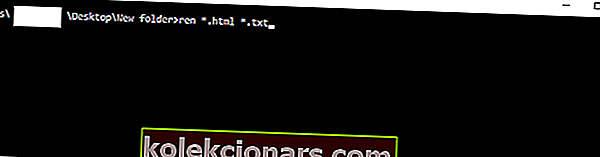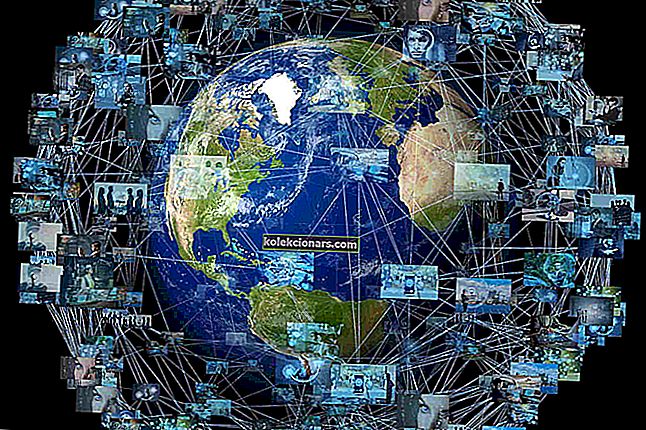- Přejmenování souborů může být velmi časově náročné, zvláště když jich jsou stovky.
- Představíme však několik způsobů, jak můžete dávkové přejmenování souborů.
- Pokud se chcete dozvědět více o operačním systému Windows, přejděte do naší sekce Windows 10.
- Pokud se vám líbí zajímavé výukové programy, pak je naše sekce Návody právě pro vás!

Windows 10 a zejména všechny verze systému Windows nabízejí velmi snadný způsob dávkového přejmenování souborů nebo složek. Vše, co musíte udělat, je kliknout na název souboru a přejmenovat ho.
Máte také možnost přejmenovat více souborů nebo složek najednou, pro případ, že byste si chtěli věci rychle seřadit.
Dávkové přejmenování více souborů nebo složek ve Windows je také velmi snadné a vyžaduje minimální úsilí. Pokud však chcete přidat názvy svých souborů, můžete narazit na problém.
Chcete-li přidat přizpůsobení pojmenování souborů, můžete použít některé další nástroje, jako je příkazový řádek, PowerShell nebo program jiného výrobce. Tyto nástroje vám dávají mnohem více možností, pokud jde o přejmenování více souborů najednou.
Pokud tedy potřebujete nejjednodušší a nejrychlejší řešení, přejmenování souborů „tradičním způsobem“ je tím nejlepším řešením. Ale pokud chcete více možností a myslíte si, že přejmenování více souborů stojí za čas a úsilí, měli byste použít některé z těchto nástrojů.
V tomto článku vysvětlíme každou metodu, abyste si mohli vybrat tu nejvhodnější pro vás.
Jak v systému Windows 10 přejmenuji více souborů najednou?
- Přejmenujte soubory v Průzkumníkovi Windows
- Přejmenujte soubory pomocí příkazového řádku
- Přejmenujte soubory pomocí prostředí PowerShell
- Přejmenujte soubory pomocí programu jiného výrobce
1. Přejmenujte soubory v Průzkumníkovi Windows
- Vyhledejte soubory, které chcete přejmenovat
- Vyberte všechny soubory, které chcete přejmenovat, klepněte na ně pravým tlačítkem a vyberte Přejmenovat
- Nyní stačí pojmenovat soubor a to je vše, zbytek souborů bude mít stejný název plus čísla, která je uvedou do pořádku

Jak jsme řekli, nejjednodušší způsob dávkového přejmenování souborů v systému Windows je použití tradičního způsobu. Musíte jen vybrat soubory, které chcete přejmenovat, kliknout na jméno první osoby, nastavit nový název a všechny soubory budou mít stejný název plus objednací čísla.
Toto je nejjednodušší způsob, ale neumožňuje vám dělat nic jiného, protože automaticky přiřadí čísla zbytku souborů.
Ale pokud je to v pořádku, už nehledejte. Tady máte, to je nejjednodušší způsob, jak v systému Windows 10 přejmenovat více souborů.
Pokud však chcete další možnosti, například možnost přidávat podtržítka, přidávat čísla bez závorek, měnit přípony souborů a další, vyzkoušejte některé z níže uvedených metod.
2. Přejmenujte soubory pomocí příkazového řádku
- Vyhledejte složku se soubory, které chcete přejmenovat
- Podržte klávesu Shift na klávesnici, klikněte pravým tlačítkem kdekoli v této složce a zvolte Otevřít příkazový řádek zde
- Kdy se zobrazí okno příkazového řádku, přidejte příkaz ren spolu s aktuálním typem souboru a typem souboru, na který jej chcete převést.
- Jak by to mělo vypadat:
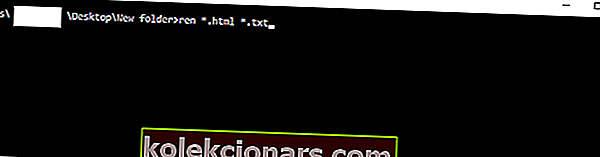
- Jak by to mělo vypadat:
- Stiskněte klávesu Enter
Příkazový řádek nabízí větší flexibilitu než běžný způsob, ale stále to není nejpokročilejší možnost.
Tento nástroj je nejužitečnější, pokud chcete změnit více přípon souborů najednou. Pokud tedy chcete rychle převést například textové soubory na soubory HTML, použijte příkazový řádek.
Tady máte, po provedení tohoto příkazu v příkazovém řádku budou všechny vaše vybrané soubory převedeny z jednoho formátu do druhého.
3. Přejmenujte soubory pomocí prostředí PowerShell
- Přejít na Hledat, zadejte PowerShell a otevřete PowerShell
- Zadejte příkaz 'cd' spolu s umístěním složky obsahující soubory, které chcete přejmenovat, a stiskněte klávesu Enter.
- Nezapomeňte vždy uchovávat soubory, které chcete přejmenovat, v samostatné složce, abyste nepřejmenovali jiné soubory
- Nyní můžete přidat různé příkazy k přizpůsobení přejmenování souborů.
- Použijeme příkaz, který nahradí mezery blak podtržítky (_), ale zde najdete další příkazy.
- V našem případě tedy zadáme následující příkaz:
Dir | Rename-Item –NewName { $_.name –replace “ “,”_” }
Nejvýkonnějším vestavěným nástrojem Windows 10 pro dávkové přejmenování více souborů je PowerShell.
Tato funkce nabízí nejvíce možností, ale použití této metody může být časově náročné a pro začátečníky komplikované, a proto předpokládáme, že většina uživatelů toto řešení přeskočí.
A je to, PowerShell je nejvýkonnější nástroj pro přejmenování více souborů v systému Windows 10. Můžete experimentovat s různými možnostmi a příkazy, pokud máte trochu volného času a chcete se o tomto nástroji dozvědět více.
4. Přejmenujte soubory pomocí programu jiného výrobce
Ukázali jsme vám tři nejlepší vestavěné způsoby dávkového přejmenování více souborů v systému Windows 10. Pokud však stále potřebujete nějakou pokročilou možnost, ale nechcete si dělat problémy s příkazovými řádky, vždy existuje řešení od jiného výrobce.
V systému Windows existuje mnoho programů pro hromadné přejmenování souborů, ale náš oblíbený je program s názvem Bulk Rename Utility.
Nástroj pro hromadné přejmenování je jednoduchý a snadno použitelný nástroj, který vám umožňuje vybrat si z různých možností přejmenování souborů. Program je k dispozici zdarma a můžete si jej stáhnout z tohoto odkazu.

Když otevřete nástroj Bulk Rename Utility, jednoduše vyhledejte soubory, které chcete přejmenovat, a vyberte je. Nyní si můžete vybrat širokou škálu možností přejmenování. Mezi možnosti patří možnost nahrazovat znaky, odebírat znaky, přidávat datum, čísla a dokonce i přemístit soubory.
Pokud nejste spokojeni s tím, jak funguje nástroj pro hromadné přejmenování, můžete zkontrolovat některé alternativy online, jsme si jisti, že v systému Windows 10 existuje více dobrých nástrojů pro dávkové přejmenování souborů.
To by mělo být vše pro náš článek o přejmenování více souborů v systému Windows. Řekněte nám, co v komentářích, co si myslíte o těchto metodách a jaké jsou vaše oblíbené?
Poznámka redakce: Tento příspěvek byl původně publikován v dubnu 2019 a od té doby byl přepracován a aktualizován v září 2020 kvůli svěžesti, přesnosti a komplexnosti.