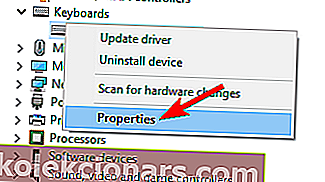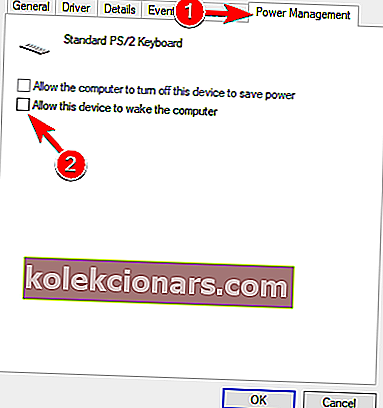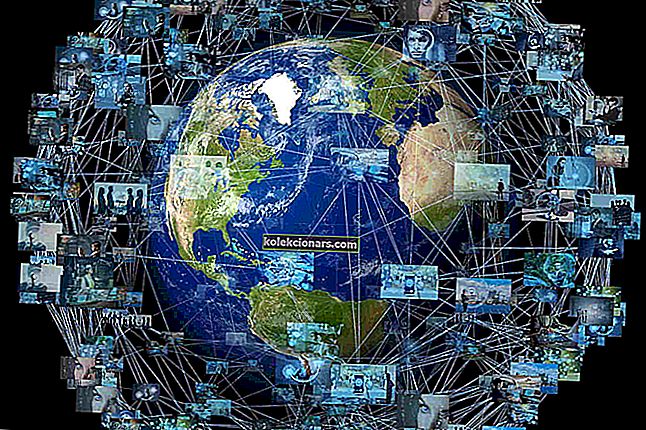- Porty USB používáme k připojení velkého počtu zařízení, jako jsou tiskárny, klávesnice, myši, flash disky, externí pevné disky a další periferní zařízení.
- V závislosti na tom, jaké zařízení není rozpoznáno, pečlivě postupujte podle pokynů uvedených v této příručce.
- Podívejte se na doporučení, která poskytujeme v sekci USB, od utilit po ochranu soukromí a obecné problémy se zařízeními.
- Jsme velmi hrdí na řešení potíží s Windows 10 Hub - záložku stránky pro budoucí použití.

Zařízení USB používáme denně, ale někteří uživatelé systému Windows 10 hlásili, že Windows 10 nerozpoznává jejich zařízení USB. To může způsobit nejrůznější problémy, ale naštěstí existuje způsob, jak to napravit.
Co dělat, pokud zařízení USB není ve Windows 10 rozpoznáno?
Problémy s USB jsou poměrně časté a mnoho uživatelů uvedlo, že Windows 10 nerozpoznává USB. Když už mluvíme o problémech s USB, uživatelé ohlásili také následující problémy:
- USB nebylo detekováno, nezobrazuje se Windows 10 - Jedná se o relativně běžný problém a pokud vaše USB není detekováno nebo se nezobrazuje, měli byste být schopni tento problém vyřešit pomocí některého z našich řešení.
- Jednotka USB se nezobrazuje Windows 10 - Mnoho uživatelů uvedlo, že se jejich jednotka USB po připojení k počítači nezobrazuje. Pokud máte tento problém, důrazně vám doporučujeme vyzkoušet řešení z tohoto článku.
- Externí pevný disk nebyl rozpoznán Windows 10 - Tento problém může ovlivnit flash disky i externí pevné disky. Řešení jsou však stejná pro flash i externí pevné disky.
- Windows USB nefunguje - Pokud vaše USB nefunguje v systému Windows, problém mohou mít vaše ovladače, proto je nezapomeňte aktualizovat a zkontrolovat, zda se tím problém vyřeší.
- Porty USB systému Windows nefungují - uživatelé uvedli, že porty USB na jejich počítači se systémem Windows nefungují. Pokud máte tento problém, vyzkoušejte jedno z řešení z tohoto článku.
O problémech s USB jsme psali již dříve. Přidejte si tuto stránku do záložek pro případ, že ji později budete potřebovat.
- Oprava - Windows 10 nerozpozná klávesnici USB
- Opravte zařízení USB, které se v systému Windows 10 nezobrazuje
- Oprava - Windows 10 nerozpoznává USB tiskárnu
- Oprava - Windows 10 nerozpoznává porty USB
- Nejčastější dotazy: Další informace o zařízení USB, které nebylo v systému Windows rozpoznáno
Oprava - Windows 10 nerozpozná klávesnici USB
Řešení 1 - Aktualizujte ovladače čipové sady
Windows 10 někdy nerozpozná klávesnici USB ani porty USB kvůli ovladačům čipové sady, takže pokud je to váš případ, přejděte na web výrobce základní desky a stáhněte si nejnovější ovladače pro svou čipovou sadu.
Po instalaci ovladačů čipové sady by měla vaše klávesnice USB začít fungovat.
Aktualizujte ovladače automaticky
Ruční stahování ovladačů je proces, který s sebou nese riziko instalace nesprávného ovladače, což může vést k vážným poruchám.
Bezpečnější a jednodušší způsob aktualizace ovladačů v počítači se systémem Windows je použití automatického nástroje, jako je DriverFix .
- Stáhněte si DriverFix
- Spusťte program
- Neexistuje žádný proces nastavení předem, protože DriverFix je zcela přenosný
- DriverFix bude pokračovat ve skenování počítače, zda neobsahuje poškozené nebo zastaralé ovladače

- Vyberte ovladače, které chcete aktualizovat nebo opravit

- Počkejte, až DriverFix vyjde s vašimi ovladači
- Restartujte počítač

Driverfix
Udržujte své ovladače čipové sady aktualizované a nikdy se nemusíte starat o problémy s USB zařízení díky DriverFix! Zkušební verze zdarma Stáhnout hnedŘešení 2 - Použijte klávesnici PS / 2
Někdy klávesnice USB nefungují s určitými základními deskami, a pokud je to váš případ, možná budete chtít přepnout na klávesnici PS / 2 nebo použít adaptér USB na PS / 2, dokud se vám nepodaří tento problém vyřešit.
Řešení 3 - Odstraňte nepotřebné ovladače klávesnice ze Správce zařízení
Pokud Windows 10 nerozpozná vaši klávesnici USB, možná budete muset odstranit její ovladače ze Správce zařízení.
Uživatelé nahlásili, že měli nainstalovaných více ovladačů klávesnice, a pokud máte stejný problém, doporučujeme odstranit nepotřebné ovladače klávesnice. Postupujte podle těchto pokynů:
- Otevřete Správce zařízení .
- Vyhledejte ovladače klávesnice. Možná budete mít k dispozici jen několik z nich.
- Odstraňte je všechny kliknutím pravým tlačítkem myši na ovladač a výběrem možnosti Odinstalovat z nabídky.
- Po odstranění všech ovladačů restartujte počítač a klávesnice by měla začít znovu fungovat.
Řešení 4 - Nainstalujte Logitech SetPoint
Toto řešení může fungovat pro vlastníky klávesnice Logitech, takže pokud vlastníte zařízení Logitech, stáhněte si a nainstalujte software Logitech SetPoint.
Někteří uživatelé ohlásili, že Windows 10 po instalaci tohoto nástroje úspěšně rozpoznal jejich klávesnici USB, takže si to vyzkoušejte.
Nevíme, zda toto řešení bude fungovat u jiných značek klávesnic, ale nebude to bolet, pokud si to vyzkoušíte.
Řešení 5 - Zkontrolujte, zda je vaše klávesnice povolena
Uživatelé hlásili, že někdy může být řadič USB deaktivován, a to je hlavní důvod, proč Windows 10 nerozpozná klávesnici USB.
Chcete-li tento problém vyřešit, musíte otevřít Správce zařízení , najít deaktivovaný řadič USB, kliknout na něj pravým tlačítkem a zvolit Povolit .
Řešení 6 - Restartujte počítač / vyjměte baterii
Uživatelé hlásí, že někdy restartování počítače několikrát opraví problémy s klávesnicemi USB. Někteří uživatelé navíc doporučují, abyste na několik minut odpojili počítač a vyjmuli jeho baterii.
Musíme vás varovat, že pokud vyjmete baterii vašeho počítače, porušíte záruku, takže možná je nejlepší vzít ji do opravny a požádat o pomoc odborníka.
Řešení 7 - Znovu připojte klávesnici USB
Někdy za účelem vyřešení problémů s klávesnicí USB je třeba ji odpojit a znovu připojit, když je počítač spuštěný.
Někteří uživatelé navrhnou, abyste při spuštění systému Windows 10 vypnuli počítač, odpojili klávesnici a znovu ji připojili.
Řešení 8 - Zkontrolujte nastavení správy napájení klávesnice
- Otevřete Správce zařízení a vyhledejte klávesnici. Může to být v řadičích Universal Serial Bus nebo v sekci Human Interface Devices .
- Jakmile najdete klávesnici, klikněte na ni pravým tlačítkem a vyberte Vlastnosti .
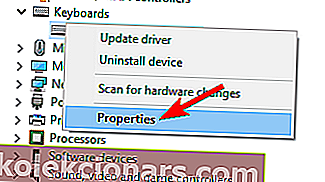
- Přejít na Power Management kartu a zkontrolujte, zda Povolit počítači vypínat zařízení pro úsporu energie je to zkontrolovat.
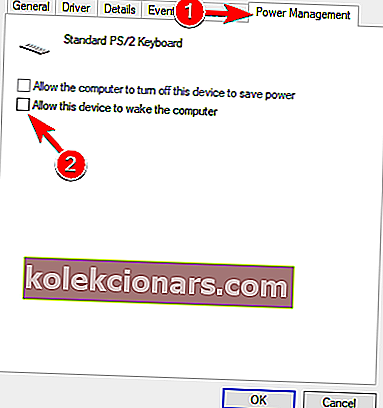
- Uložte změny a restartujte počítač.
Možná je čas na změnu! Vyberte si nejlepší klávesnici na trhu z našeho nového seznamu!
Řešení 9 - Zakažte podporu USB3 z BIOSu
- Během spouštění počítače přejděte do systému BIOS stisknutím kláves F2, F8 nebo Del . Klíč se může ve vašem počítači lišit , takže budete možná muset tento krok několikrát opakovat.
- Po otevření systému BIOS přejděte do části Upřesnit nastavení> Konfigurace USB .
- Zakažte podporu USB3 a uložte změny.
- Pokud vaše klávesnice stále není rozpoznána, zkuste ji připojit k jinému portu USB. Možná to budete muset zkusit několikrát.
- Pokud problém stále přetrvává, přejděte do části Správce zařízení> Řadiče USB .
- Pokud existuje ovladač s vykřičníkem, klikněte na něj pravým tlačítkem a vyberte Zakázat . Znovu klikněte pravým tlačítkem na stejný řadič a vyberte Povolit .
Řešení 10 - Před upgradem na Windows 10 odinstalujte antivirový program AiCharger + a Kaspersky
Bylo oznámeno, že určitý software, jako je AiCharger +, může způsobit problémy s klávesnicí USB, takže před upgradem na Windows 10 se ujistěte, že je tento software odinstalován.
Musíme zmínit, že tento problém může být způsoben také antivirem, takže pokud používáte antivirus Kaspersky, ujistěte se, že jste jej odinstalovali před upgradem na Windows 10.
Pokud potíže s antivirem přetrvávají, možná budete chtít tento problém vyřešit přepnutím na jiné antivirové řešení.
Nejlepší antivirové nástroje na trhu jsou v současné době Bitdefender a Bullguard , takže je určitě vyzkoušejte.
Řešení 11 - Zakažte rychlé spuštění
Bylo hlášeno, že rychlé spuštění může někdy způsobit problémy s USB klávesnicemi, a pokud je to váš případ, doporučuje se rychlé spuštění vypnout.
V tomto článku jsme se již zabývali tím, jak vypnout rychlé spuštění, takže si jej zkontrolujte.