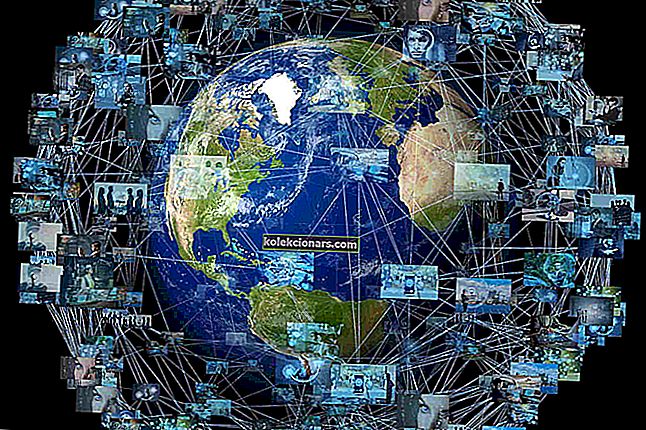- Služba Active Directory Domain Services je aktuálně nedostupná, zpráva se zobrazí v různých situacích.
- Nejprve se musíte ujistit, že jste přihlášeni jako správce.
- Pokud narazíte na jinou podobnou chybu, přejděte do našeho centra pro řešení potíží s tiskárnou.
- Vydejte se do našeho centra chyb Windows 10, kde se dozvíte vše o těchto problémech.

Chyby a problémy jsou bohužel v operačních systémech Windows zcela běžné a v systému Windows 10 je to stejné.
Pokoušíme se však najít řešení těchto problémů zde ve Windows Report.
Dnes budeme hovořit, hlásit zprávy a snažit se najít opravu problému, který ovlivňuje tisíce uživatelů systému Windows 10 souvisejících s prací jejich tiskáren.
Služba Active Directory Domain Services je aktuálně nedostupná, zpráva se zobrazí v různých situacích.
Když se nová tiskárna připojí poprvé, po instalaci potřebných ovladačů pro tiskárnu, při pokusu o nalezení tiskárny a aktivaci a mnoha dalších situacích.
Některé potenciální opravy tohoto nepříjemného problému s tiskárnou Windows 10:
- Přihlaste se jako správce
- Zkontrolujte síťovou instalaci
- Dejte svému účtu plnou kontrolu nad PrinterPorts a Windows
- Spusťte integrovaný Poradce při potížích s tiskárnou
- Opravte svůj registr
- Aktualizujte svůj OS
- Oprava V tomto počítači chybí jeden nebo více síťových protokolů
Zdá se, že se problém neobjevuje u určitého typu tiskáren, protože jsem viděl, že ho hlásí společnosti HP, Canon, Brother, Lexmark a další různí uživatelé.
Tento problém byl přítomen také u uživatelů Windows 7, takže nejde o novinku a neobjevil se pouze s vydáním Windows 10.
Někteří frustrovaní uživatelé o tom říkají takto:
Ztratil jsem schopnost tisknout na tiskárně HP 1210 ze systému Windows 8. Zobrazí se zpráva Služba Active Directory Domain Services is currently unavailable.
Pokusil jsem se to opravit odstraněním tiskárny pomocí ovládacího panelu a následným přidáním tiskárny, ale bez štěstí. Tiskárna funguje, počítač funguje, ale z počítače nemohu tisknout. POMOC!
Váží také někdo další, kdo vlastní tiskárnu Canon:
Nedávno jsem koupil základní tiskárnu Cannon Pixma MG2250, která byla dodána s diskem k instalaci, ale můj laptop nemá CD mechaniku, ale bylo mi řečeno, že jsem mohl připojit tiskárnu k mému notebooku a mohl bych tisknout.
Když půjdu tisknout, tiskárna je uvedena, ale říká, že je offline? Kliknu na tiskárnu a poté přepíše další zpráva, která uvádí, že služba Active Directory Domain Service je momentálně nedostupná.
Jak mohu opravit chybu služby Active Directory Domain Services aktuálně nedostupnou?
- Přihlaste se jako správce
- Zkontrolujte síťovou instalaci
- Dejte svému účtu plnou kontrolu nad PrinterPorts a Windows
- Spusťte integrovaný Poradce při potížích s tiskárnou
- Spusťte úplné prohledání systému
- Opravte svůj registr
- Aktualizujte svůj OS
- V tomto počítači chybí jeden nebo více síťových protokolů
1. Přihlaste se jako správce
Nejprve se musíte ujistit, že jste přihlášeni jako správce. Nejjednodušší je vyřešit problém s tiskárnou. Chcete-li to provést, proveďte následující:
- Klávesa Windows + S na klávesnici nebo jednoduše otevřete ovládací tlačítko Hledat
- Zadejte řešení potíží
- Zobrazit vše a vybrat tiskárnu .

- Dále postupujte podle pokynů na obrazovce.
Pokud se Poradce při potížích zastaví před dokončením procesu, opravte jej pomocí tohoto úplného průvodce.
2. Zkontrolujte síťovou instalaci
Pokud to váš problém nevyřešilo, musíte zkontrolovat síťovou instalaci . Za tímto účelem otevřete Ovládací panely> Tiskárny> Přidat novou tiskárnu.
Poté klikněte na Síťová tiskárna a Vyhledat tiskárnu; zjistěte, zda ji najdete a zda funguje.
Někteří navrhli přeinstalovat sadu Office; Nechápu, jak to má nějaké spojení, ale zkuste to, jen pro případ, že by vám to mohlo vyjít.
Dále to zkuste přeinstalovat ovladače; pokud to nefunguje, vyzkoušejte následující kroky:
- Stisknutím klávesy Windows a klávesy R současně otevřete okno spuštění.
- Zadejte soubor services.msc a stiskněte klávesu Enter
- Vyberte zařazovač tisku
- Klikněte pravým tlačítkem na toto> Vlastnosti
- Typ spouštění by měl být automatický

- Stav služby by měl být spuštěn
- Pokud již běží, zastavte a restartujte
Pokud problém přetrvává, můžete zkusit restartovat router a na chvíli vypnout bránu firewall ; pro případ, že by to nějak blokovalo aplikaci tiskárny.
Po provedení všech výše uvedených kroků restartujte systém Windows 10 a postupujte takto: Ovládací panely> Tiskárny> Přidat novou tiskárnu> Síťová tiskárna> Vyhledat tiskárnu> Přidat zařízení .
Pokud vaše služba zařazování tisku na počítači se systémem Windows 10 nefunguje, podívejte se do této rychlé příručky, abyste problém vyřešili.
Nelze otevřít Ovládací panely ve Windows 10? Podívejte se na tohoto podrobného průvodce a najděte řešení.
3. Dejte svému účtu plnou kontrolu nad PrinterPorts a Windows
Za tímto účelem otevřete editor registru a změníme oprávnění PrinterPorts a Windows. Než budete postupovat podle níže uvedených kroků pro řešení potíží, vytvořte bod obnovení systému.
V případě, že se něco pokazí, budete moci pomocí tohoto nástroje obnovit funkční verzi systému Windows. Zde jsou kroky, které je třeba dodržet, abyste svému účtu poskytli plnou kontrolu nad PrinterPorts:
- Přejděte na Start > zadejte regedit > spusťte Editor registru
- Vyhledejte následující klíč:
HKEY_CURRENT_USER\Software\Microsoft\Windows NT\CurrentVersion
- Rozbalte nabídku CurrentVersion > Klikněte pravým tlačítkem na Zařízení > vyberte Oprávnění
- Zkontrolujte úplný rámeček
- Nyní opakujte výše uvedené kroky a nastavte oprávnění na plnou kontrolu v PrinterPorts i Windows .
Otestujte tiskárnu a zkontrolujte, zda chyba přetrvává.
Nemáte přístup k Editoru registru? Věci nejsou tak děsivé, jak se zdá. Přečtěte si tuto příručku a problém rychle vyřešte.
4. Spusťte integrovaný poradce při potížích s tiskárnou
Společnost Microsoft nabízí řadu vyhrazených nástrojů pro odstraňování problémů, které vám pomohou vyřešit běžné problémy ovlivňující operační systém.
Pomocí integrovaného poradce při potížích s tiskárnou můžete také opravit chybu služby Active Directory Domain Services Aktuálně nedostupné.
Pokud používáte Windows 7 nebo Windows 8.1, můžete si poradce při potížích s tiskem stáhnout z webu společnosti Microsoft.
Pokud používáte Windows 10, můžete přejít do Nastavení> Aktualizovat> Řešení problémů . V první části Spuštění a spuštění najdete Poradce při potížích s tiskárnou. Spusťte jej a poté otestujte tiskárnu, zda chyba přetrvává nebo ne.

Pokud máte potíže s otevřením aplikace Nastavení, vyřešte problém v tomto článku.
5. Spusťte úplné prohledání systému
Malware může ve vašem počítači způsobit různé problémy, včetně chyb tiskárny. Proveďte úplnou kontrolu systému, abyste zjistili veškerý malware spuštěný ve vašem počítači.
Můžete použít integrovaný antivirový systém Windows, Windows Defender nebo antivirová řešení jiných výrobců.
Nejlepší antiviry jsou v tuto chvíli Bitdefender, BullGuard a Panda. Důrazně doporučujeme Bitdefender pro jeho vysoce hodnocené funkce, díky nimž bude váš počítač bezpečný a optimalizovaný.
- Stáhněte si nyní Bitdefender se speciální 50% slevou
Zde je návod, jak spustit úplnou kontrolu systému v aktualizaci Windows 10 Creators Update:
- Přejděte na Start > zadejte „ obránce “> dvojitým kliknutím na Windows Defender spusťte nástroj
- Na levém panelu vyberte ikonu štítu

- V novém okně klikněte na možnost Rozšířené skenování
- Zaškrtnutím možnosti úplného skenování spustíte úplnou kontrolu malwaru systému.
Potřebujete další informace o tom, jak skenovat počítač pomocí programu Windows Defender? Tady je speciální průvodce, který pokrývá dané téma.
6. Opravte svůj registr
Nejjednodušší způsob, jak opravit registr, je použít speciální nástroj, jako je CCleaner nebo Wise Registry Cleaner. Nezapomeňte nejprve zálohovat registr pro případ, že by se něco pokazilo.
- Stáhněte si CCleaner
- Stáhněte si WiseRegistry Cleaner
Můžete také použít nástroj Kontrola systémových souborů společnosti Microsoft ke kontrole poškození systémových souborů. Nástroj ověří integritu všech chráněných systémových souborů a pokud je to možné, opraví soubory s problémy.
Zde je návod, jak spustit skenování SFC:
- Přejděte na Start> zadejte cmd > klepněte pravým tlačítkem na Příkazový řádek > vyberte Spustit jako správce
- Nyní zadejte / sfc scannow příkaz

- Počkejte na dokončení procesu skenování a poté restartujte počítač. Všechny poškozené soubory budou při restartu nahrazeny.
Pokud máte potíže s přístupem k příkazovému řádku jako správce, měli byste se podrobněji podívat na tuto příručku.
Příkaz scannow se zastavil před dokončením procesu? Nebojte se, máme pro vás snadnou opravu.
7. Aktualizujte svůj operační systém
Ujistěte se, že ve svém počítači používáte nejnovější aktualizace operačního systému Windows.
Jako rychlou připomínku společnost Microsoft neustále vydává aktualizace systému Windows, aby zlepšila stabilitu systému a opravila různé problémy.
Chcete-li přejít do sekce Windows Update, můžete jednoduše zadat aktualizaci do vyhledávacího pole.
Tato metoda funguje ve všech verzích systému Windows. Poté přejděte na Windows Update, zkontrolujte aktualizace a nainstalujte dostupné aktualizace.
Máte potíže s aktualizací systému Windows 10? Podívejte se na tuto příručku, která vám pomůže je vyřešit okamžitě.
8. V tomto počítači chybí jeden nebo více síťových protokolů
Pokud nemůžete nainstalovat tiskárnu, protože ji počítač nemůže najít, může se také zobrazit chyba jednoho nebo více síťových protokolů v této chybě počítače .
Ačkoli se na první pohled nezdá, že by tato chyba měla co do činění s problémy s tiskárnou, jakmile ji opravíte, budete moci bezdrátovou tiskárnu používat.
Zde je třeba postupovat takto:
- Přejděte do Nastavení> Síť a internet -> Ethernet nebo Wi-Fi (v závislosti na typu připojení, které používáte)
- Přejděte na Změnit možnosti adaptéru > Klikněte pravým tlačítkem na ten, se kterým máte problémy

- Přejděte na Vlastnosti> Instalovat…> Protokol
- Nyní nainstalujte všechny protokoly, které jsou tam k dispozici
- Otestujte tiskárnu, abyste zjistili, zda problém přetrvává. V takovém případě zkuste restartovat počítač a poté znovu tiskárnu.
Pokud to pomohlo vyřešit váš problém, dejte nám vědět tím, že níže zanecháte svůj komentář. Pokud ne, důkladně popište svůj problém a pokusíme se společně najít opravu.
Pokud máte nějaké další návrhy nebo dotazy, nechte je tam také.
Poznámka redakce: Tento příspěvek byl původně publikován v dubnu 2019 a od té doby byl přepracován a aktualizován v dubnu 2020 kvůli svěžesti, přesnosti a komplexnosti.