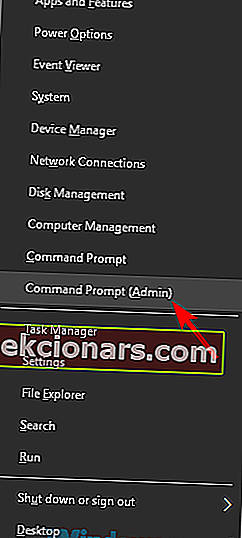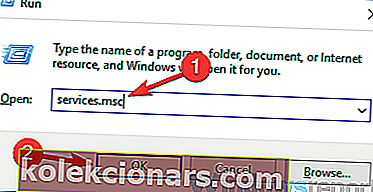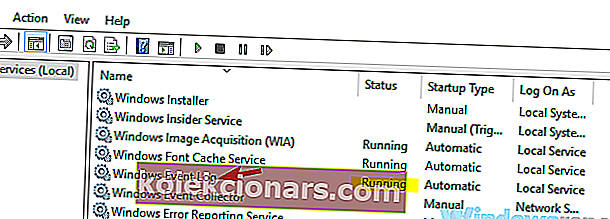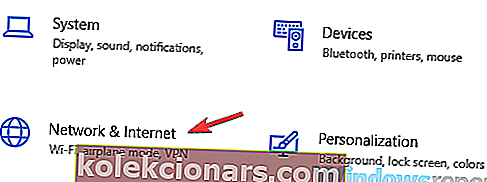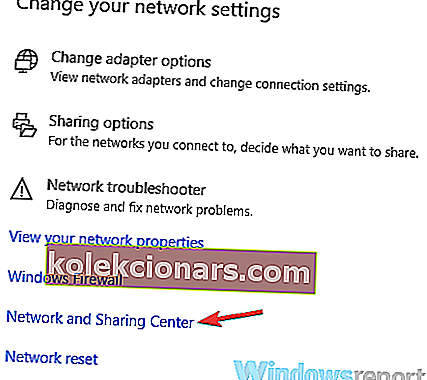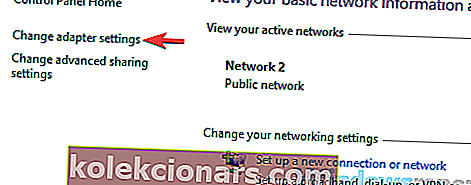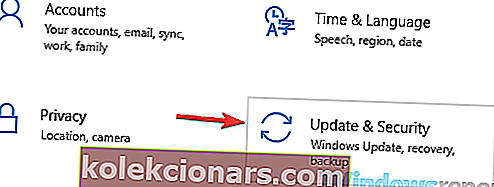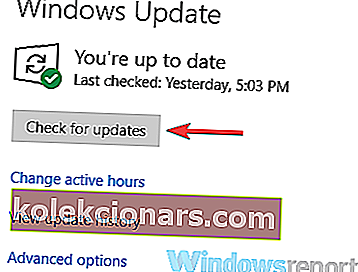- Vaše domácí síť je výchozí síť, ke které se váš počítač nebo notebook připojuje při připojení Wi-Fi.
- Mnoho uživatelů uvedlo, že se někdy jejich domácí síť neobjeví, a my vám ukážeme, jak to opravit.
- Celá sekce Síť je plná užitečných článků o tomto tématu.
- Náš web má také sekci Řešení problémů vyplněnou dalšími užitečnými průvodci.
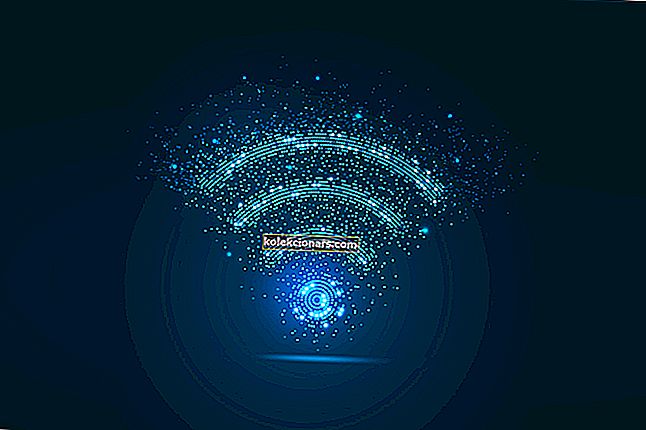
Většina z nás má bezdrátové připojení v naší domácnosti, ale mnoho uživatelů uvedlo, že jejich domácí síť se nezobrazí v seznamu dostupných sítí.
Může to být nepříjemný problém a v dnešním článku vám ukážeme, jak tento problém trvale vyřešit.
To, že nevidíte svou domácí síť nebo k ní nemáte přístup, může být problém a když už mluvíme o problémech se sítí, zde jsou některé podobné problémy, které uživatelé nahlásili:
- Nevidím svou WiFi síť Windows 10 - Tento problém může souviset s vašimi síťovými ovladači. Chcete-li problém vyřešit, nezapomeňte je aktualizovat na nejnovější verzi a zkontrolujte, zda to pomáhá.
- Síť WiFi se nezobrazuje v systému Windows 10, na žádném zařízení ani na notebooku - Tento problém může mít vliv na jiná zařízení, nejen na váš notebook s Windows 10. Pokud se tento problém objeví na více zařízeních, je problém pravděpodobně způsoben routerem nebo konfigurací sítě.
- Notebook nedetekuje mou WiFi, ale detekuje ostatní - K tomuto problému může dojít, pokud vaše síť Wi-Fi není správně povolena. Chcete-li problém vyřešit, povolte síť v aplikaci Nastavení a zkontrolujte, zda to pomáhá.
- SSID se nezobrazuje v seznamu dostupných sítí - Existuje několik typů síťových připojení, a pokud používáte síť 5 GHz, vaše zařízení ji nemusí vidět nebo k ní přistupovat. Chcete-li problém vyřešit, upravte nastavení Wi-Fi a přepněte na síť 4 GHz.
- Domácí síť se nepřipojí - Někdy se domácí síť nemusí připojit vůbec. To může být problém, ale měli byste být schopni jej opravit pomocí některého z našich řešení.
Jak mohu opravit domácí síť, která se nezobrazuje?
- Aktualizujte ovladače Wi-Fi a nainstalujte software Wi-Fi
- Použijte příkazový řádek
- Zkontrolujte, zda jsou spuštěny požadované služby
- Dočasně se odhlaste ze systému Windows
- Zkontrolujte, zda je vaše síť Wi-Fi povolena
- Ujistěte se, že máte nainstalované nejnovější aktualizace
- Ujistěte se, že používáte správnou frekvenci
- Zkontrolujte kanál Wi-Fi
1. Aktualizujte ovladače Wi-Fi a nainstalujte software Wi-Fi

Pokud máte problémy se sítí Wi-Fi, příčinou mohou být vaše ovladače. Někdy jsou vaše ovladače zastaralé, což může vést k tomuto a mnoha dalším problémům. Pokud se vaše domácí síť nezobrazí, můžete problém vyřešit jednoduše následujícím způsobem:
- Připojte počítač k internetu pomocí kabelu Ethernet
- Navštivte webové stránky výrobce bezdrátového adaptéru a stáhněte si nejnovější ovladače pro váš model.
- Kromě ovladačů si nezapomeňte stáhnout také software Wi-Fi.
- Většina ovladačů má tento software integrovaný, ale pokud ne, budete si jej muset stáhnout ručně.
- Jakmile si stáhnete nejnovější ovladače, nainstalujte je a zkontrolujte, zda problém přetrvává.
Pokud se vám zdá toto řešení příliš složité nebo pokud nevíte, kde najít vhodné ovladače, můžete vždy použít řešení jiných výrobců, například DriverFix .

Jedná se o jednoduchý nástroj, který vám umožní automaticky aktualizovat všechny vaše ovladače pouhými několika kliknutími, takže si to můžete vyzkoušet.
Vše, co musíte udělat, je připojit se k internetu a automaticky vyhledá nejnovější ovladače pro vaše zařízení. Opraví dokonce i poškozené a najde i ty, které ve vašem systému chybí.

DriverFix
Skenování problémů se sítí pochází ze zastaralých ovladačů Wi-Fi, takže je okamžitě aktualizujte pomocí DriverFix! Zkušební verze zdarma Navštivte web2. Použijte příkazový řádek
- Spusťte příkazový řádek jako správce.
- Chcete-li to provést, stiskněte klávesu Windows + X a v nabídce vyberte příkazový řádek (správce) .
- Pokud chcete, můžete také použít PowerShell (správce) .
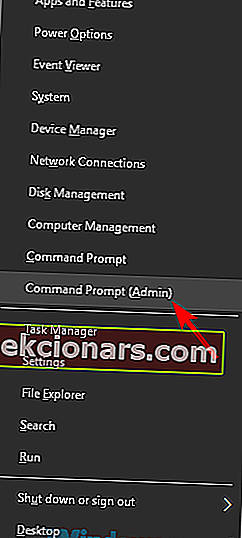
- Nyní spusťte následující příkazy:
reg delete HKCRCLSID{988248f3-a1ad-49bf-9170-676cbbc36ba3} /va /fnetcfg -v -u dni_dne
Podle uživatelů, pokud se vaše domácí síť vůbec nezobrazí, problém může souviset s vaším registrem. Několik uživatelů našlo řešení a za účelem vyřešení problému musíte z registru odebrat určité položky.
Po spuštění těchto dvou příkazů proveďte změny restartováním počítače. Po restartování počítače zkontrolujte, zda je problém vyřešen. Pokud nemůžete spustit první příkaz, znamená to, že toto řešení pro vás nefungovalo, takže přejděte na další řešení.
3. Zkontrolujte, zda jsou spuštěny požadované služby
- Stisknutím klávesy Windows + R otevřete dialogové okno Spustit.
- Nyní zadejte msc a stiskněte klávesu Enter nebo klikněte na OK .
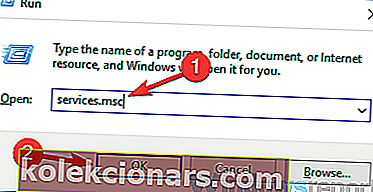
- Nyní musíte věnovat zvláštní pozornost následujícím službám:
- Windows EventLog
- Vzdálené volání procedur (RPC)
- Windows Update
- Ujistěte se, že všechny tyto služby fungují správně. Pokud některá z těchto služeb není spuštěna, klepněte na ni pravým tlačítkem a v nabídce vyberte Start .
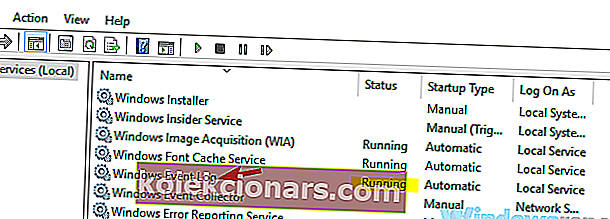
Pokud se vaše domácí síť nezobrazí, problém pravděpodobně souvisí s určitými službami. Váš systém silně spoléhá na služby, a pokud požadované služby nejsou spuštěny, můžete narazit na různé problémy.
Po správném spuštění všech tří služeb zkontrolujte, zda problém přetrvává.
4. Dočasně se odhlaste ze systému Windows

Toto je pouze řešení, ale může vám pomoci, pokud máte problémy s domácí sítí v systému Windows. Podle uživatelů, pokud se vaše domácí síť nezobrazí, můžete problém vyřešit jednoduše odhlášením ze systému Windows a výběrem sítě Wi-Fi. Postupujte takto:
- Stiskněte klávesu Windows + L a odhlásíte se ze systému Windows.
- Nyní vyberte ikonu Wi-Fi v pravém dolním rohu a vyberte svou síť Wi-Fi.
- Nyní se vraťte do Windows.
Poté byste měli být schopni se připojit k vaší síti Wi-Fi. Mějte na paměti, že se jedná pouze o řešení, a pokud toto řešení funguje pro vás, budete jej muset opakovat pokaždé, když narazíte na tento problém.
5. Ujistěte se, že je vaše síť Wi-Fi povolena
- Otevřete aplikaci Nastavení .
- Můžete to udělat okamžitě pomocí klávesové zkratky Windows Key + I.
- Když se otevře aplikace Nastavení , přejděte do části Síť a internet .
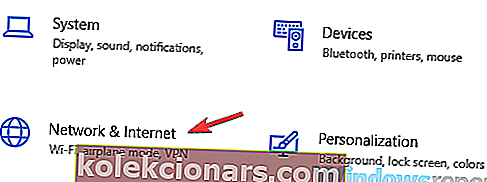
- V pravém podokně přejděte úplně dolů a klikněte na Centrum sítí a sdílení .
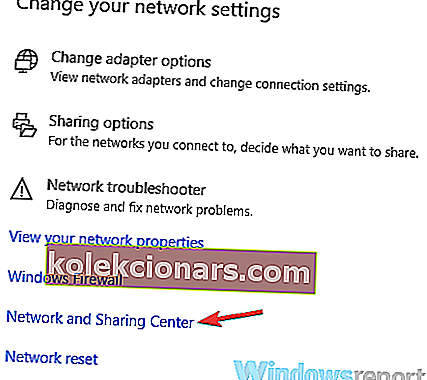
- Když se otevře okno Centrum sítí a sdílení , klikněte na Změnit nastavení adaptéru .
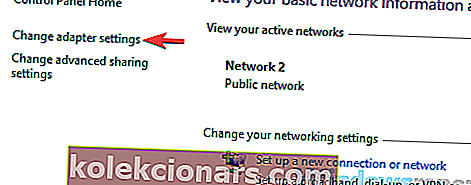
- Vyhledejte připojení Wi-Fi, klikněte na něj pravým tlačítkem a zvolte Povolit .
Pokud máte problémy s Wi-Fi, pravděpodobně není připojení Wi-Fi povoleno. Chcete-li tento problém vyřešit, doporučujeme zkontrolovat nastavení.
Poté by měl být problém vyřešen a budete se moci znovu připojit k domácí síti.
6. Ujistěte se, že máte nainstalovány nejnovější aktualizace
- Otevřete aplikaci Nastavení .
- Nyní přejděte do sekce Aktualizace a zabezpečení .
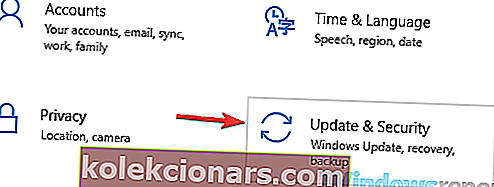
- V pravém podokně klikněte na tlačítko Zkontrolovat aktualizace .
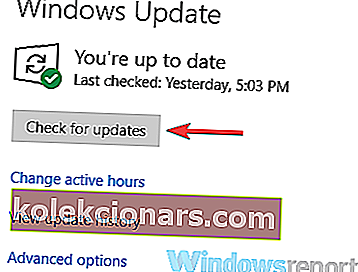
Podle uživatelů se někdy vaše domácí síť nezobrazí kvůli závadám v systému Windows. Tyto závady mohou způsobit nejrůznější problémy a nejlepším způsobem, jak s nimi zacházet, je aktualizace systému Windows na nejnovější verzi.
Chcete-li to provést, nezapomeňte připojit počítač k internetu pomocí kabelu Ethernet.
Pokud jsou k dispozici nějaké aktualizace, budou automaticky staženy na pozadí. Jakmile jsou aktualizace nainstalovány, zkontrolujte, zda problém stále přetrvává. Mnoho uživatelů uvedlo, že aktualizace systému Windows na nejnovější verzi problém vyřešila, takže to určitě vyzkoušejte.
7. Ujistěte se, že používáte správnou frekvenci

Pokud nevíte, existují dva bezdrátové standardy: 2,4 GHz a 5 GHz. První standard je starší a je obvykle k dispozici na starších zařízeních. Pokud máte v počítači starý směrovač nebo adaptér Wi-Fi, je možné, že vaše zařízení nepodporuje síť 5 GHz.
Chcete-li problém vyřešit, musíte nakonfigurovat směrovač tak, aby používal pouze standard 2,4 GHz. Chcete-li zjistit, jak to správně provést, nezapomeňte si přečíst návod k použití routeru. Pokud váš router nepodporuje standard 5GHz, problém pravděpodobně souvisí s něčím jiným.
8. Zkontrolujte kanál Wi-Fi

Podle uživatelů se někdy domácí síť nezobrazí kvůli vašemu kanálu Wi-Fi. Každá bezdrátová síť používá k vlastnímu vysílání konkrétní kanál, a pokud jste obklopeni více sítěmi Wi-Fi, možná neuvidíte svou domácí síť.
Chcete-li tento problém vyřešit, uživatelé navrhují změnit váš kanál Wi-Fi. To je docela jednoduché, a abyste to mohli udělat, musíte navštívit konfigurační stránku routeru a změnit kanál v nastavení Wi-Fi.
Nejlepších výsledků dosáhnete, pokud použijete kanál, který není obsazen jinými sítěmi Wi-Fi. Chcete-li zjistit, který kanál je pro vás nejlepší, možná budete muset použít nějaký software analyzátoru Wi-Fi.
Mnoho uživatelů uvedlo, že jejich kanál byl nastaven na Auto, což způsobilo problém, ale po nastavení kanálu na konkrétní hodnotu byl problém vyřešen.
Jak vidíte, problémy s domácí sítí mohou být nepříjemné, ale měli byste být schopni je vyřešit pomocí některého z našich řešení.
Poznámka redaktora: Tento příspěvek byl původně publikován v lednu 2019 a od té doby byl přepracován a aktualizován v září 2020 kvůli svěžesti, přesnosti a komplexnosti.