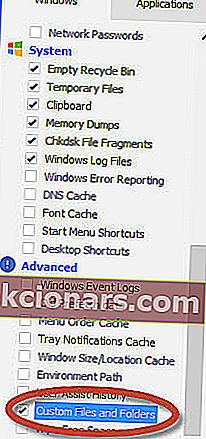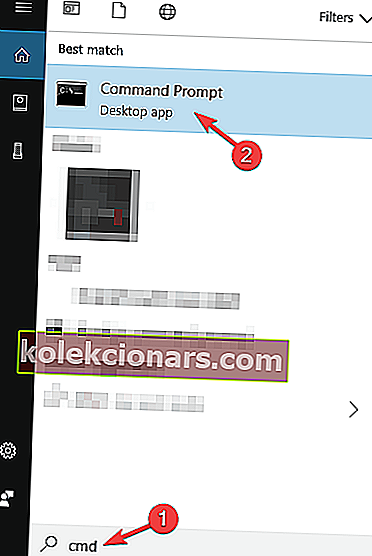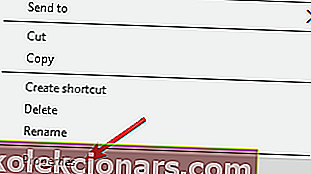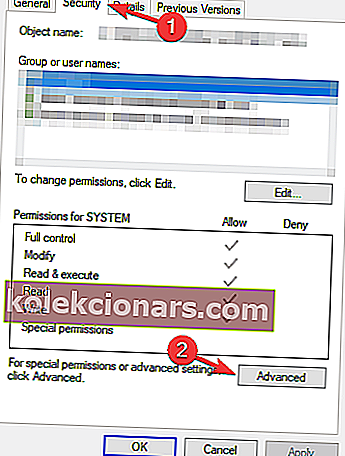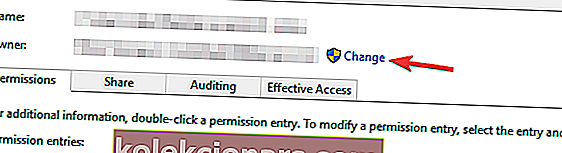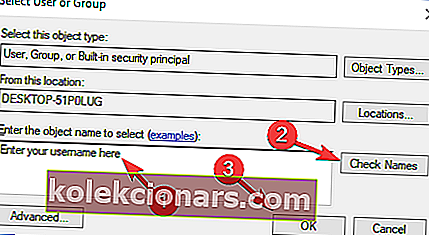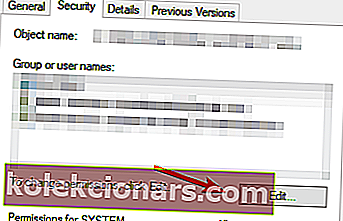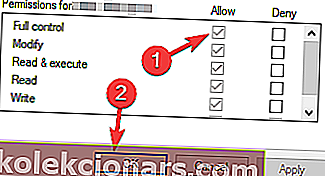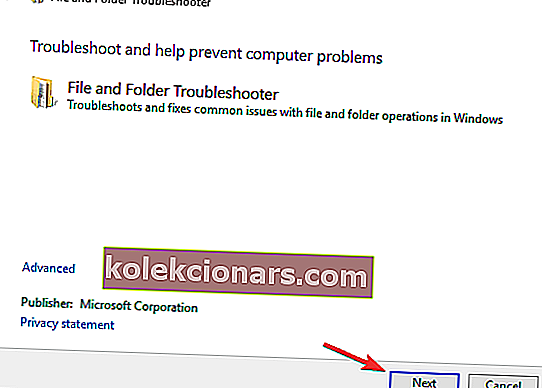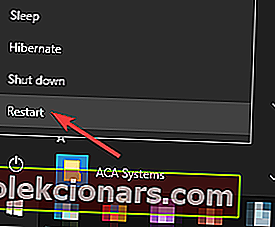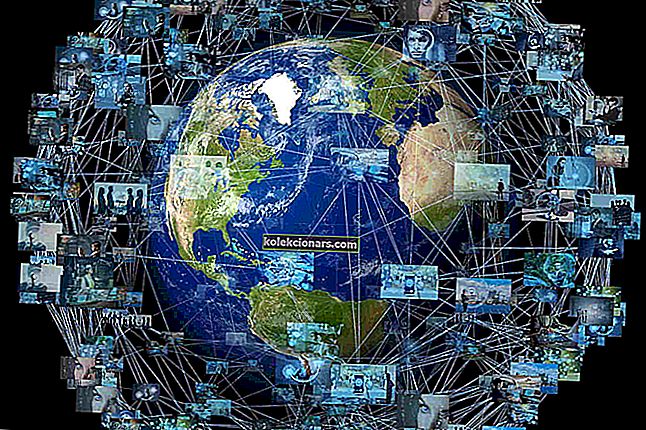- Nelze odstranit soubory a složky z Windows je běžný problém, ale tento problém můžete vyřešit pomocí několika jednoduchých kroků v naší příručce níže.
- K odstranění nedetekovatelných souborů z Windows můžete použít specializovaný software. Tady je top s nejlepšími 5 z nich.
- Značně jsme psali o chybách, se kterými se setkáváme v systému Windows 10, takže se podívejte na naše centrum chyb Windows 10.

Jedním z problémů, které si uživatelé v systému Windows 10 všimnou, je to, že nemohou odstranit některé soubory nebo složky. A pokud čelíte stejnému problému, ukážeme vám několik řešení tohoto problému.
Jak mohu odstranit soubory, složky nebo ikony v systému Windows 10?
Soubory z našich počítačů často odstraňujeme, ale někdy nebudete moci odstranit určité soubory, složky nebo ikony.
Pomocí těchto nástrojů pro mazání souborů můžete soubory mazat jako odborník!
1. Restartujte systém
Někdy vše, co musíte udělat, je restartovat počítač a problém bude pryč.
Například nereagování se neobjevuje jen v tomto případě, například spousta lidí uvedla, že není schopna někdy otevřít nabídku Start, ale když restartují počítač, vše funguje dobře.
Pokud ale restartování počítače problém nevyřešilo, můžete zkusit jedno z následujících řešení.
2. Použijte CCleaner
- CCleaner Professional může odemknout a odebrat zamčené soubory z vašeho PC. Můžete si vybrat konkrétní soubory, typy souborů a složky, které mají být zahrnuty do operací čištění.
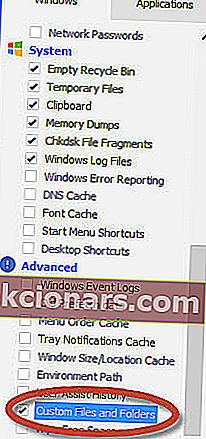
- Chcete-li do procesu čištění zahrnout soubory a složky, musíte zaškrtnout políčko Vlastní soubory a složky na obrazovce CCleaner.
- Potom můžete pokaždé přidat samostatné příkazy Zahrnout (tolik, kolik je třeba) pomocí následujících kroků:
- Klikněte na ikonu Možnosti na levém postranním panelu.
- Stiskněte tlačítko Zahrnout.
- Přidejte nový výpis zahrnutí kliknutím na Přidat.
- Kompletní podrobnosti v dialogovém okně Zahrnout:


CCleaner
Opravte svůj počítač, abyste mohli konečně mazat soubory, složky a ikony pomocí čističe PC na světě číslo jedna. Získejte zdarma Navštivte web2. Zkontrolujte antivirový program
Antivirový software je nutností a mnoho antivirových nástrojů má užitečnou funkci, která může chránit vaše soubory. Díky této funkci nebudou škodlivé aplikace a uživatelé moci mazat vaše soubory.
I když je tato funkce užitečná, může také zabránit odebrání určitých souborů.
Chcete-li tento problém vyřešit, musíte zkontrolovat nastavení antiviru a zjistit, zda je tato funkce povolena. Pokud ano, deaktivujte jej u souborů, které chcete odstranit, a zkontrolujte, zda se tím problém vyřeší.
Pokud tuto funkci nemůžete najít, můžete antivirový program odebrat a zkontrolovat, zda to pomáhá.
Pokud odstranění antiviru problém vyřeší, měli byste zvážit přechod na jiné antivirové řešení. K dispozici je mnoho skvělých nástrojů, ale nejlepší jsou následující:
- Bitdefender
- BullGuard
- Panda Antivirus .
Všechny tyto nástroje nabízejí skvělé funkce, takže je určitě vyzkoušejte.
Můžete také vyzkoušet antivirus z našeho skvělého seznamu!
3. Odstraňte soubor / složku pomocí příkazového řádku
- Přejděte na Hledat a zadejte cmd . Otevřete příkazový řádek .
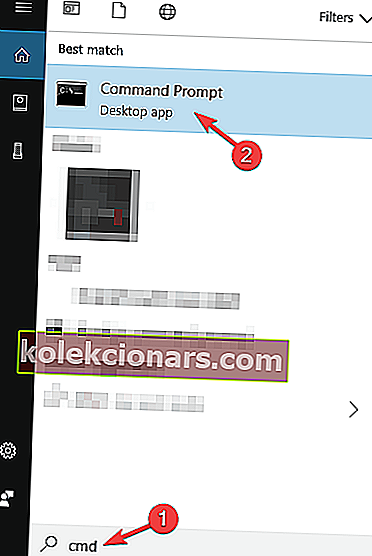
- Na příkazovém řádku zadejte del a umístění složky nebo souboru, který chcete odstranit, a stiskněte klávesu Enter (například del c: usersJohnDoeDesktoptext.txt ).
4. Změňte vlastnictví souboru / složky
- Pravým tlačítkem klikněte na soubor, který chcete odstranit, a vyberte Vlastnosti .
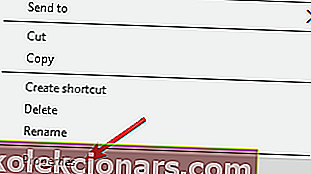
- Na kartě Zabezpečení klikněte na tlačítko Upřesnit .
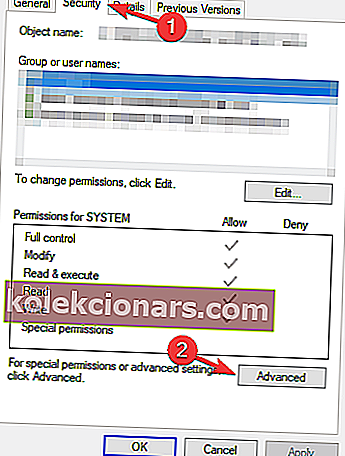
- Pokročilé nastavení zabezpečení Zobrazí se okno, a budete na místě vlastníka.
- V některých případech je SYSTÉM uveden jako vlastník a v některých je TrustedInstaller , klikněte na možnost Změnit vedle jména vlastníka.
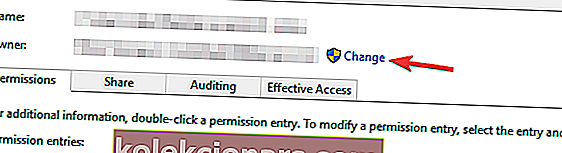
- Zadejte uživatelské jméno, které se chcete stát vlastníkem souboru, stiskněte Zkontrolovat jména, abyste se ujistili, zda je v pořádku, a stiskněte OK .
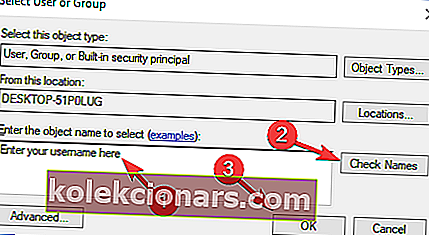
- Vrátíte se zpět do okna Pokročilé nastavení zabezpečení, ale všimnete si, že se změnilo jméno vlastníka, a také si všimnete zaškrtávacího políčka s názvem Nahradit vlastníka u subkontinentů a objektů , zaškrtněte toto políčko a klikněte na Použít .
- Zavřete vlastnosti zabezpečení systému Windows (systém Windows bude vyžadovat restart).
- Znovu otevřete Vlastnosti kliknutím pravým tlačítkem na soubor, Zabezpečení a poté Upřesnit .
- Na kartě Oprávnění zaškrtněte políčko Nahradit všechny položky oprávnění podřízeného objektu dědičnými položkami oprávnění z tohoto objektu .
- Poté klikněte na Upravit .
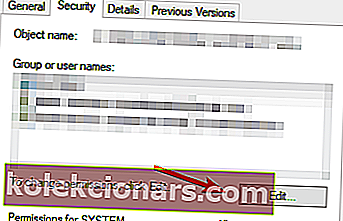
- V okně Zadání oprávnění zkontrolujte Úplné ovládání a stiskněte OK .
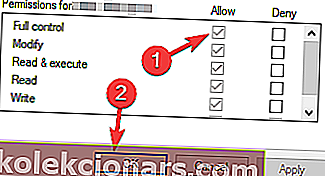
- Zkuste znovu smazat soubor / složku.
Naučte se, jak převzít vlastnictví souboru nebo složky z našeho komplexního průvodce!
5. Povolte skrytý účet správce
Pokud nemůžete odstranit určité soubory, problémem může být nedostatek bezpečnostních oprávnění. Vždy se však můžete pokusit tyto soubory odebrat pomocí skrytého účtu správce.
Windows 10 se dodává se skrytým účtem správce a můžete jej použít k řešení různých problémů.
O tomto účtu jsme již psali v minulosti a pokud potřebujete další informace, přečtěte si náš článek o tom, jak povolit další informace o skrytém účtu správce.
6. Odeberte nástroj AMD Uninstall Utility

Někdy může tento problém způsobit aplikace jiných výrobců. Pokud nemůžete odstranit soubory nebo složky v počítači, může být problém způsoben nástrojem AMD Uninstall Utility .
Chcete-li tento problém vyřešit, vyhledejte tuto aplikaci ve svém počítači a odeberte ji.
Existuje několik způsobů, jak toho dosáhnout, ale nejlepším způsobem je použít odinstalační software.
Tyto nástroje jsou speciálně navrženy pro odebrání aplikací a odstraní všechny soubory a položky registru spojené s požadovanou aplikací.
Existuje mnoho skvělých nástrojů pro odinstalaci a v našem průvodci můžete vidět výběr těch nejlepších z nich.
Po úplném odstranění problematické aplikace by měl být problém vyřešen a budete moci soubory znovu mazat.
7. Použijte Poradce při potížích od společnosti Microsoft
- Stáhněte si nástroj pro odstraňování problémů.
- Spusťte nástroj pro odstraňování problémů a klikněte na Další .
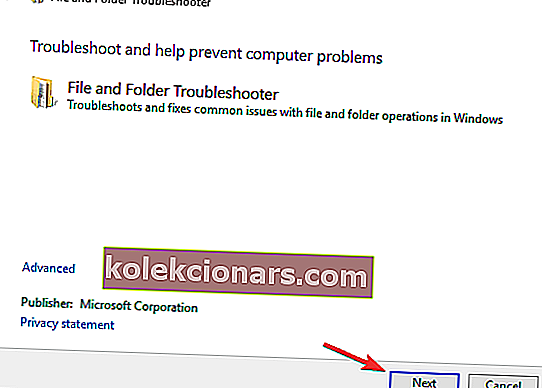
- Postupujte podle pokynů na obrazovce a dokončete proces odstraňování problémů.
Po dokončení nástroje pro odstraňování problémů zkontrolujte, zda problém stále přetrvává.
8. Použijte nouzový režim
- Otevřete nabídku Start . Klikněte na tlačítko Napájení , stiskněte a podržte klávesu Shift a v nabídce vyberte možnost Restartovat .
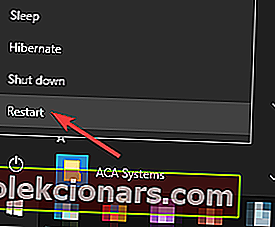
- Zobrazí se seznam možností. Vyberte Poradce při potížích> Pokročilé možnosti> Nastavení spouštění a klikněte na tlačítko Restartovat .
- Nyní byste měli vidět seznam možností. Stisknutím libovolné klávesy na klávesnici vyberte libovolnou verzi nouzového režimu.
Jakmile vstoupíte do nouzového režimu, zkuste znovu odstranit problematický soubor nebo adresář.
Mějte na paměti, že se jedná pouze o řešení, ale může být užitečné, pokud potřebujete z konkrétního adresáře odebrat jen několik souborů nebo složek.
Nelze spustit v nouzovém režimu? Zde jsou nejlepší tipy, jak tento problém vyřešit!
Pokud máte k tomuto problému nějaké alternativní řešení a chtěli byste se o něj s námi podělit, zapište jej prosím do komentářů níže, naši čtenáři by si ho rádi přečetli.
To může být nepříjemný problém a když už mluvíme o odebrání souboru, mnoho uživatelů systému Windows 10 nahlásilo následující problémy:
- Jak odstranit složku, která se neodstraní
- Někdy se můžete setkat se složkou, kterou nemůžete odstranit.
- To může být velký problém, ale měli byste být schopni jej opravit pomocí některého z našich řešení.
- Používanou složku nelze odstranit
- V některých případech se může zobrazit zpráva, že složka, kterou se pokoušíte odstranit, se používá.
- Chcete-li problém vyřešit, musíte zavřít všechny aplikace, které mohou používat tento adresář.
- Podobnému problému jsme se věnovali v našem článku Chyba při používání souboru, takže si jej určitě přečtěte.
- Nelze odstranit přístup k souboru odepřen
- Tato chybová zpráva se může zobrazit, pokud nemáte potřebná oprávnění k odstranění určitého souboru nebo složky.
- Jednoduše změňte svá bezpečnostní oprávnění a budete moci soubor smazat.
- Nelze odstranit složku otevřenou v jiném programu
- Ve výchozím nastavení vám Windows brání v mazání souborů, které aktuálně používají jiné aplikace.
- Chcete-li tuto chybu opravit, ujistěte se, že daný soubor nepoužívají jiné aplikace.
- Nelze mazat soubory s dlouhými jmény
- Systém Windows nemůže dobře fungovat se soubory, které překračují určitý limit znaků.
- Pokud je to problém, nejlepším řešením je přejmenovat problematický soubor
- Jak jsme to vysvětlili, jsme vysvětlili v našem článku Název souboru nebo přípona je příliš dlouhý článek, takže si prohlédněte další informace.
- Soubory nelze smazat, potřebujete povolení
- Toto je jen variace této chyby, ale ve většině případů ji můžete opravit jednoduše změnou bezpečnostních oprávnění.
- Vynutit odstranění složky Windows 10
- Tato řešení fungují přepsáním jakýchkoli protokolů, takže jsou data vynuceně odstraněna.
Poznámka redakce: Tento příspěvek byl původně publikován v srpnu 2015 a od té doby byl přepracován a aktualizován v červenci 2020 kvůli svěžesti, přesnosti a komplexnosti.