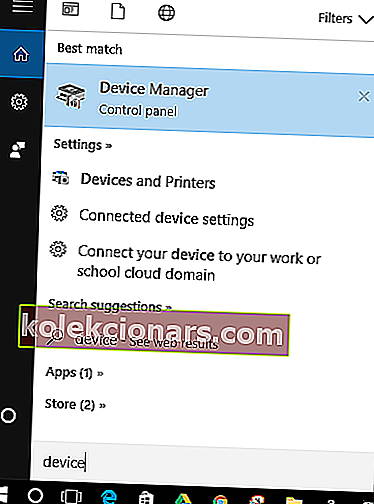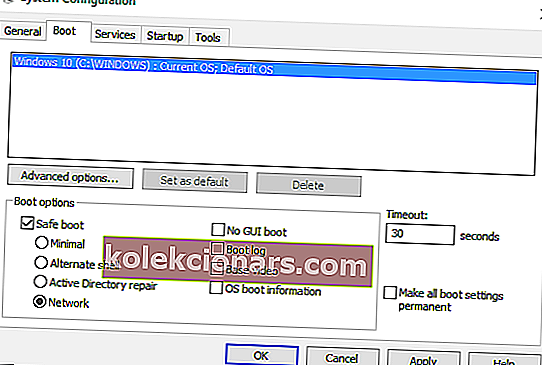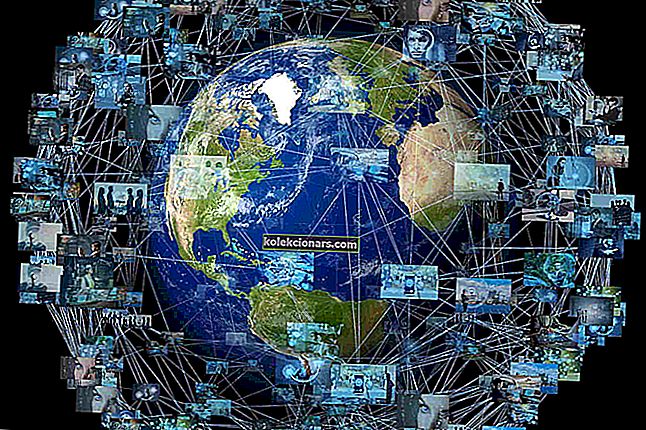Pokud používáte počítač, notebook nebo stolní počítač se systémem Windows 10, mělo by to být vše o tom, abyste své úkoly splnili snadno a v co nejkratším čase. A abyste mohli dosáhnout nejlepších zkušeností se systémem Windows, musíte používat myš, touchpad a klávesnici, aniž byste museli řešit jakékoli problémy.
Pokud tedy vaše myš nemůže správně zacházet s vašimi akcemi a pokud existují poruchy, které narušují vaši práci, musíte najít rychlou a trvalou opravu. V tomto ohledu vám během následujících pokynů ukážeme, jak řešit skoky myší ve Windows 10 .
Skoky myší v systému Windows 10: Zde je návod, jak rychle opravit problém
- Ujistěte se, že se vaší myši nic nestalo
- Zkontrolujte přidružené ovladače
- Upravte dobu zpoždění touchpadu
- Upravte nastavení v Ovládacích panelech
- Naskenujte počítač
1. Ujistěte se, že na vaší myši není nic špatného
Nejprve musíte zkontrolovat, zda se nejedná o problém s hardwarem. Vím, možná jste to už vyzkoušeli, ale toto je první věc, kterou byste měli ověřit. Vezměte tedy myš a použijte ji v jiném počítači.
Pokud také připojujete myš přes port USB, zkuste použít jinou zásuvku USB a zkontrolujte, zda problém stále přetrvává. Pokud vše funguje tak, jak má, pak na skutečné myši není nic špatného; samozřejmě jinak stačí vyměnit myš a problém je vyřešen.
Pokud nyní hledáte spolehlivou myš, tento seznam vám může pomoci.
2. Zkontrolujte přidružené ovladače
Musíte se ujistit, že v zařízení se systémem Windows 10 máte nainstalovány správné ovladače. Než to však uděláte, ujistěte se, že je nainstalován pouze jeden ovladač myši - pro odstranění dalších konfliktů odinstalujte ovladače spojené s jiným hardwarem, který byl dříve v počítači použit. Pojďme tedy aktualizovat ovladače:
- Přejděte do Správce zařízení - klikněte na pole Windows Search (klikněte na ikonu Cortana) a zadejte Správce zařízení; poté vyberte první výsledek.
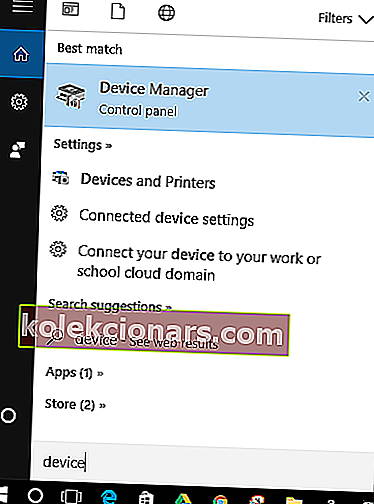
- Ze Správce zařízení přejděte na Myši a další ukazovátka .
- Klepněte pravým tlačítkem na každý ovladač a vyberte Aktualizovat.
- Také odstraňte ovladače, které se momentálně nepoužívají.
- Poté restartujte počítač se systémem Windows 10 a zjistěte, zda to vyřešilo skoky myši v problému se systémem Windows 10.
Pokud po aktualizaci ovladače problém stále přetrvává, zkuste provést tuto operaci ručně. Vraťte se do Správce zařízení a odinstalujte ovladač spojený s myší. Poté přejděte na oficiální webovou stránku výrobce myši a stáhněte / nainstalujte ovladače ručně.
3. Upravte dobu zpoždění touchpadu
V některých situacích může používání myši i touchpadu způsobit určitý konflikt mezi těmito dvěma hardwarovými komponentami. Zkuste tedy provést nějaké úpravy, jak je ukázáno níže:
- Stiskněte klávesovou zkratku Win + I v počítači.
- To přinese nastavení systému ; odtud klikněte na Zařízení .

- Dále vyberte kartu Myš a touchpad .
- Pick Touchpad z dalšího okna.

- Změňte čas zpoždění pomocí rozbalovací nabídky.
- Nastavte zpoždění na různé hodnoty a vyzkoušejte myš; pokud náhodný skok zmizí, znamená to, že jste právě našli správnou opravu svého problému.
- Zakázat touchpad
Ze stejných důvodů, jaké byly vysvětleny během předchozího řešení potíží, musíte se pokusit deaktivovat dotykovou plochu pro pokus o opravu skoků myši v chybě systému Windows 10:
- Klikněte na ikonu Touchpadu na panelu úloh - klikněte na šipku poblíž hodin a poté klikněte pravým tlačítkem na ikonu touchpadu.
- Vyberte vlastnost Touch-Pad a v dalším okně přepněte na kartu přidruženou k vašemu vlastnímu touchpadu.

- Klikněte na tlačítko Zastavit zařízení nebo zaškrtněte políčko Zakázat, když je připojeno externí ukazovací zařízení USB.
4. Upravte nastavení v Ovládacích panelech
- Otevřete Ovládací panely v zařízení - do vyhledávacího pole Windows zadejte Ovládací panely a stiskněte klávesu Enter.
- Otevřete Možnosti ukazatele a odtud klikněte na Myš .
- Nezapomeňte zrušit zaškrtnutí políčka Vylepšit přesnost ukazatele .
- Použijte a uložte změny.
5. Naskenujte počítač
Pokud po dokončení všech výše uvedených metod řešení potíží stále máte problémy s myší, zkuste skenovat systém Windows 10. Malware nebo viry mohou být důvodem, proč myš skáče, takže musíte odpovídajícím způsobem odstranit škodlivý program.
Když už mluvíme o tom, zde je seznam nejlepších nástrojů, které můžete použít k dobrému odstranění malwaru.
Doporučuji vám však spustit antivirový / antimalwarový program (nezapomeňte provést úplnou kontrolu) z nouzového režimu se sítí; Zde je návod, jak vstoupit do bezpečného režimu ve Windows 10:
- Přístup ke konfiguraci systému na vašem zařízení: stiskněte klávesové zkratky Win + R a do pole Spustit zadejte msconfig .
- Z okna, které se otevře, přepněte na kartu Boot .
- Odtud klikněte na Bezpečné spuštění , které se nachází pod Možnosti spouštění.
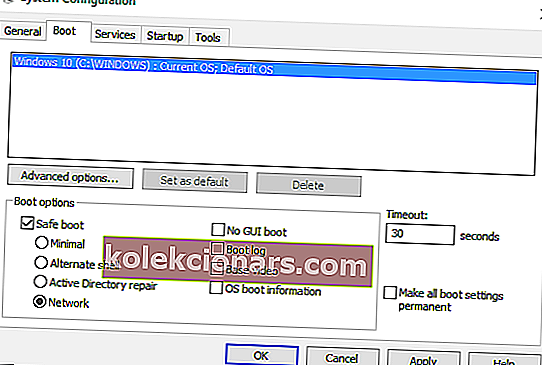
- Zaškrtněte také políčko Síť .
- Klikněte na OK a poté na Použít.
- Restartujte zařízení se systémem Windows 10.
- Obnovte proces skenování, abyste odstranili možný malware.
Tady máš; tak můžete opravit problémy se skoky myší v systému Windows 10. Sdělte nám, které řešení pro řešení potíží pro vás fungovalo, pomocí pole pro komentáře níže. Samozřejmě zůstaňte blízko a podívejte se na naše výukové programy, kde se dozvíte další tipy a triky týkající se systému Windows.
Poznámka redakce: Tento příspěvek byl původně publikován v říjnu 2017 a od té doby byl kompletně přepracován a aktualizován o svěžest, přesnost a komplexnost.
SOUVISEJÍCÍ PŘÍBĚHY K ODHLÁŠENÍ:
- Bezdrátová myš nefunguje na PC? Zde je návod, jak tento problém vyřešit
- Windows 10 Creators Update Problémy s myší [Oprava]
- Oprava: Problémy s myší a klávesnicí League of Legends