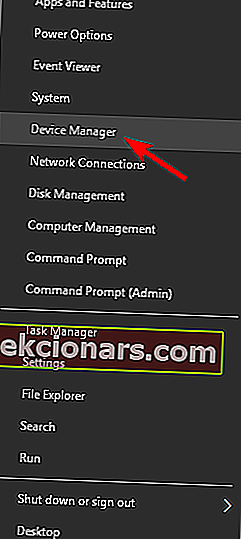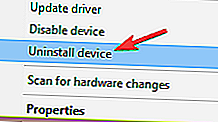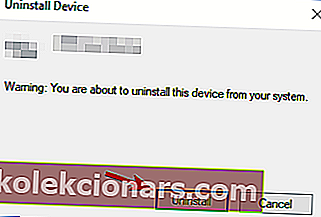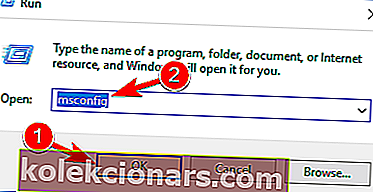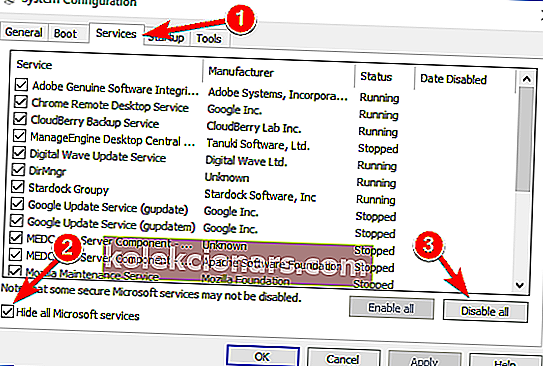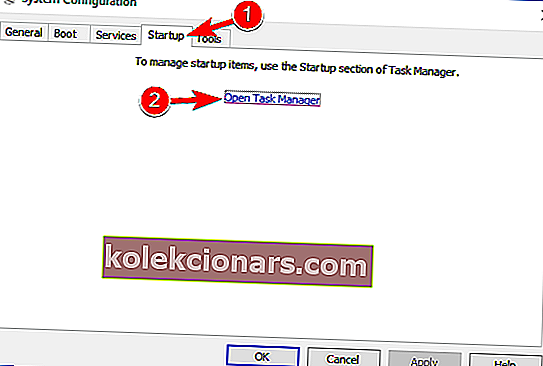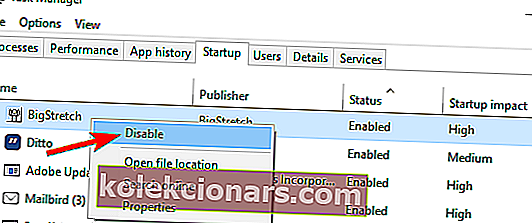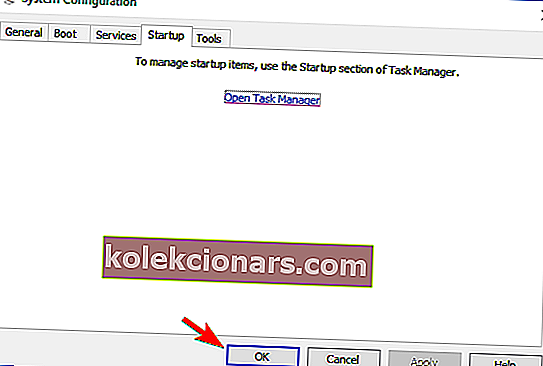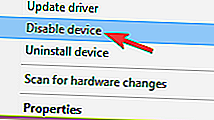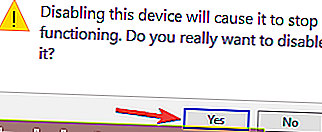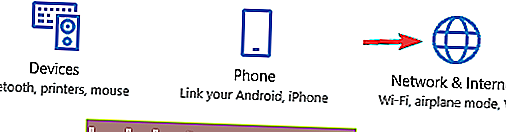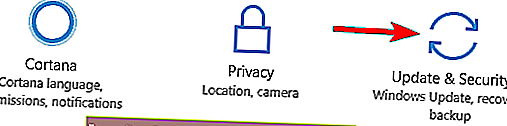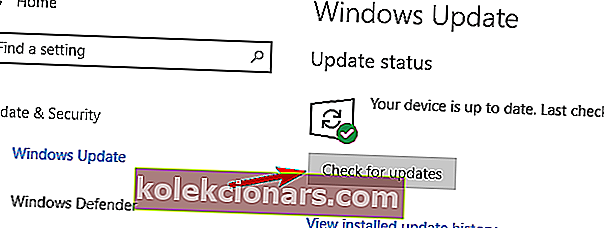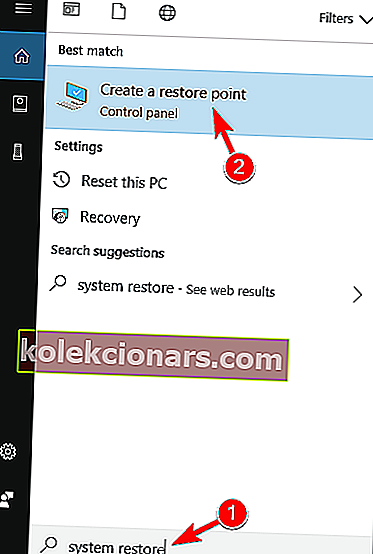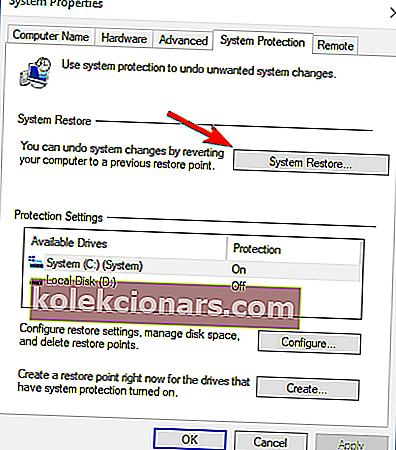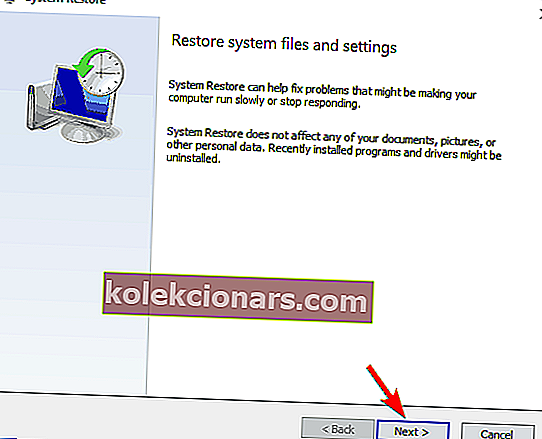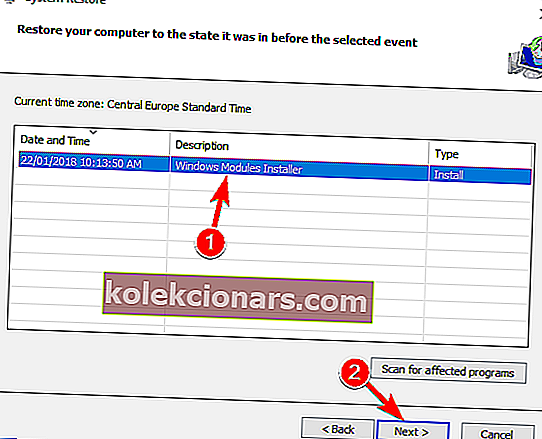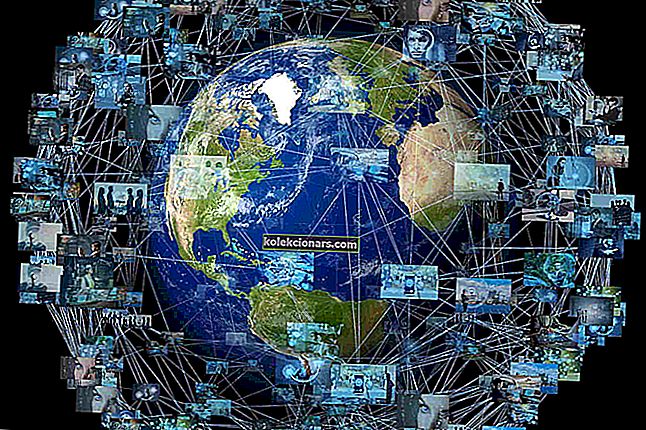- Mnoho uživatelů uvedlo, že Windows Driver Frameworks používá příliš mnoho CPU.
- Chcete-li tento problém obejít, musíte postupovat podle pokynů uvedených níže.
- Tento článek je jen jedním z mnoha zahrnutých v našem vyhrazeném centru Windows 10.
- Další příručky pro řešení potíží najdete také v naší vyhrazené sekci Opravy.
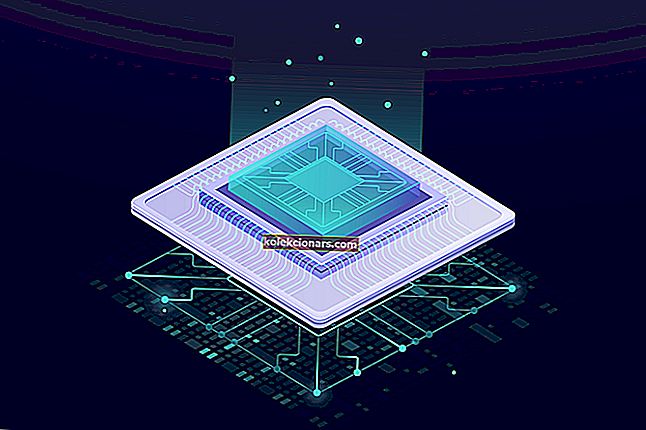
Windows Driver Frameworks (WDF), dříve známý jako Windows Driver Foundation, je sada knihoven, které můžete použít k zápisu ovladačů zařízení, které běží v OS Windows.
Společnost Microsoft používá tři typy ovladačů WDF:
- Rámec ovladače v režimu jádra pro standardní ovladače zařízení v režimu jádra
- User-Mode Driver Framework v1 pro ovladače uživatelského režimu založené na modelu COM založeném na C ++
- User-Mode Driver Framework v2 pro psaní ovladačů uživatelského režimu založených na KMDF.
Mnoho uživatelů Windows si často stěžuje, že Windows Driver Frameworks používá příliš mnoho CPU, zpomaluje Windows a šíleně rychle vybíjí baterii.
Windows Driver Frameworks způsobují vysoké využití CPU
[…] Služba Windows Driver Foundation neustále používá přibližně 30% CPU. To se u předchozí verze nedělo.
Nechal jsem počítač běžet několik hodin, abych zjistil, zda běží nějaké procesy čištění, ale služba stále hogging CPU.
Jak mohu opravit problémy s vysokým procesorem WDF?
Windows Driver Framework je důležitá služba Windows, ale někdy může tato služba způsobit vysoké využití procesoru. Když už mluvíme o této službě, zde jsou některé související problémy, které uživatelé nahlásili:
- Windows Driver Foundation vysoké CPU DisplayLink - Někdy může dojít k vysokému využití CPU kvůli problémům s DisplayLink. Chcete-li to opravit, přeinstalujte ovladače a zkontrolujte, zda se tím problém vyřeší.
- Wudfhost high CPU Windows 10 - Někdy mohou tento problém způsobit jiné služby. Chcete-li to vyřešit, nezapomeňte znovu nainstalovat problematické ovladače a zkontrolujte, zda to pomáhá.
- Windows Driver Foundation vysoké využití paměti - je známo, že tato služba také způsobuje vysoké využití paměti. Pokud máte kvůli této službě problémy s pamětí, vyzkoušejte některá z našich řešení.
- Vysoké využití procesoru WDF - Toto je pouze variace původního vydání, ale měli byste být schopni problém vyřešit deaktivací problematických služeb nebo zařízení.
1. Přeinstalujte ovladač Wi-Fi
- Než začneme, nezapomeňte si stáhnout nejnovější ovladače Wi-Fi od výrobce zařízení.
- Stisknutím klávesy Windows + X otevřete nabídku Win + X.
- Nyní vyberte ze seznamu Správce zařízení .
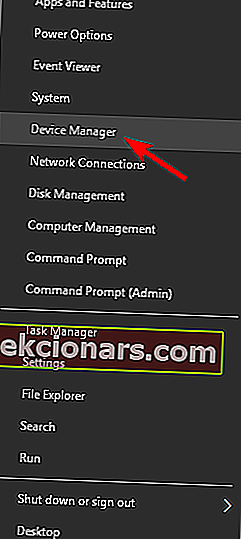
- Když se otevře Správce zařízení , vyhledejte svůj adaptér Wi-Fi, klepněte na něj pravým tlačítkem myši a v nabídce vyberte možnost Odinstalovat zařízení .
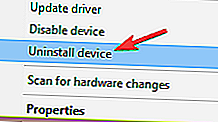
- Nyní se zobrazí potvrzovací dialog. Pokud je k dispozici, zaškrtněte políčko Odebrat software ovladače . Nyní klikněte na Odinstalovat .
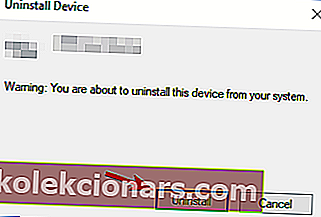
Podle uživatelů se někdy mohou díky ovladačům vyskytnout problémy s Windows Driver Framework a vysokým využitím CPU. Pokud váš ovladač není plně kompatibilní se systémem Windows 10, můžete s tímto procesem narazit na problémy.
Několik uživatelů uvedlo, že problém vyřešili jednoduše přeinstalováním ovladače Wi-Fi.
Po odebrání ovladače restartujte počítač a znovu nainstalujte ovladač Wi-Fi. Nyní zkontrolujte, zda se tím problém vyřeší.
Za zmínku stojí, že se tento problém může objevit i u jiných zařízení a v několika případech uživatelé uvedli, že jejich viníkem byla jejich myš.
Uživatelé měli problémy s myší řady G, ale po aktualizaci ovladače byl problém trvale vyřešen. Pokud používáte notebook Lenovo, zkuste odinstalovat také software Lenovo Transitions .
Vzhledem k tomu, že Windows Driver Framework souvisí s vašimi ovladači, důrazně doporučujeme aktualizovat ovladače, aby se tento problém vyřešil.
Automatická aktualizace ovladačů (navržený nástroj jiného výrobce)

Ruční stahování a instalace ovladačů je proces, který s sebou nese riziko instalace nesprávného ovladače, což může vést k vážným poruchám. Důrazně doporučujeme, abyste svůj ovladač aktualizovali automaticky pomocí DriverFix
Tento nástroj lze považovat za řešení 2 v 1, protože se nejedná pouze o aktualizátor ovladačů, ale také o opravu ovladačů, který je dokonale schopen opravit poškozené nebo chybějící ovladače.

To vše díky rozsáhlým knihovnám ovladačů, ke kterým má přístup, což vám umožní mít vždy nejnovější ovladače pro váš hardware, jakmile budou k dispozici.
Rozhraní aplikace je extrémně zjednodušující a vše, co potřebujete, je přečíst si pokyny, abyste ji mohli začít používat.
Většinou je většina procesu aktualizace a opravy automatizovaná, stačí pouze několikrát potvrdit.
2. Jen to počkejte

Windows Driver Framework je standardní proces systému Windows, a pokud využívá příliš mnoho CPU, pravděpodobně provádí určitou práci na pozadí. Několik uživatelů uvedlo, že se jim podařilo tento problém vyřešit jednoduše tak, že počkali na dokončení Windows Driver Framework.
Nejedná se o univerzální řešení, ale v některých případech vám může s tímto problémem pomoci čekání přibližně na hodinu, takže to možná budete chtít vyzkoušet.
3. Proveďte čisté spuštění
- Stiskněte klávesu Windows + R a zadejte msconfig . Nyní stiskněte klávesu Enter nebo klikněte na OK .
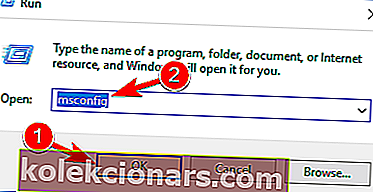
- Zobrazí se okno Konfigurace systému .
- Přejděte na kartu Služby a zaškrtněte možnost Skrýt všechny služby společnosti Microsoft .
- Nyní klikněte na Zakázat vše .
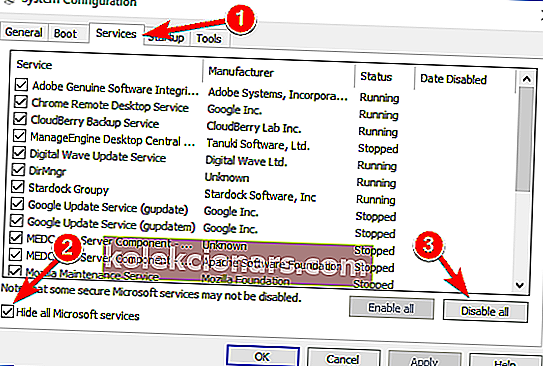
- Přejděte na kartu Po spuštění a klikněte na Otevřít Správce úloh .
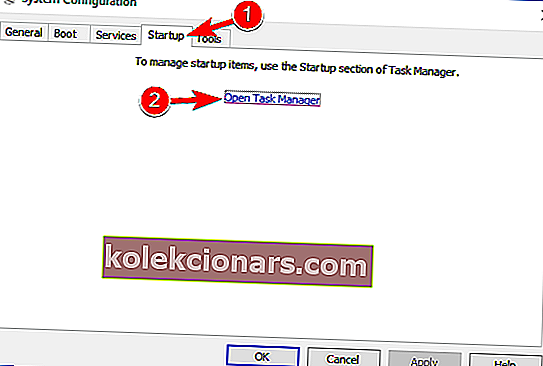
- Zobrazí se seznam všech spouštěcích aplikací. Klepněte pravým tlačítkem na první položku v seznamu a vyberte možnost Zakázat .
- Nyní tento krok opakujte pro všechny spouštěcí položky v seznamu.
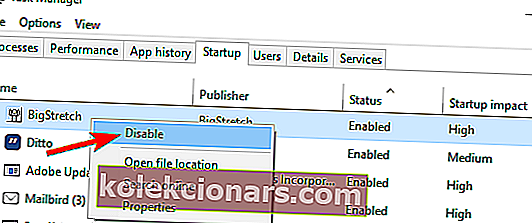
- Po deaktivaci všech spouštěcích aplikací zavřete Správce úloh a vraťte se do okna Konfigurace systému .
- Kliknutím na Použít a OK uložte změny. Nyní restartujte počítač.
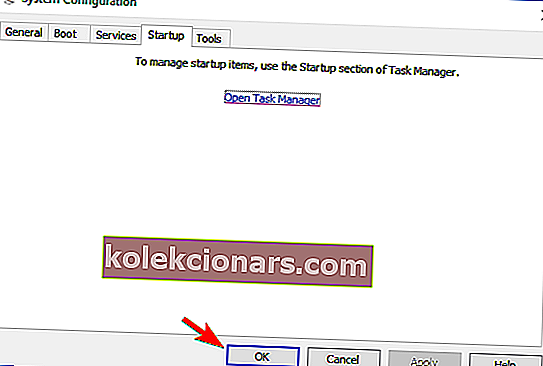
Někdy se tento problém může objevit u aplikací nebo služeb třetích stran. Aby bylo možné přesně určit příčinu, doporučuje se provést čisté spuštění.
Váš počítač se nyní spustí bez služeb nebo aplikací třetích stran. Nyní stačí zkontrolovat, zda je problém vyřešen.
Pokud ano, budete muset postupně povolit zakázané aplikace a služby, dokud nenajdete tu, která tento problém způsobuje. Mějte na paměti, že je třeba restartovat počítač, aby bylo možné provést změny po povolení aplikace.
4. Zakažte senzor SDO a další problematická zařízení
- Otevřete Správce zařízení .
- Nyní v seznamu vyhledejte senzor SDO , klepněte na něj pravým tlačítkem a vyberte možnost Zakázat zařízení .
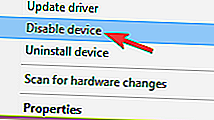
- Když se zobrazí potvrzovací dialog, klikněte na Ano .
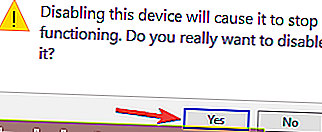
Pokud máte zařízení s dotykovou obrazovkou, je pravděpodobné, že tento problém ve vašem počítači způsobuje senzor SDO. Jako řešení uživatelé navrhují úplně deaktivovat senzor SDO.
Mějte na paměti, že deaktivací senzoru SDO některé funkce vašeho zařízení již nemusí fungovat, ale problém s vysokým využitím procesoru by měl být vyřešen.
Několik uživatelů uvedlo, že deaktivace Intel Wireless Gigabit 17265 problém vyřešila, takže pokud máte toto zařízení, nezapomeňte jej deaktivovat.
5. Vyjměte nepotřebná periferní zařízení USB

Někdy se mohou objevit problémy s Windows Driver Framework a vysokým využitím CPU kvůli vašim USB zařízením. Některá zařízení mohou interferovat s Windows a způsobit tento problém.
Chcete-li problém vyřešit, musíte odpojit potřebná zařízení USB a zkontrolovat, zda se tím problém vyřeší.
Ponechávejte připojená pouze základní periferní zařízení, například klávesnici a myš, a všechny ostatní odpojte. Poté zkontrolujte, zda problém stále přetrvává.
Pokud ne, musíte postupně připojovat zařízení USB, dokud nenajdete zařízení, které způsobuje problém. Jakmile najdete problematické zařízení, stačí znovu nainstalovat nebo aktualizovat jeho ovladače a zkontrolovat, zda to problém vyřeší.
6. Zakažte funkci NFC
- Stisknutím klávesy Windows + I otevřete aplikaci Nastavení .
- Nyní přejděte do sekce Síť a internet .
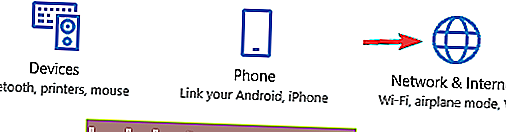
- V nabídce vlevo vyberte Režim letadla .
- Nyní deaktivujte NFC v pravém podokně.
NFC je užitečná funkce, ale někdy může způsobit problémy s Windows Driver Framework. Chcete-li problém vyřešit, doporučujeme NFC úplně deaktivovat.
Nejjednodušší způsob, jak to udělat, je zkontrolovat nastavení režimu Letadlo.
Alternativně můžete deaktivovat NFC ve Správci zařízení . Jednoduše otevřete Správce zařízení a přejděte do sekce Proximity devices .
Deaktivujte své přibližovací zařízení a NFC by mělo být zcela deaktivováno. Jakmile je NFC deaktivováno, měl by být tento problém zcela vyřešen.
7. Zkontrolujte, zda je váš počítač aktuální
- Otevřete aplikaci Nastavení a přejděte do sekce Aktualizace a zabezpečení .
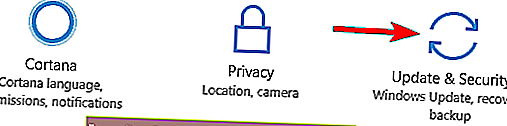
- Nyní klikněte na tlačítko Zkontrolovat aktualizace .
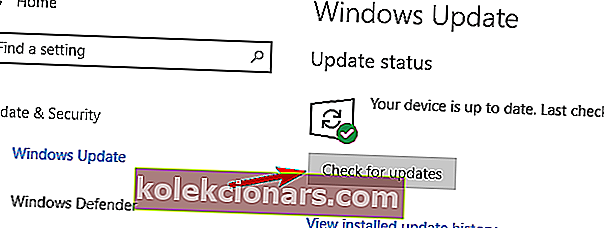
Pokud máte problémy s Windows Driver Framework, problém může být způsoben chybějící aktualizací.
Tento problém může být způsoben chybou ve vašem systému, a pokud ano, nejlepším způsobem, jak to opravit, je aktualizace systému Windows.
Ve výchozím nastavení Windows 10 nainstaluje chybějící aktualizace automaticky, ale někdy vám může chybět aktualizace nebo dvě.
Systém Windows nyní zkontroluje dostupné aktualizace. Pokud jsou k dispozici nějaké aktualizace, budou automaticky staženy na pozadí.
Jakmile jsou aktualizace staženy, restartujte počítač a nainstalujte je. Po aktualizaci systému Windows na nejnovější verzi by měl být problém trvale vyřešen.
8. Použijte nástroj Obnovení systému
- Stiskněte klávesu Windows + S a zadejte obnovení systému .
- Z nabídky vyberte Vytvořit bod obnovení .
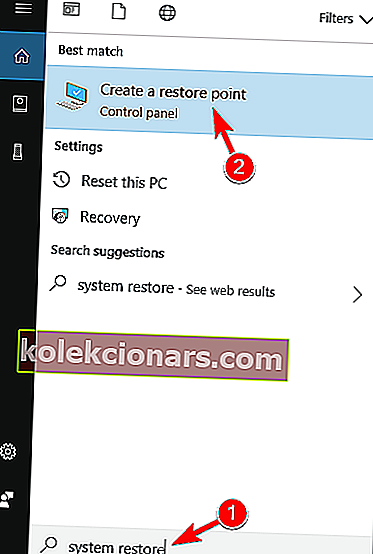
- Otevře se okno Vlastnosti systému .
- Klikněte na tlačítko Obnovení systému .
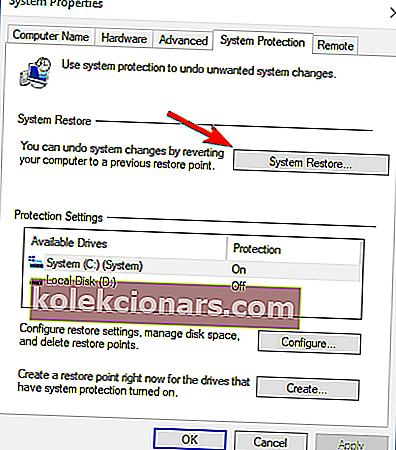
- Když se otevře Obnovení systému , klikněte na Další .
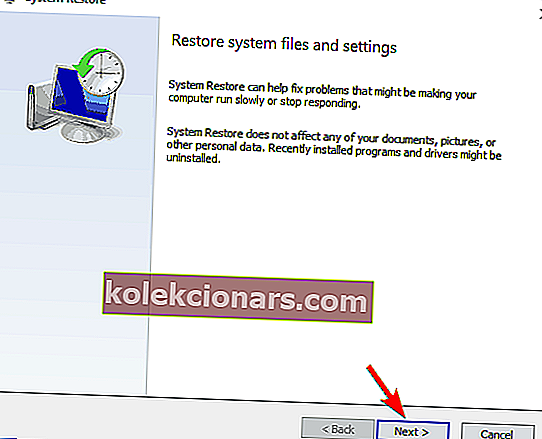
- Pokud je k dispozici, zaškrtněte Zobrazit více bodů obnovení . Nyní vyberte požadovaný bod obnovení a klikněte na Další .
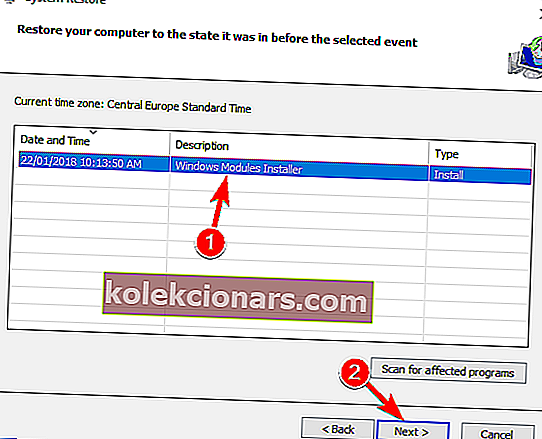
- Podle pokynů na obrazovce obnovte počítač.
Pokud máte tento problém, můžete jej opravit pomocí nástroje Obnovení systému. Po dokončení Obnovení systému zkontrolujte, zda problém stále přetrvává.
Pokud jste narazili na další řešení, jak opravit abnormální využití CPU související s WDF, můžete v níže uvedené části s poznámkami uvést kroky pro řešení potíží.
Poznámka redakce: Tento příspěvek byl původně publikován v květnu 2018 a od té doby byl přepracován a aktualizován v září 2020 kvůli svěžesti, přesnosti a komplexnosti.